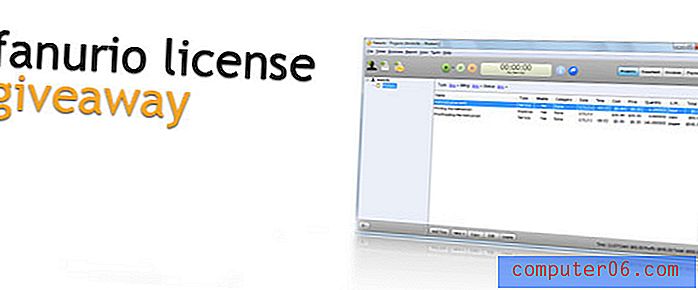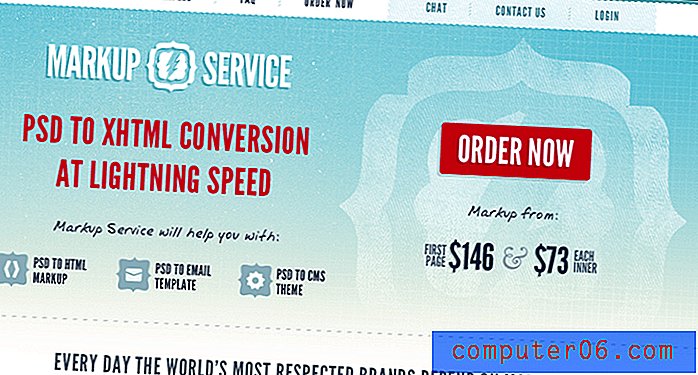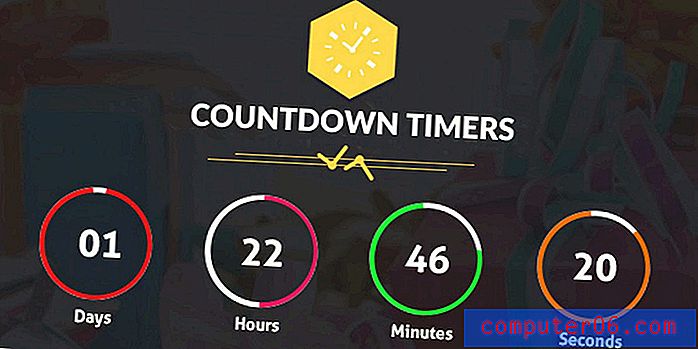Jak automatycznie przenosić przekazywane dalej wiadomości w Gmailu
Czy masz stary adres e-mail, który przesyła wiadomości na Twoje konto Gmail? A może zarządzasz osobnym kontem i przekazujesz wiadomości z tego konta do Gmaila, ponieważ interfejs jest lepszy i łatwiej jest zarządzać wszystkim w jednym miejscu? Jeśli możesz odpowiedzieć „tak” na którekolwiek z tych pytań, możesz oddzielić wiadomości e-mail przesyłane do Gmaila od innych kont, zamiast gromadzić je w swojej ogólnej skrzynce odbiorczej. Dzięki kombinacji filtrów i etykiet możliwe jest automatyczne przenoszenie przesyłanych dalej wiadomości w Gmailu do ich osobnego folderu lub „etykiety”. Zapobiegnie to pomyleniu przekazywanych wiadomości z wiadomościami wysłanymi bezpośrednio na Twoje konto Gmail i pomoże uniknąć potencjalnie mylącej komunikacji, która mogłaby się z tego powodu zdarzyć.
Porządkowanie przekazywanych wiadomości e-mail za pomocą filtrów i etykiet Gmaila
Mam wiele różnych kont e-mail, którymi zarządzam w Gmailu i innych usługach e-mail, a sprawdzanie ich indywidualnie może być denerwujące. Naprawdę podoba mi się domyślny interfejs Gmaila i wolę zarządzać wszystkim. Skonfigurowałem więc wszystkie te konta, aby przekazywały wiadomości na jedno konto Gmail, gdzie są skutecznie filtrowane do osobnych folderów lub etykiet. Sprawdzając każdą z tych etykiet, wiem, które konto e-mail było celem tych wiadomości i w razie potrzeby mogę odpowiednio odpowiedzieć na wiadomość. Usuwa również niepotrzebne bałagany z głównej skrzynki odbiorczej, w której wolę mieć jak najmniej wiadomości. Proces opisany poniżej zakłada, że skonfigurowałeś już przekazywanie na swoje konto Gmail i że zakończyłeś proces weryfikacji wymagany przez działanie.
Krok 1: Zaloguj się na konto Gmail, na którym przekazywane są Twoje wiadomości.
Krok 2: Rozwiń etykiety (foldery) po lewej stronie okna, a następnie kliknij link Utwórz nową etykietę . Prawdopodobnie będziesz musiał kliknąć link Więcej u dołu bieżących etykiet, aby wyświetlić ten link.
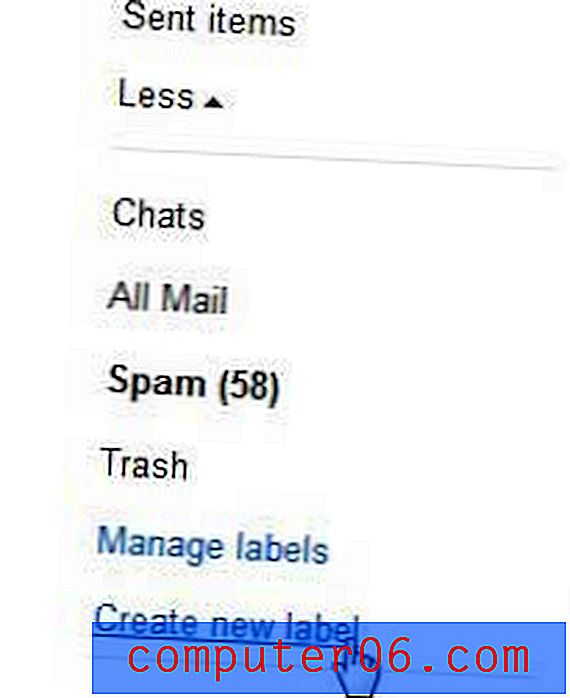
Krok 3: Wpisz nazwę nowej etykiety w polu u góry okna (dla uproszczenia używam „Przekazanych wiadomości”, ale zalecam użycie czegoś, co łatwo identyfikuje źródło przekazywanych wiadomości), następnie kliknij przycisk Utwórz . Możesz użyć opcji zagnieżdżania, jeśli chcesz dołączyć nową etykietę pod już istniejącą etykietą, ale na potrzeby tego samouczka stworzymy kolejną etykietę najwyższego poziomu.
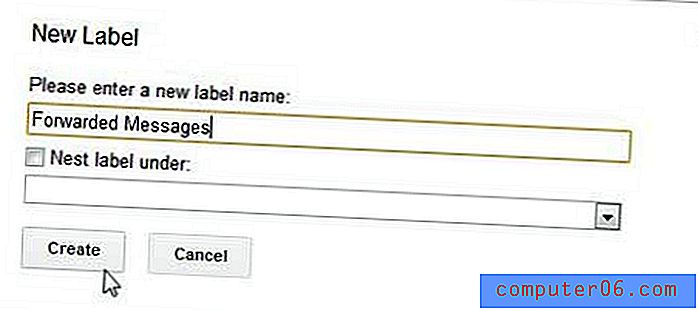
Krok 4: Kliknij ikonę koła zębatego w prawym górnym rogu okna, a następnie kliknij Ustawienia .
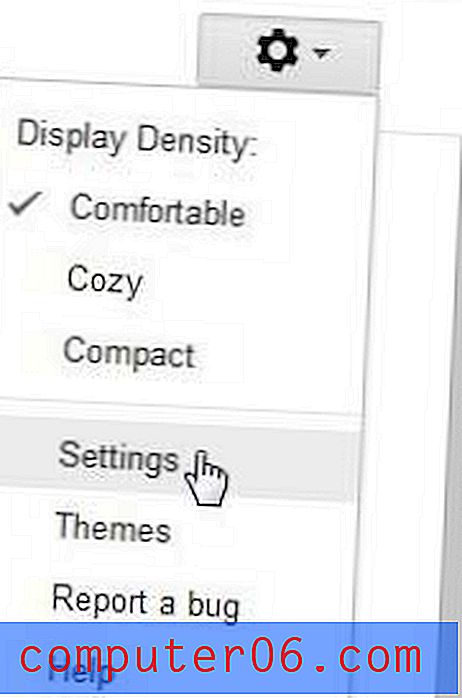
Krok 5: Kliknij niebieski link Filtry na środku okna.
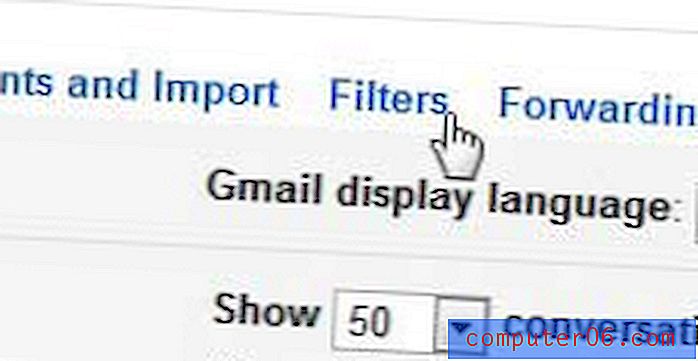
Krok 6: Kliknij link Utwórz nowy filtr .
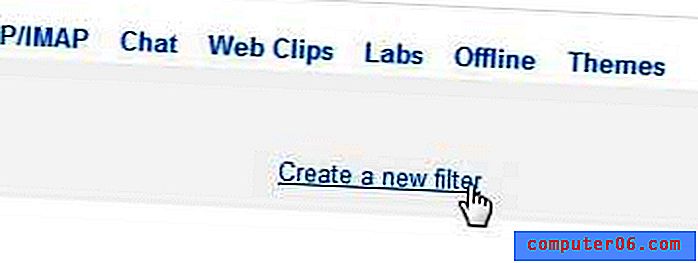
Krok 7: Wpisz adres e-mail, z którego wiadomości są filtrowane, w polu Do, a następnie kliknij link Utwórz filtr za pomocą tego wyszukiwania .
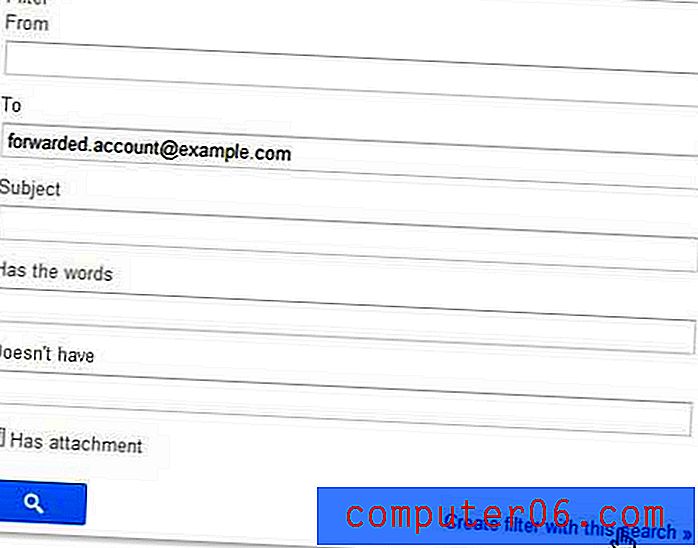
Krok 8: Zaznacz pole po lewej stronie Zastosuj etykietę, wybierz wcześniej utworzoną etykietę, zaznacz pole po lewej stronie Od Zastosuj także filtr do x pasujących wątków (wartość x będzie równa liczbie wiadomości aktualnie w Gmail, które zostały już przesłane z tego konta), a następnie kliknij przycisk Utwórz filtr .
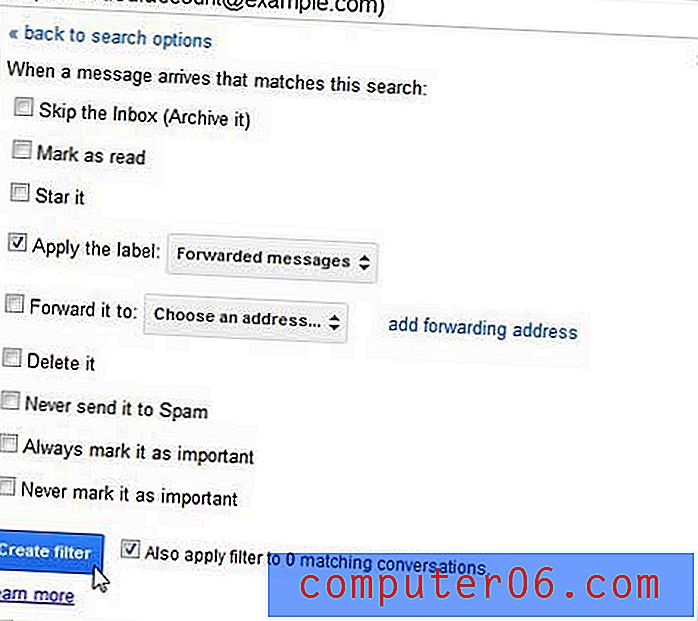
Gmail następnie uruchomi filtr w istniejących rozmowach i przeniesie wszystkie wiadomości spełniające te kryteria do utworzonej wcześniej etykiety. Ponadto wszystkie przyszłe wiadomości przekazywane z tego konta zostaną automatycznie przeniesione na tę etykietę.
Prawdopodobnie zauważyłeś, że istnieje wiele innych opcji, które mogłeś zastosować do właśnie utworzonego filtra. Jeśli chcesz tylko przenieść niektóre z przekazanych wiadomości do tej etykiety, możesz użyć tych elementów do dalszego filtrowania wiadomości. Dzięki filtrom w Gmailu możesz wiele zrobić, a skrzynkę odbiorczą możesz przenieść na zupełnie inny poziom, dostosowując filtry Gmaila.