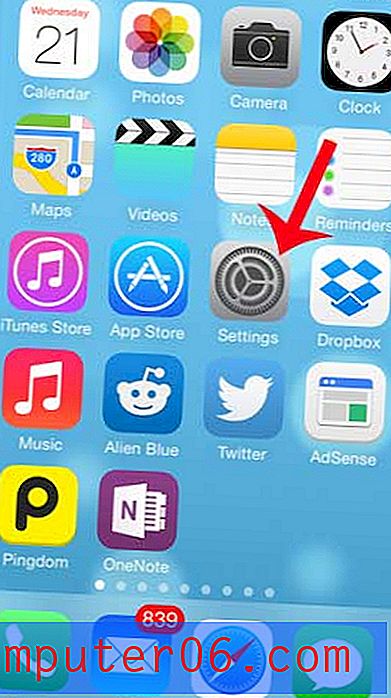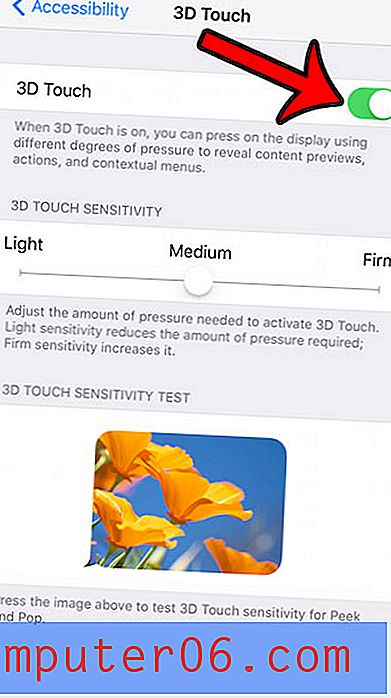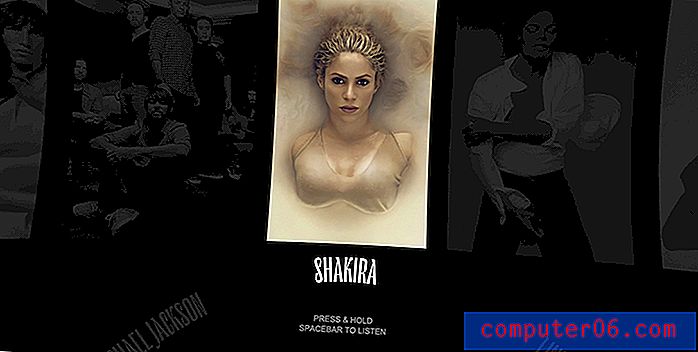Jak zapisać jako plik PDF w programie Excel 2010
Pliki Excel świetnie nadają się do porównywania i organizowania danych, ale możesz napotkać sytuacje, w których ktoś, z którym pracujesz, albo poprosi o plik PDF, albo twój przepływ pracy dyktuje, że plik PDF jest bardziej przydatny. Istnieją aplikacje innych firm, które mogą generować i konwertować pliki Excel do formatu plików PDF, ale Excel 2010 zawiera własne narzędzia do generowania plików PDF z istniejącego arkusza. Kontynuuj czytanie poniżej, aby dowiedzieć się, jak utworzyć plik PDF z pliku Excel.
Jak konwertować pliki Microsoft Excel do formatu PDF
W tym samouczku dowiesz się, jak przekonwertować pojedynczy arkusz programu Excel na plik PDF lub cały skoroszyt na plik PDF. Po przekonwertowaniu całego skoroszytu każdy arkusz zostanie dołączony jako część jednego pliku PDF.
Krok 1: Otwórz plik Excel, który chcesz przekonwertować do formatu PDF.
Krok 2: Kliknij kartę Plik w lewym górnym rogu okna.
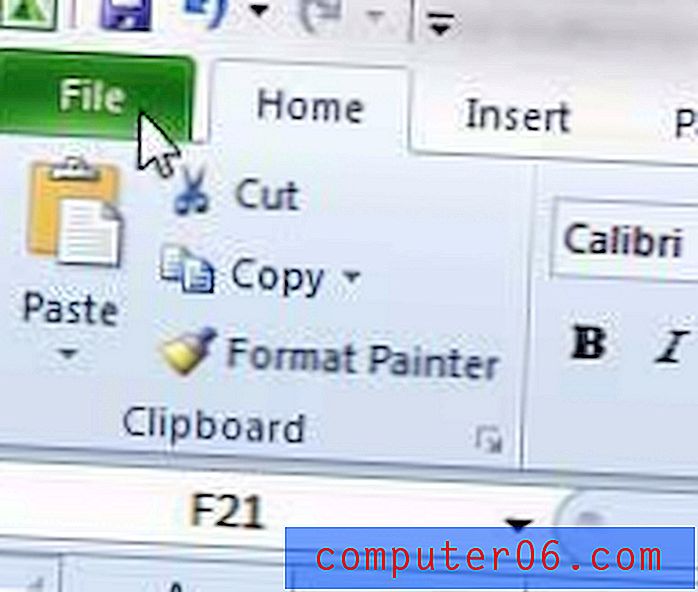
Krok 3: Kliknij opcję Zapisz jako w kolumnie po lewej stronie okna.
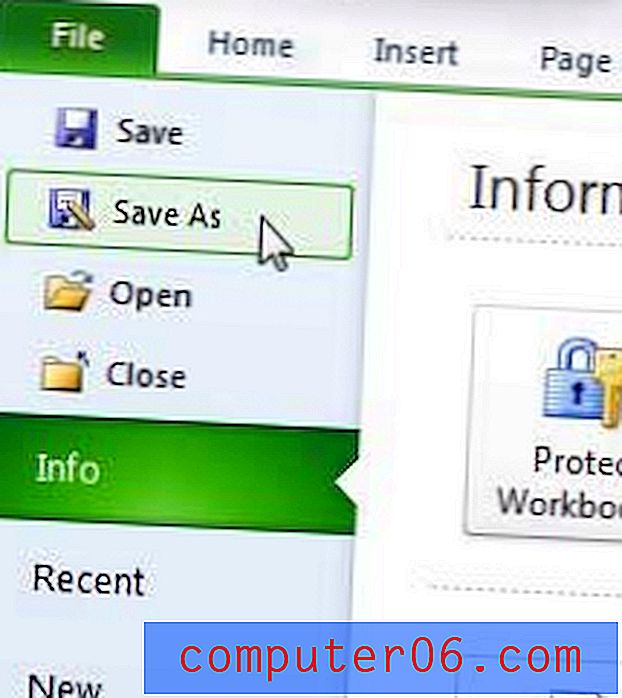
Krok 4: Kliknij menu rozwijane po prawej stronie opcji Zapisz jako typ, a następnie wybierz opcję PDF .
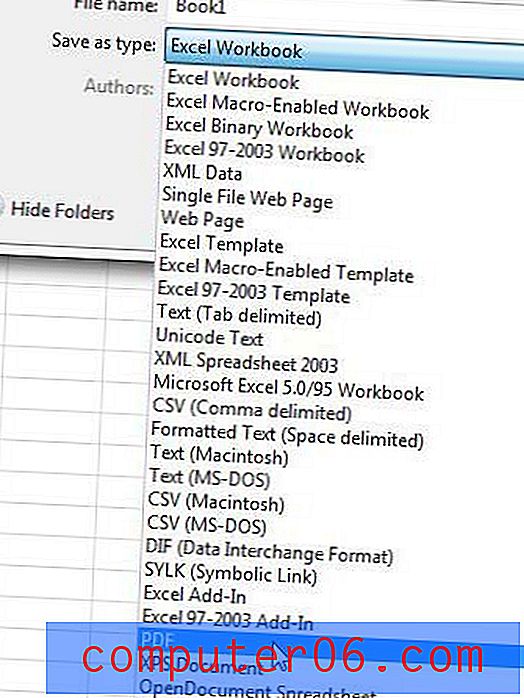
Krok 5: Kliknij wewnątrz pola Nazwa pliku, a następnie wpisz żądaną nazwę pliku PDF.
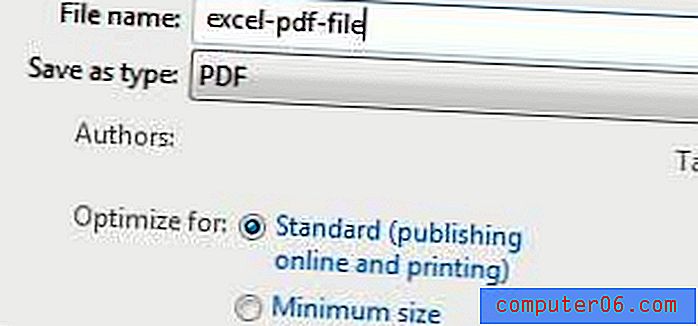
Krok 6: Znajdź sekcję Optymalizuj dla okna, a następnie wybierz opcję Rozmiar standardowy lub Minimalny . Jeśli chcesz zachować możliwie najniższy rozmiar pliku, wybierz opcję Rozmiar minimalny .
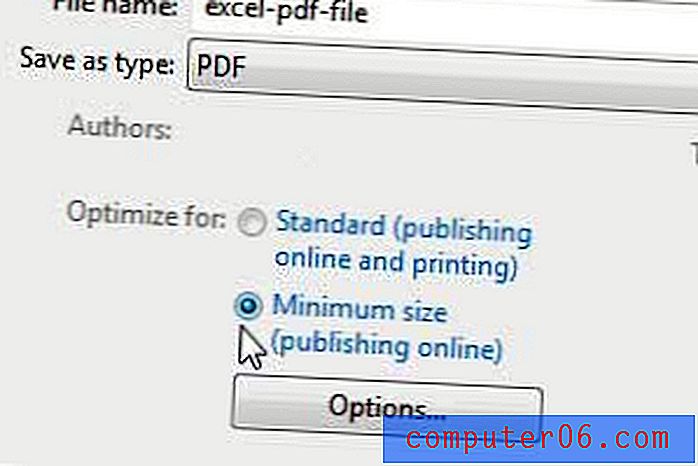
Krok 7: Jeśli chcesz tylko zapisać aktywny arkusz jako plik PDF, możesz kliknąć przycisk Zapisz u dołu okna, a plik PDF otworzy się automatycznie. Jeśli chcesz zapisać cały skoroszyt jako plik PDF, kliknij przycisk Opcje .
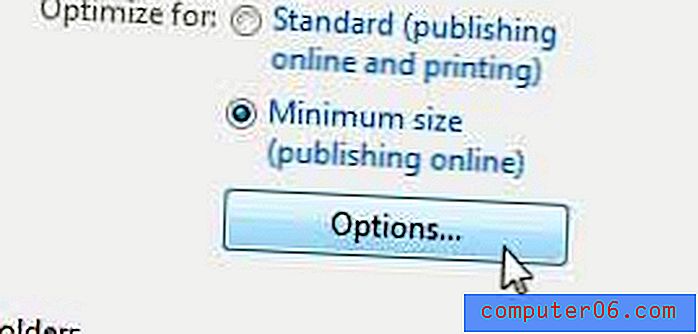
Krok 8: Kliknij opcję Cały skoroszyt w sekcji Opublikuj, która część okna, a następnie kliknij przycisk OK .
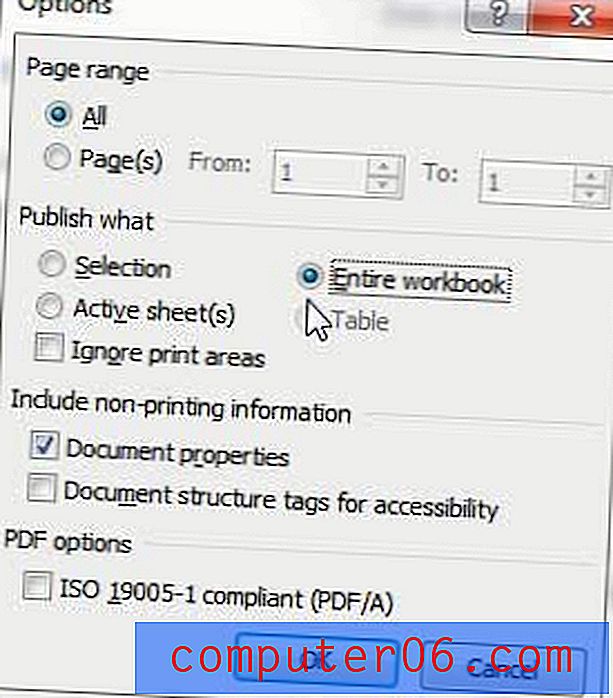
Krok 9: Kliknij przycisk Zapisz u dołu okna, aby utworzyć plik PDF.
Szukasz programu, który pozwoli Ci tworzyć pliki PDF od zera, w tym formularze? Adobe Acrobat to niezwykle pomocny program, który może tworzyć, edytować i konwertować wiele różnych plików do formatu PDF. Kliknij tutaj, aby dowiedzieć się więcej o Adobe Acrobat, czytać recenzje i sprawdzać ceny.
Napisaliśmy również o tym, jak konwertować pliki Word na pliki PDF.