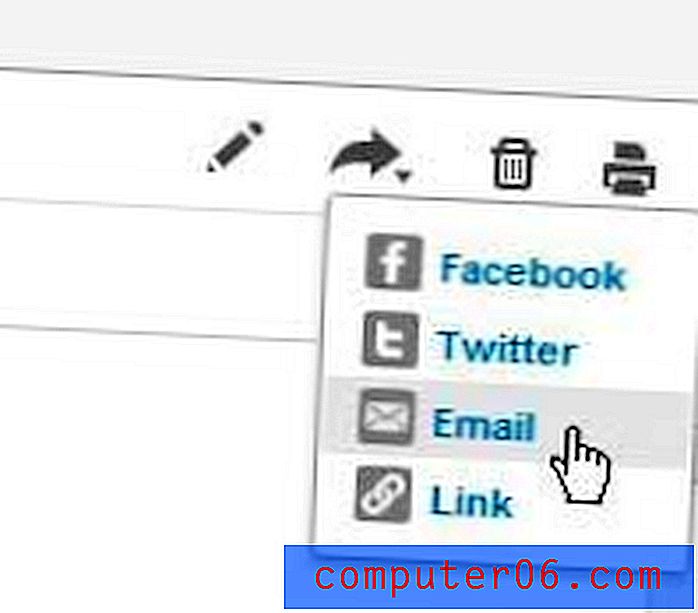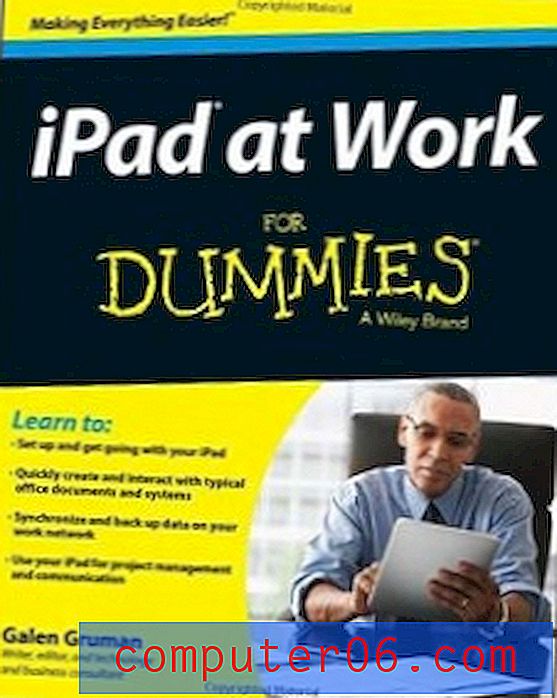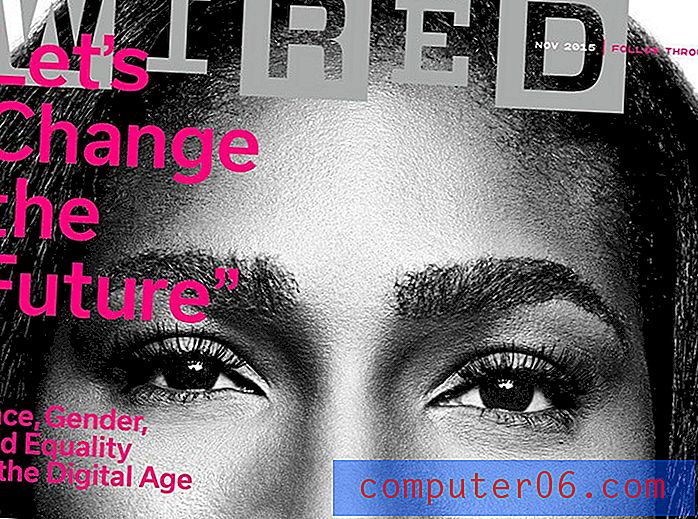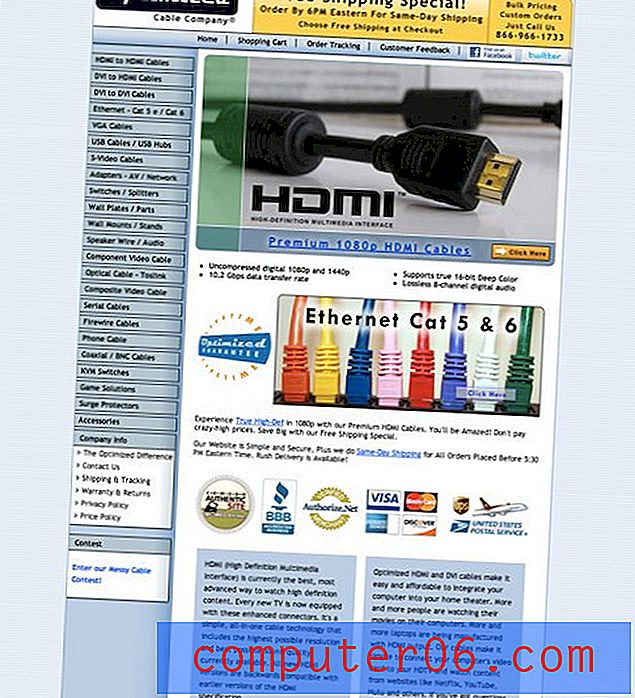Jak podzielić pełne nazwy na dwie komórki w programie Excel 2013
Właściwie sformatowane dane mogą znacznie ułatwić wykonywanie zadań w programie Excel 2013, ale rzadko kiedy dane, które posiadamy, idealnie nadają się do pracy, którą musimy wykonać. Jest to powszechne podczas pracy z nazwami w programie Excel, ponieważ wiele firm i osób fizycznych będzie przechowywać pełne nazwy w jednej komórce w swoich arkuszach kalkulacyjnych, albo naturalnie, albo za pomocą konkatenowanej formuły Excela.
Niestety może to być problematyczne, gdy potrzebna jest osobna komórka na imię i osobna komórka na nazwisko, a perspektywa ręcznego podziału tych nazw nie jest czymś, na co czeka wielu ludzi. Na szczęście istnieje narzędzie, którego możesz użyć, co pozwoli ci podzielić imię i nazwisko na osobne komórki w programie Excel 2013.
Podziel pełną nazwę na komórkę imienia i nazwiska w programie Excel 2013
W krokach w tym artykule założono, że obecnie w programie Excel 2013 jest kolumna przechowująca pełne nazwy i że chcesz przekonwertować te dane, aby mieć kolumnę imion i kolumnę nazwisk.
Wskazówka: Musisz mieć puste komórki, w których chcesz przenieść podzielone dane. Dlatego dobrym pomysłem jest wstawienie kolumn przed wykonaniem poniższych kroków.
- Otwórz arkusz kalkulacyjny Excel zawierający dane, które chcesz podzielić.
- Zaznacz komórki zawierające dane, które chcesz podzielić.
- Kliknij kartę Dane u góry okna.
- Kliknij przycisk Tekst do kolumn w sekcji Narzędzia danych na wstążce.
- Kliknij opcję Rozdzielone u góry okna, a następnie kliknij przycisk Dalej .
- Zaznacz pole po lewej stronie spacji, a następnie kliknij przycisk Dalej . Zakłada się, że dane są podzielone w taki sam sposób, jak w tym przykładzie. Jeśli nie, użyj odpowiedniego ogranicznika. Na przykład, jeśli twoje nazwisko zostało podzielone na Nazwisko, Imię, zaznacz pole obok Przecinek i pole obok Spacja . Zauważ, że okno podglądu dostosuje się, gdy wybierzesz różne ograniczniki.
- Kliknij przycisk po prawej stronie pola Miejsce docelowe .
- Podświetl komórki, w których chcesz wyświetlać podzielone dane, a następnie naciśnij klawisz Enter na klawiaturze.
- Kliknij przycisk Zakończ u dołu okna, aby zakończyć proces.

Twoje dane powinny teraz wyglądać tak jak na poniższym obrazku.
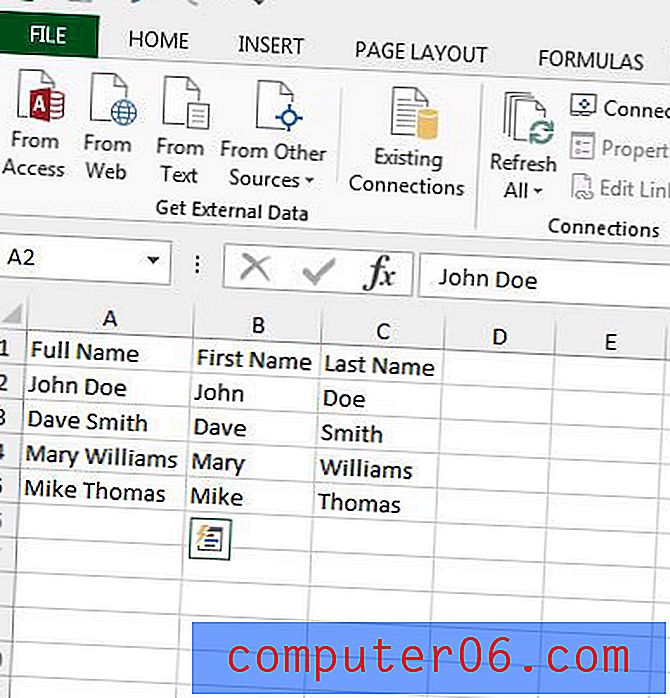
Excel ma również przydatną funkcję o nazwie Concatenate, która może zrobić to odwrotnie. Dowiedz się, jak łączyć dane z wielu komórek w komórkę w programie Excel 2013 i oszczędzaj sobie ręcznego wprowadzania danych.