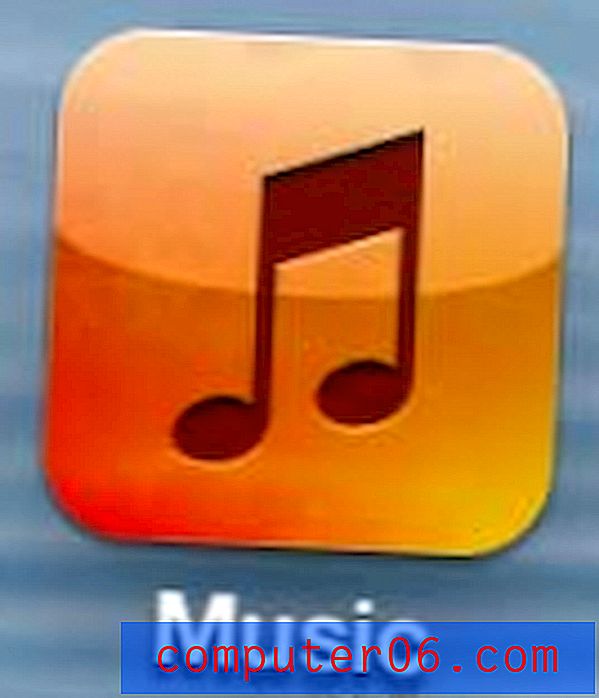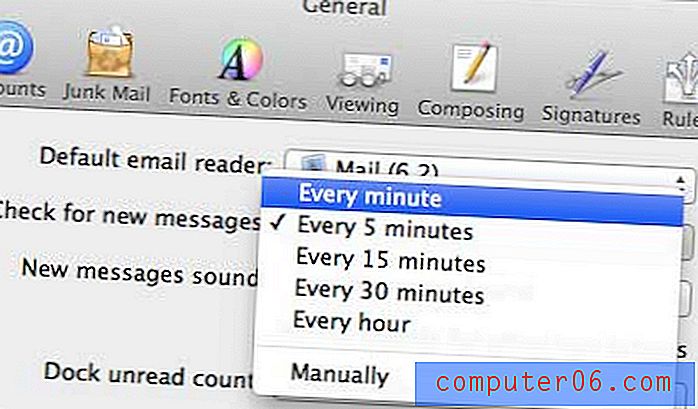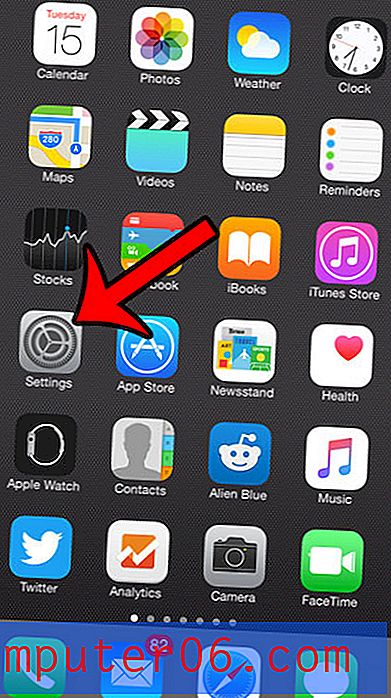Jak zrobić przezroczysty obraz w Powerpoint 2010
Ostatnia aktualizacja: 4 stycznia 2017 r
Powerpoint 2010 stał się bardzo skutecznym programem, którego można użyć do dostosowania niemal każdego elementu prezentacji. Być może wcześniej korzystałeś z innych programów, takich jak Microsoft Paint, do edycji zdjęć. Istnieje jednak wiele edycji obrazów, które można wykonać bezpośrednio w samym programie Powerpoint 2010. Obejmuje to dostosowanie przezroczystości obrazu, co oznacza, że można ustawić przezroczystość obrazu. Możesz więc dostosować przezroczystość obrazu na slajdzie Powerpoint, jednocześnie obserwując, jak będzie wyglądał w stosunku do reszty obiektów na tym slajdzie.
Czy potrzebujesz używać prezentacji Powerpoint na wielu różnych komputerach? Umieść go na dysku flash i jeszcze łatwiej uzyskaj dostęp z dowolnego komputera z Powerpoint.
Przezroczystość obrazu w programie Powerpoint 2010
Istnieje wiele powodów, dla których warto ustawić przezroczystość obrazu, ale niezależnie od celu może to być bardzo korzystne dostosowanie do istniejącego obrazu. Na przykład, jeśli masz obraz tła w prezentacji, możesz umieścić obraz na slajdzie, pozostawiając widoczny obraz tła. Kontynuuj czytanie poniżej, aby dowiedzieć się, jak sprawić, by każdy obraz był przezroczysty w pokazie slajdów Powerpoint.
Krok 1: Otwórz prezentację Powerpoint, do której chcesz wstawić przezroczysty obraz.
Krok 2: Kliknij slajd z kolumny po lewej stronie okna, którego chcesz użyć.
Krok 3: Kliknij kartę Wstaw u góry okna, kliknij Kształty, a następnie opcję Prostokąt . Konieczne może być dostosowanie ustawień na karcie Narzędzia do rysowania - Format, aby ustawić żądany kolor wypełnienia kształtu i kolor konturu. Te opcje można znaleźć w menu rozwijanych Wypełnienie kształtu i Kontur kształtu w sekcji Style kształtów wstążki.

Krok 4: Kliknij prawym przyciskiem myszy właśnie utworzony kształt, a następnie kliknij polecenie Formatuj kształt .
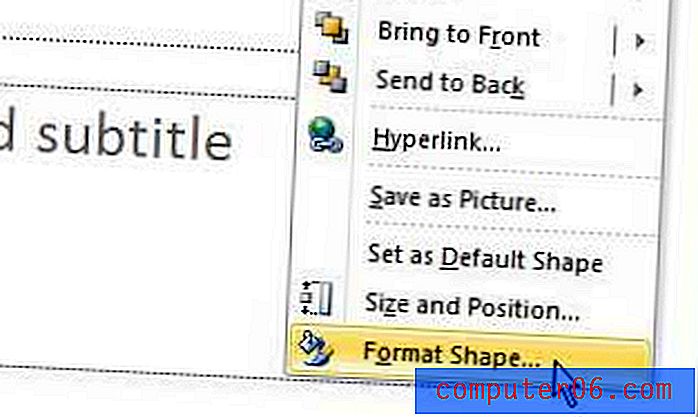
Krok 5: Kliknij opcję Wypełnienie obrazu lub tekstury, a następnie kliknij przycisk Plik na środku okna.
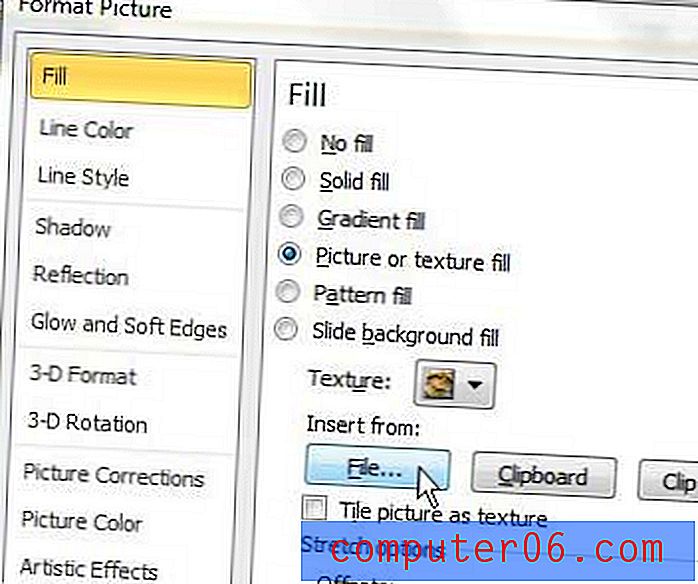
Krok 6: Wybierz zdjęcie, które chcesz ustawić jako przezroczyste. Pamiętaj, że okno Formatuj obraz będzie nadal otwarte.
Krok 7: Przeciągnij suwak Przezroczystość u dołu okna Formatuj obraz, aż obraz osiągnie pożądany poziom przezroczystości.
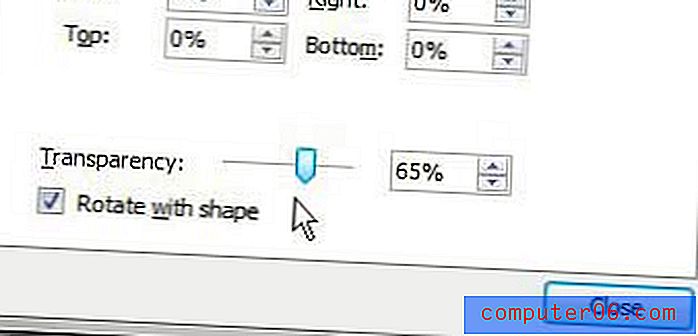
Jeśli chcesz dostosować sposób wyrównywania obiektów na slajdzie, możesz użyć opcji Przenieś do przodu i Wyślij do tyłu w sekcji Rozmieszczenie wstążki na karcie Narzędzia obrazu - Format .
Podsumowanie - Jak ustawić przezroczystość obrazu w Powerpoint
- Wybierz slajd, do którego chcesz dodać przezroczysty obraz.
- Kliknij kartę Wstaw .
- Kliknij przycisk Kształty, a następnie wybierz kształt Prostokąta .
- Kliknij kształt prawym przyciskiem myszy, a następnie wybierz polecenie Formatuj kształt .
- Kliknij kółko po lewej stronie wypełnienia obrazkiem lub teksturą, a następnie kliknij przycisk Plik .
- Przejdź do obrazu, który chcesz ustawić jako przezroczysty, a następnie kliknij przycisk Wstaw .
- Przeciągnij suwak przezroczystości, aż osiągniesz pożądany poziom przezroczystości.
Porady
- Jeśli okno Formatuj obraz blokuje obraz, utrudniając jego przezroczystość, możesz kliknąć poziomy pasek u góry okna Formatuj obraz, aby przeciągnąć go w inne miejsce.
- Im wyższa liczba w polu po prawej stronie suwaka Przezroczystość, tym bardziej przejrzysty będzie obraz.
- Możesz dopasować warstwowanie elementów na slajdzie za pomocą opcji Przenieś do przodu i Wyślij do tyłu na karcie Narzędzia obrazu . Może to być pomocne, jeśli chcesz, aby warstwa tekstu pojawiła się nad przezroczystym obrazem.
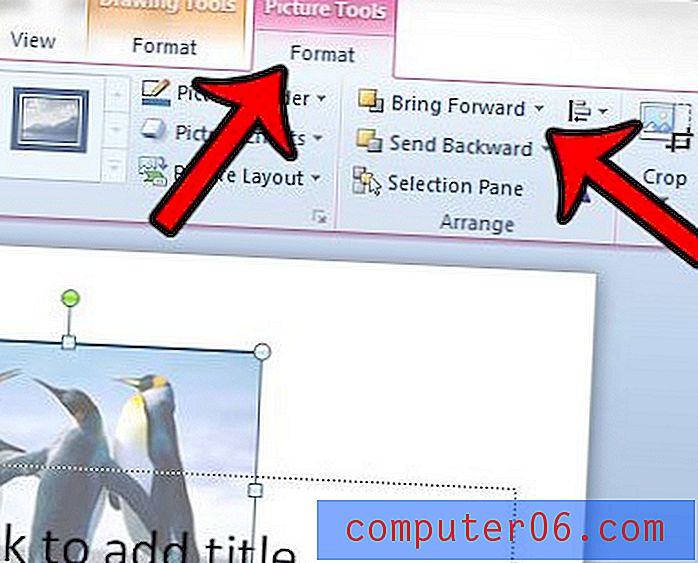
Czy masz czcionkę, której chcesz użyć w pokazie slajdów, ale nie wiesz, jak to zrobić? Dowiedz się, jak dodawać nowe czcionki w programie Powerpoint 2010, instalując czcionki w systemie Windows.