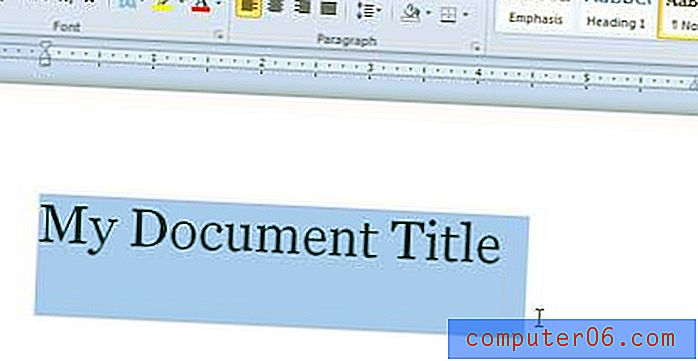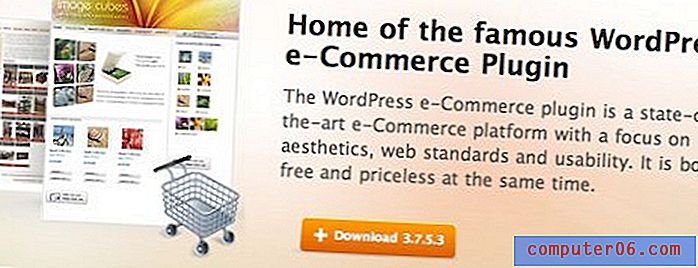Jak usunąć ikony innych firm z paska menu na komputerze Mac
Wszyscy widzieliśmy zdjęcia komputerów Mac z niezorganizowanymi ikonami dokumentów, folderami rozłożonymi na ekranie i nazwami plików, które są praktycznie nie do odczytania, ponieważ zostały pochowane.
Równie źle jest zaśmiecony pasek menu - po dodaniu każdej nowej ikony otrzymujesz niepotrzebne powiadomienia, bałagan na górze ekranu, wyskakujące okienka i inne denerwujące funkcje, których prawdopodobnie nie chcesz.
Może to być szczególnie frustrujące, gdy pomyślałeś, że już usunąłeś element, odinstalowałeś aplikację lub masz w menu ikony, które faktycznie są zakopane przez aplikacje innych firm.
Oto jak raz na zawsze usunąć te irytujące ikony!
Dlaczego ikony aplikacji innych firm pojawiają się na pasku menu komputera Mac?
![]()
Domyślnie pasek menu nie zawiera zbyt wielu ikon. Na początek masz zegar stojący, wskaźnik połączenia internetowego i moduł śledzenia baterii. Jeśli nieco spersonalizowałeś, możesz również mieć włączony Bluetooth, Time Machine lub AirPlay.
Jednak niektóre aplikacje będą dostarczane z integracjami paska menu, które uruchamiają się automatycznie przy każdym otwarciu komputera Mac, niezależnie od tego, czy aktualnie używasz powiązanego programu. Może to być świetne, jeśli jest to coś, co naprawdę chcesz zobaczyć - ale jeśli tak nie jest, musisz wykonać kopanie, aby wyłączyć tę funkcję.
Czasami programy pozostawiają po sobie wtyczki, nawet jeśli aplikacja została już odinstalowana. Na przykład oprogramowanie Adobe Creative Cloud nie odinstalowuje agenta uruchamiania, nawet jeśli usuniesz wszystkie powiązane z nim programy. Aby się go pozbyć, musisz odinstalować oprogramowanie za pomocą wbudowanego deinstalatora - nie tylko przeciągając go do Kosza.
Wreszcie ikony innych firm mogą pojawiać się na pasku menu po prostu dlatego, że nie oferują wbudowanego sposobu ich usunięcia. W takich przypadkach możesz użyć programu takiego jak CleanMyMac X, aby wymusić i całkowicie usunąć je z komputera.
Poniżej omówimy rozwiązania wszystkich trzech rodzajów problemów z ikonami, więc nie martw się, jeśli poczujesz się zagubiony!
1. Jeśli aplikacja uruchamia się przy logowaniu: wyłącz poprzez Ustawienia systemowe (elementy logowania)
Czy ikona paska obrażającego menu pojawia się przy każdym logowaniu do komputera Mac, nawet jeśli nie otworzono powiązanej aplikacji?
Jeśli nadal chcesz zachować ikonę / aplikację, ale po prostu nie chcesz, aby uruchamiała się bez Twojej zgody, musisz zmienić kilka ustawień.
Najpierw przejdź do „Ustawień”, klikając logo Apple w lewym górnym rogu paska menu i wybierając „Preferencje systemowe”.
![]()
Następnie wybierz „Użytkownicy i grupy” z siatki. Powinien być blisko dołu i mieć logo sylwetki.
![]()
Teraz wybierz „Elementy logowania”.
![]()
Na koniec użyj przycisków „+” i „-”, aby wyłączyć aplikacje, których nie chcesz automatycznie uruchamiać, lub dodać te, które chcesz.
![]()
Powinieneś zauważyć różnicę przy następnym wylogowaniu i ponownym zalogowaniu.
2. Jeśli ma dezinstalator: usuń za pomocą dezinstalatora
Chociaż jest to mniej powszechne w systemie macOS niż Windows, niektóre programy mają niestandardowe dezinstalatory, których należy użyć, jeśli chcesz pozbyć się wszystkich powiązanych plików. Programy te są zwykle dość duże, a dezinstalator jest w stanie znaleźć wszystkie rozproszone części - podczas gdy przeciągnięcie go do Kosza usuwa tylko główne części.
Jak wspomnieliśmy, Adobe Creative Cloud jest jedną z takich aplikacji. Używa integracji paska menu, aby pomóc Ci zarządzać kontem, ale nawet po usunięciu rzeczywistych programów ta ikona pozostanie.
Musisz zlokalizować dezinstalator w Finderze, co możesz zrobić, wybierając „Ten Mac” do wyszukiwania i albo wyszukując nazwę programu, albo „deinstalator”.
![]()
Po znalezieniu dezinstalatora kliknij dwukrotnie, aby go uruchomić. Każda aplikacja będzie miała inne instrukcje, ale prawdopodobnie zostaniesz poproszony o potwierdzenie dezinstalacji, wprowadzenie hasła administratora, a następnie poczekaj, aż deinstalator usunie wszystkie odpowiednie pliki, a następnie siebie.
3. Jeśli nie ma dezinstalatora: Użyj CleanMyMac (Optymalizacja> Uruchom agenty)
Niektóre aplikacje są trudniejsze - lub słabiej rozwinięte - niż inne. Często ze względów bezpieczeństwa (na przykład uniemożliwiając użytkownikom korzystanie z bezpłatnych wersji próbnych), nigdy nie usuwają całkowicie wszystkich danych z komputera Mac, w tym integracji z paskiem menu.
Ponieważ te aplikacje nie mają własnych dezinstalatorów, takich jak Adobe, a pliki programów są zwykle zakopane w niejasnych folderach, których nigdy nie można znaleźć ręcznie, potrzebujesz aplikacji do czyszczenia komputerów Mac, aby je wyłączyć lub usunąć.
Oto jak to zrobić:
Najpierw pobierz CleanMyMac X i zainstaluj go na komputerze Mac. Otwórz aplikację i przejdź do Optymalizacja> Uruchom agentów .
Uwaga: Launch Agent to zazwyczaj mały pomocnik lub aplikacja serwisowa aplikacji. Wielu programistów aplikacji ustawia automatyczne uruchamianie aplikacji pomocniczych podczas uruchamiania komputera Mac, ale często nie jest to konieczne. W większości przypadków możesz wyłączyć lub nawet usunąć aplikację pomocniczą.
![]()
Wybierz agentów, których już nie potrzebujesz, a CleanMyMac całkowicie je usunie.
Pamiętaj, że spowoduje to całkowite usunięcie ikony, więc jeśli chcesz ją wyłączyć, sprawdź ustawienia aplikacji nadrzędnej lub wyłącz wspomnianą wcześniej opcję „uruchom przy logowaniu”.
Wniosek
Ikony mogą być niezwykle irytujące, ale na szczęście można je łatwo usunąć bez względu na program, z którego pochodzą. Gdy podrzucanie głównej aplikacji do kosza nie rozwiązuje problemu (lub jeśli chcesz tylko pozbyć się ikony, ale nie aplikacji), istnieje kilka sposobów, aby zapobiec bałaganu na pasku menu.
Pozbywając się wszystkich dodatków, możesz zrobić miejsce na narzędzia, których regularnie używasz, zmniejszyć obciążenie komputera Mac i usprawnić codzienne czynności. Wszystkie te metody powinny zająć nie więcej niż kilka minut, aby pomyślnie wykonać, a kiedy to zrobisz, jesteś na dobrej drodze do przyjemniejszego korzystania z komputera Mac.