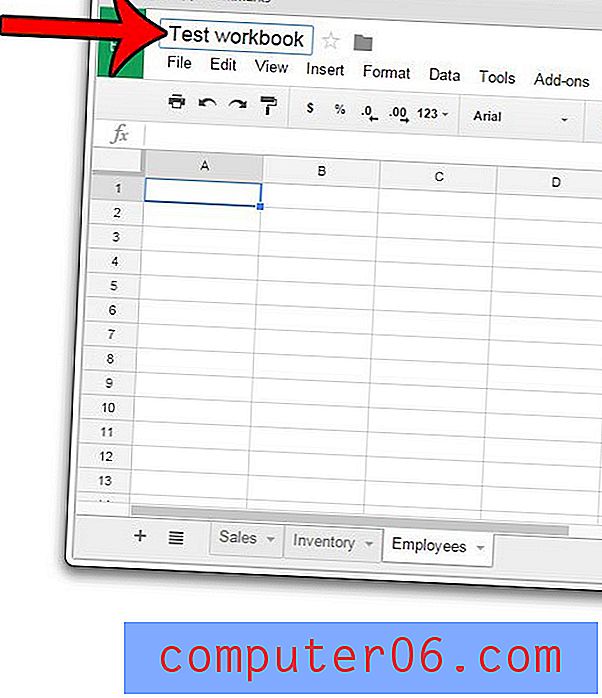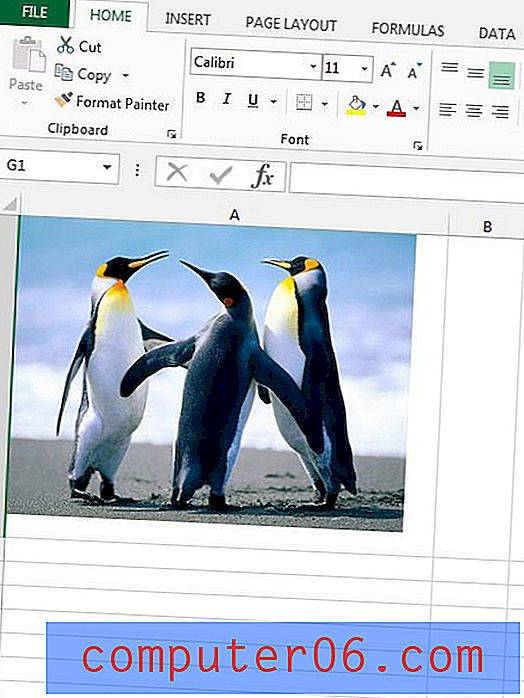Jak to naprawić, gdy w systemie Mac zabraknie pamięci aplikacji
Nikt nie lubi komunikatu o błędzie. Większość z nich jest myląca, wszystkie przeszkadzają i zawsze kończy się to frustracją. Na szczęście niektóre z nich można rozwiązać dość łatwo - na przykład błąd „zabrakło pamięci systemu”. Pokażemy Ci kilka sposobów na przywrócenie Maca do pracy, jeśli wystąpił ten błąd.
Zrozumienie komunikatu o błędzie
Co to znaczy, że komputer mówi ci, że brakuje pamięci? Nie oznacza to miejsca na dysku twardym - ten konkretny błąd dotyczy pamięci RAM lub pamięci o dostępie swobodnym.
Pamięć RAM służy do przechowywania rzeczy, nad którymi aktualnie pracujesz, i buforowania często używanych plików, aby komputer mógł działać szybciej. Większość współczesnych komputerów Mac ma 8 GB pamięci RAM, co zwykle jest wystarczające. Jeśli jednak używasz mniejszego komputera Mac, możesz być bardziej podatny na ten błąd. Możesz sprawdzić pamięć RAM, klikając logo Apple> Informacje o tym komputerze Mac .

Gdy pojawi się ten komunikat o błędzie, prawdopodobnie zobaczysz takie okno:
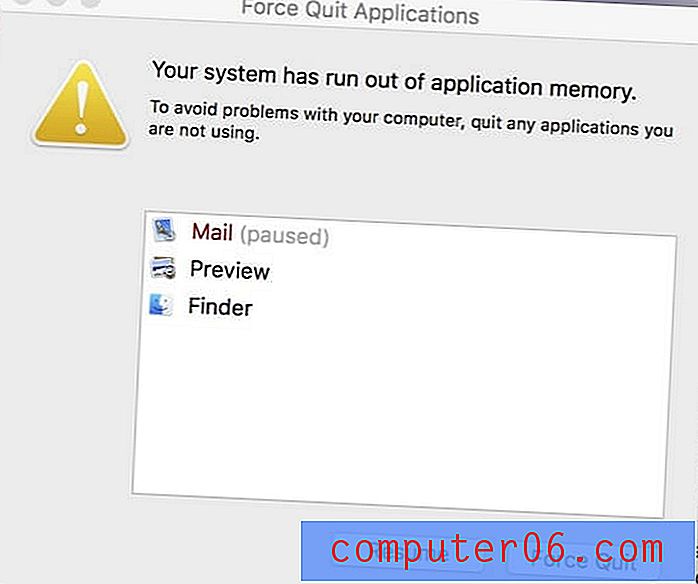
To okno poprosi Cię o zamknięcie aplikacji, aby przestały używać pamięci RAM wymaganej do działania komputera. Ogólnie rzecz biorąc, jest to bardzo nienormalne zachowanie i często oznacza, że aplikacja napotyka błąd, który powoduje „wycieki pamięci”.
Na szczęście istnieje kilka sposobów, aby to naprawić.
1. Wymuś zamknięcie i ponowne uruchomienie
Gdy pojawia się błąd „brak pamięci”, pierwszą rzeczą, którą powinieneś zrobić, to wyjść z używanych aplikacji. Zwykle aplikacja jest wyświetlana jako „wstrzymana” i podświetlona na czerwono, więc powinieneś zacząć od nich.
Aby to zrobić, kliknij aplikację wymienioną w komunikacie o błędzie, a następnie naciśnij przycisk Wymuś zamknięcie . Po zakończeniu uruchom ponownie komputer, przechodząc do Logo Apple> Uruchom ponownie…
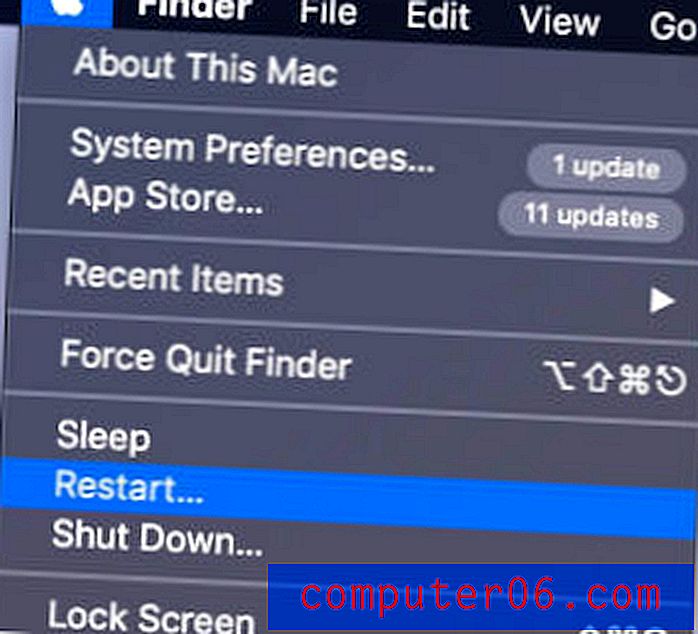
2. Sprawdź Monitor aktywności
Jeśli problem się powtarza, czas sprawdzić aplikację Monitor aktywności (jest to jak Menedżer zadań dla użytkowników systemu Windows). Menedżer aktywności pokazuje wszystkie otwarte okna i zachodzące procesy działające w tle, a także wysokość podatku od komputera.
Aby otworzyć aplikację, możesz przejść do Findera> Aplikacje> Narzędzia> Monitor aktywności lub po prostu wyszukać Monitor aktywności w Spotlight i otworzyć go szybciej.
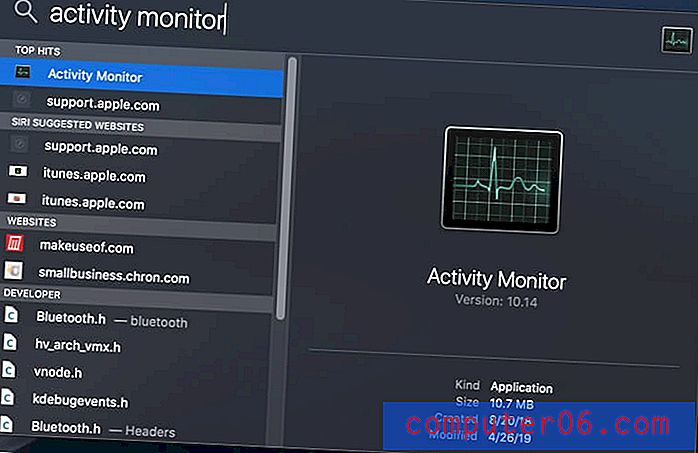
Po otwarciu kliknij kartę Pamięć u góry.
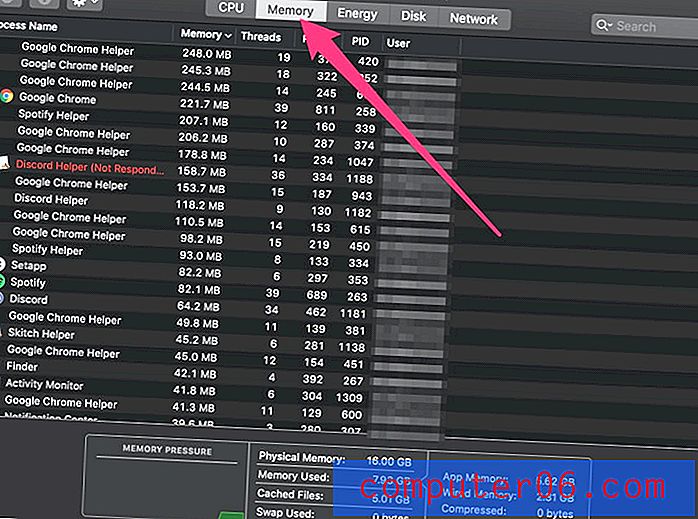
Na dole monitora zobaczysz ramkę o nazwie „ciśnienie pamięci”. Jeśli ta wartość jest wysoka, komputer będzie bliżej wystąpienia błędu „brak pamięci”, ale jeśli jest niski i zielony (jak pokazano), wszystko jest w porządku.
Wszelkie aplikacje zaznaczone na czerwono są zawieszone lub nie odpowiadają. Możesz wymusić ich zamknięcie, podświetlając aplikację, a następnie klikając X w lewym górnym rogu.
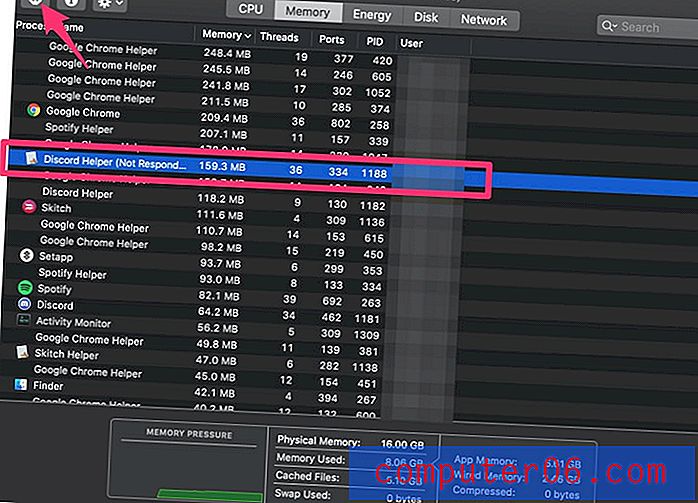
Jeśli zamknięcie tych programów nie pomaga zmniejszyć presji, możesz sprawdzić, które aplikacje używają najwięcej pamięci, aby pomóc zidentyfikować problem. Lista jest automatycznie sortowana według najmniej używanej pamięci, więc sprawdź nazwy u góry, aby zobaczyć, czy zauważysz jakiś program powodujący problemy. Możesz ponownie zainstalować lub usunąć tę aplikację z komputera Mac.
3. Oczyść swój komputer Mac
Innym sposobem na uniknięcie błędów pamięci w przyszłości jest utrzymanie komputera Mac w czystości i porządku. Można to zrobić na dwa sposoby: usuwając aplikacje / usługi automatycznego uruchamiania podczas uruchamiania i utrzymując dysk główny w mniej niż 80% zapełniony. Możesz użyć CleanMyMac (recenzja), aby wykonać obie te czynności w celu zwiększenia wydajności, lub przejść do ręcznych poprawek czyszczenia (jak pokazano poniżej).
Programy uruchamiane przy starcie mogą być bardzo kłopotliwe. Czasami jest to przydatne - na przykład mam narzędzie działające w tle, które zawsze chcę uruchamiać, więc jest to korzystne. Ale mogą się uruchamiać inne programy, które nie są zbyt pomocne - na przykład nie muszę używać programu Powerpoint za każdym razem, gdy otwieram komputer Mac.
Aby wyłączyć te programy, przejdź do Logo Apple> Preferencje systemowe . Następnie wybierz Użytkownicy i grupy .
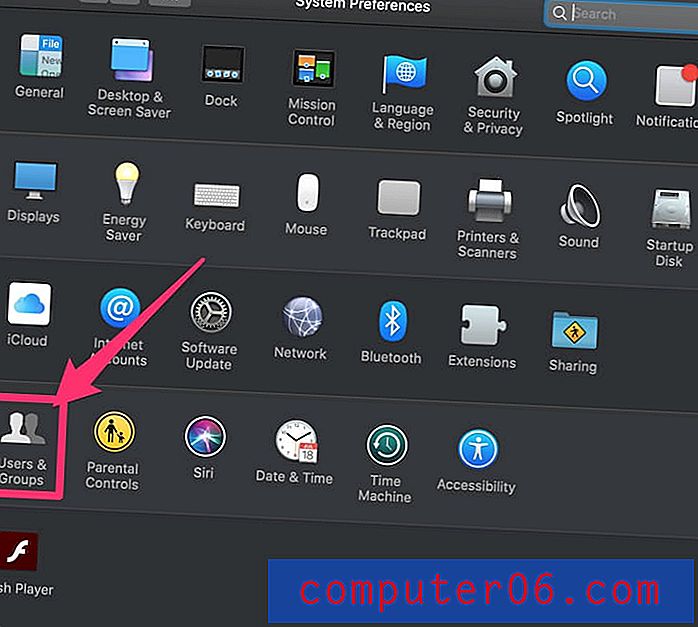
Następnie kliknij kartę Elementy logowania w górnej części okna.
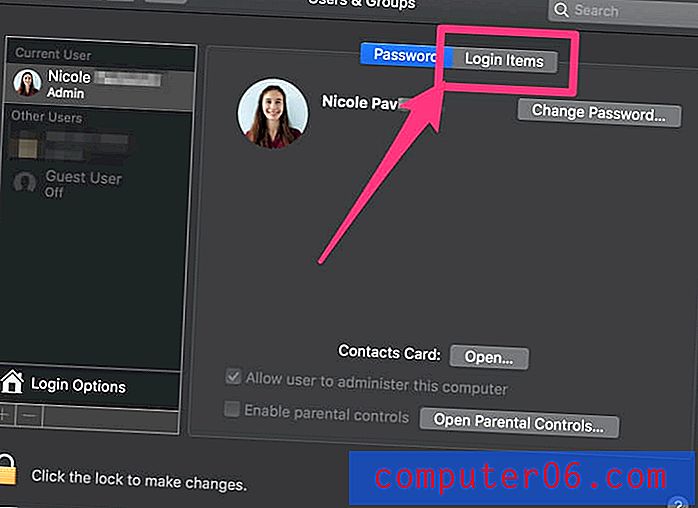
Aby usunąć program z listy uruchamiania, kliknij go, aby wybrać, a następnie naciśnij przycisk minus. Nie uruchomi się już po zalogowaniu do komputera Mac. 
Jeśli elementy logowania wyglądają dobrze, następną rzeczą, którą możesz zrobić, to wyczyścić dysk twardy. Zalecane jest używanie tylko około 80% dysku, a pozostałe 20% wolne. Oznacza to, że jeśli masz dysk o pojemności 500 GB, powinieneś wypełnić tylko 400 GB. Jest to ważniejsze, jeśli używasz komputera Mac ze standardowym obracającym się dyskiem twardym, a nie nowszymi dyskami SSD. Możesz przeczytać więcej na ten temat tutaj, ale po prostu wiedz, że użycie większej ilości pamięci niż zalecana spowoduje spadek prędkości, który może powodować błąd.
Aby sprawdzić, ile miejsca używasz, wybierz Logo Apple> Informacje o tym komputerze Mac . Następnie kliknij kartę Pamięć. Zobaczysz podział wszystkich swoich plików.
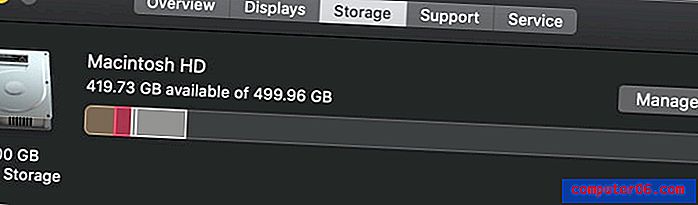
Jeśli wszystko jest w porządku, przenieś pliki do pamięci w chmurze i na dyski zewnętrzne, jeśli wiesz, że chcesz je zachować. Jeśli jest to śmieci zajmujące miejsce na komputerze, możesz zamiast tego użyć programu takiego jak CleanMyMac . CleanMyMac automatycznie skanuje w poszukiwaniu plików, które można usunąć, pozwala przejrzeć je przed kontynuowaniem, a następnie wykonuje całą ciężką pracę za Ciebie.

Oprogramowanie jest bezpłatne dla abonentów Setapp lub można je kupić osobno.
4. Sprawdź, czy nie ma wirusów
Wirusy mogą powodować wszelkiego rodzaju zwariowane zachowania z komputera i chociaż są mniej powszechne na komputerach Mac, nie są niemożliwe. Oto kilka sposobów identyfikacji wirusa:
- Wyświetlane są wyskakujące okienka poza przeglądarką internetową lub więcej niż zwykle podczas przeglądania.
- Komputer Mac jest nagle powolny i opóźniony, mimo że ostatnio nie wprowadzał żadnych dużych zmian.
- Na komputerze pojawi się nowa aplikacja, której nie pamiętasz.
- Próbujesz usunąć aplikację, ale nie możesz albo za każdym razem, gdy to zrobisz, pojawi się ponownie.
Jeśli podejrzewasz, że masz wirusa, możesz zainstalować program taki jak Malwarebytes dla komputerów Mac, aby przeskanować dysk i usunąć go za Ciebie. Możesz go uzyskać za darmo, a to wyczyści twój komputer. CleanMyMac ma podobną funkcję skanowania w poszukiwaniu złośliwego oprogramowania, jeśli posiadasz już oprogramowanie.
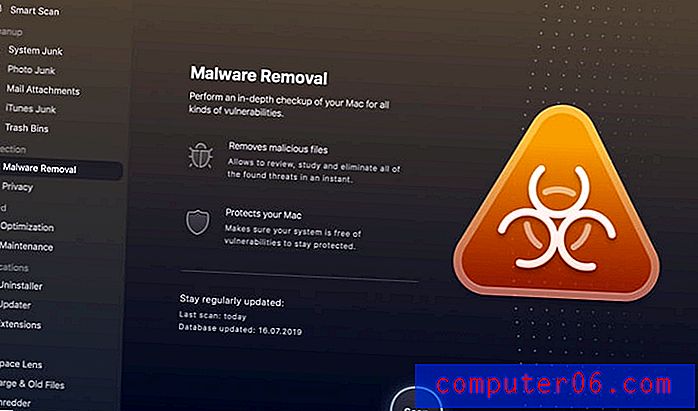
Wniosek
Choć komunikat o błędzie może na początku wydawać się zastraszający, nie martw się! Komputery Mac są zbudowane tak, aby były niezawodne przez długi czas, a wybicie jednego z nich zajmuje dużo czasu. Możesz łatwo naprawić błąd „zabrakło pamięci aplikacji” za pomocą dowolnej z metod opisanych powyżej i powinien być jak nowy jak najszybciej.