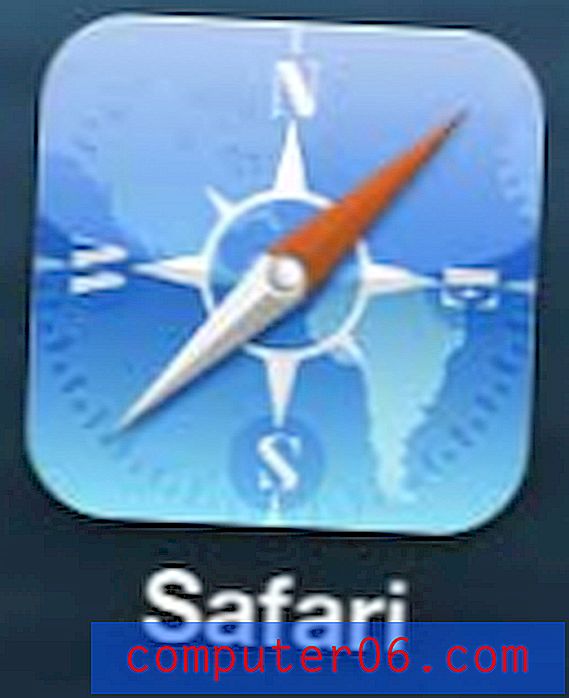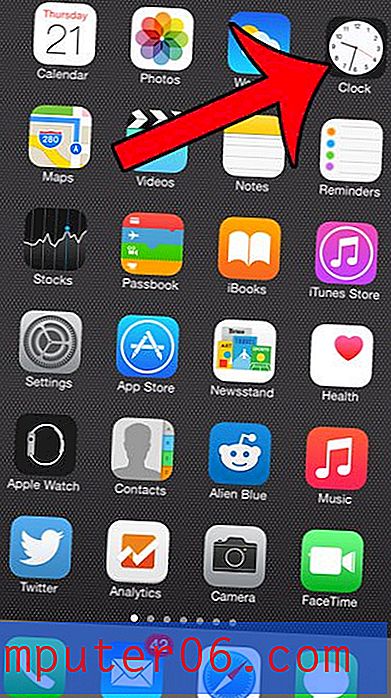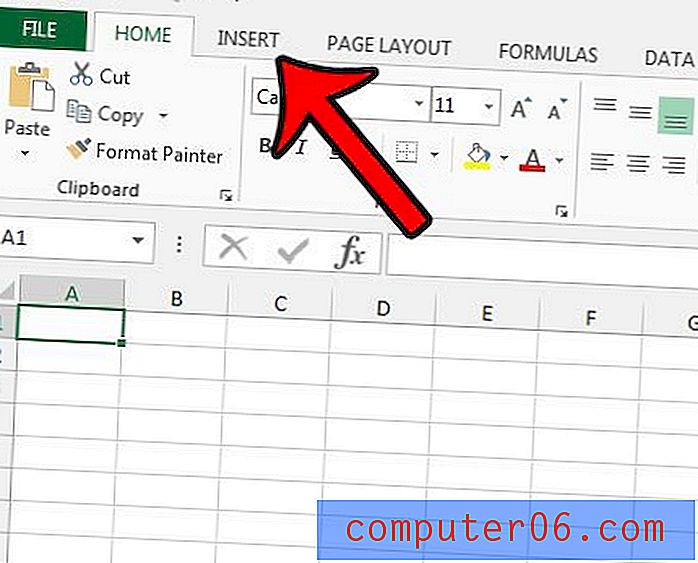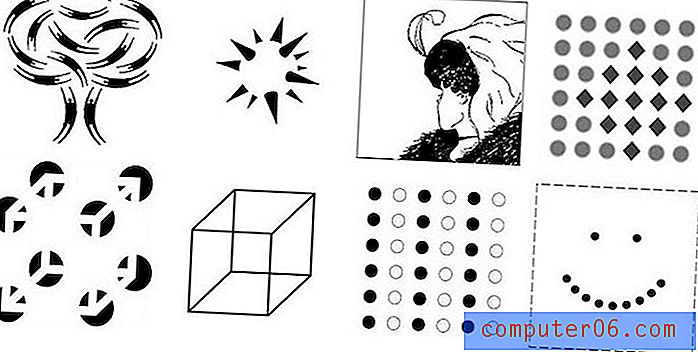Jak usunąć pierwszy znak z komórki w programie Excel 2013
Wiele napotkanych danych nie zostanie sformatowanych tak, jak potrzebujesz. Niezależnie od tego, czy kolega lubi dodawać spację lub znak specjalny przed danymi, które wpisuje, czy też robi nietypowe rzeczy ze swoimi informacjami, aby sortować je w określony sposób, nierzadko zdarza się, że dane wymagają edycji, zanim ich wartość wyniesie "poprawny."
Chociaż istnieje kilka metod dodawania lub usuwania znaków z danych, istnieje jedna szczególna opcja, która jest przydatna, gdy trzeba usunąć tę samą liczbę znaków z początku zakresu komórek. Nasz przewodnik poniżej pokaże ci prosty sposób na usunięcie pierwszego znaku z komórki w programie Excel 2013. Możesz następnie skopiować i wkleić tę formułę do dodatkowych komórek, umożliwiając również usunięcie pierwszego znaku z innych komórek.
Używanie formuły do usuwania pierwszego znaku z komórki w programie Excel 2013
Poniższe kroki wykorzystają formułę, która pozwala usunąć pierwszy znak, niezależnie od tego, czy jest to litera, cyfra, spacja czy znak specjalny z komórki. Jeśli na przykład zawartość Twojej komórki to „* 12345”, wówczas ta formuła usunie „*” i pozostawi Ci „12345”. Chociaż możesz kliknąć wewnątrz komórki i samodzielnie usunąć ten znak, możesz powtórzyć tę akcję również dla innych komórek, kopiując utworzoną formułę, a następnie wklejając ją do dodatkowych komórek w kolumnie.
Krok 1: Otwórz arkusz kalkulacyjny w programie Excel 2013.
Krok 2: Wstaw nową kolumnę po prawej stronie kolumny zawierającej komórkę, którą chcesz zmodyfikować. Kliknij tutaj, aby uzyskać więcej informacji na temat wstawiania nowej kolumny.
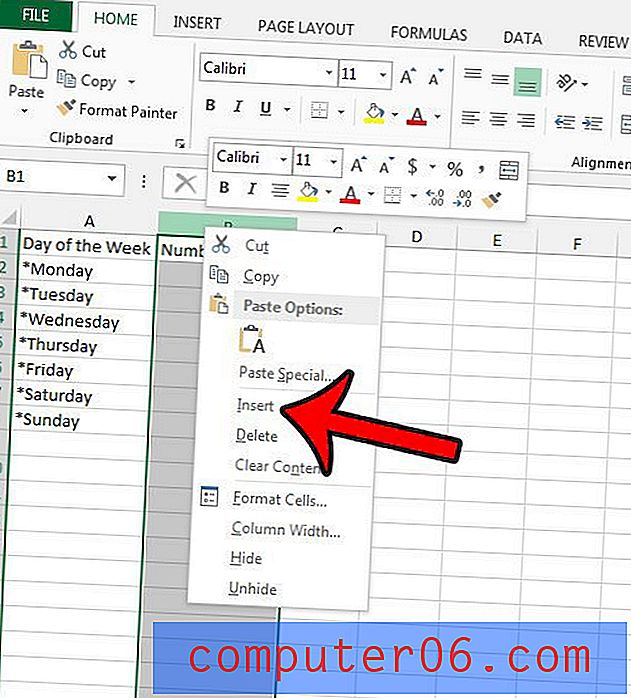
Krok 3: Kliknij wewnątrz komórki po prawej stronie istniejącej komórki, dla której chcesz usunąć pierwszy znak.
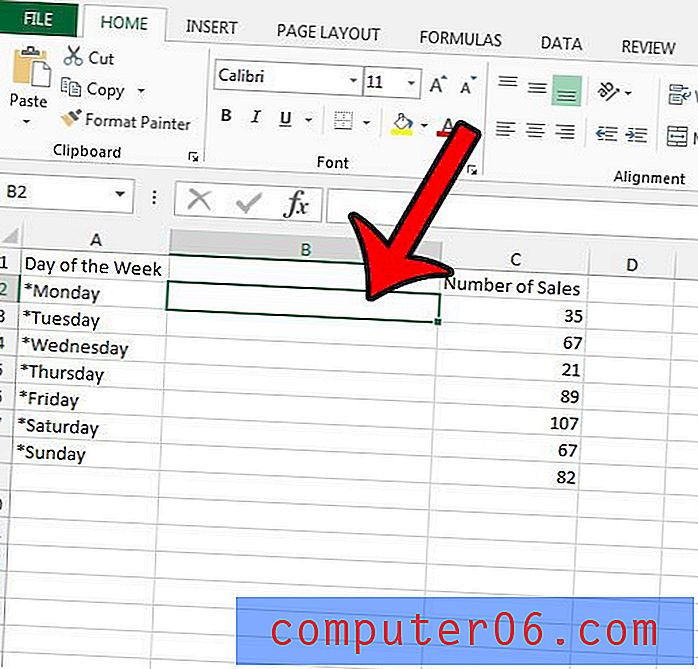
Krok 4: Wpisz = PRAWO (A2, LEN (A2) -1), ale zamień oba wystąpienia A2 na lokalizację komórki, którą chcesz zmodyfikować, a następnie naciśnij klawisz Enter na klawiaturze, aby wykonać formułę. Jeśli chcesz usunąć więcej niż 1 znak z lewej strony danych komórki, zmień część „-1” formuły na liczbę znaków, które chcesz usunąć.
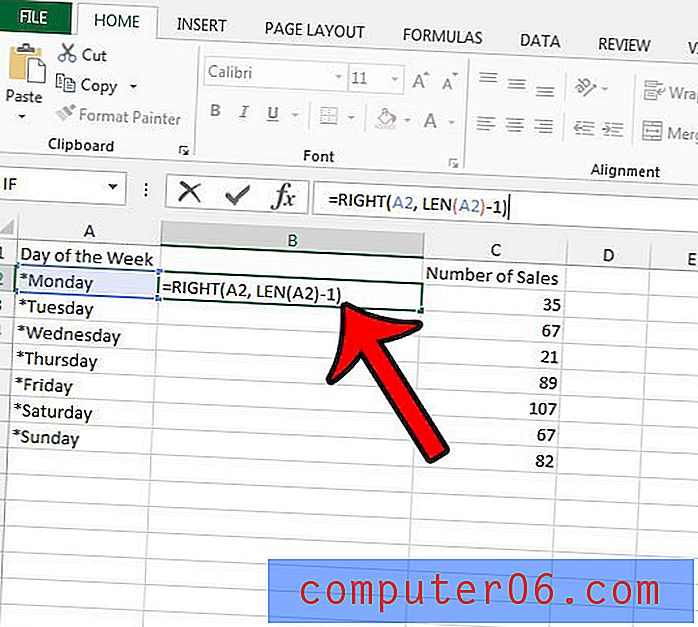
Jeśli chcesz zastosować ten sam efekt do innych komórek, możesz skopiować komórkę z formułą i wkleić ją do dodatkowych komórek. Excel automatycznie zaktualizuje formułę, aby była względna w stosunku do wklejonej lokalizacji.
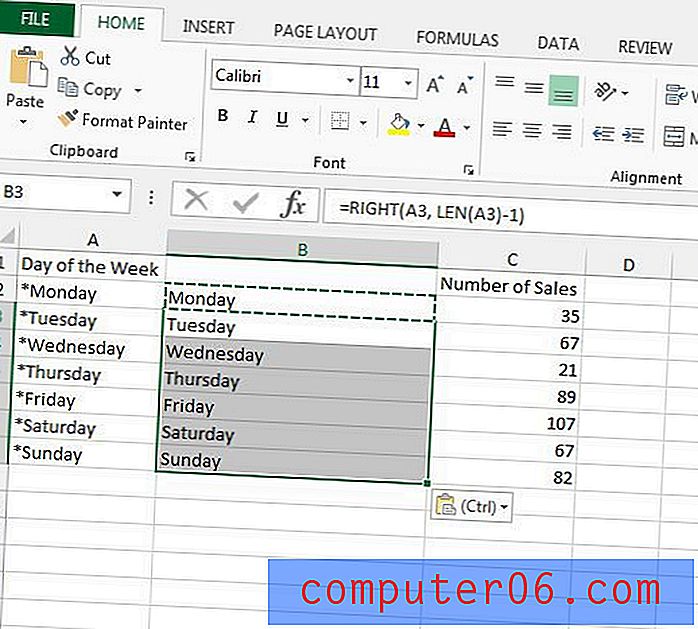
Pamiętaj, że będziesz musiał użyć opcji Wklej jako wartość, jeśli chcesz wkleić edytowane dane komórki w miejsce oryginalnych danych. Dowiedz się więcej o wklejaniu jako wartości w programie Excel, aby zobaczyć, jak to działa i dlaczego warto z niego korzystać.