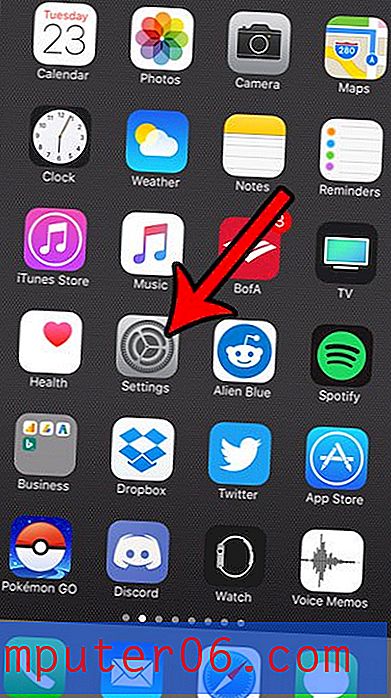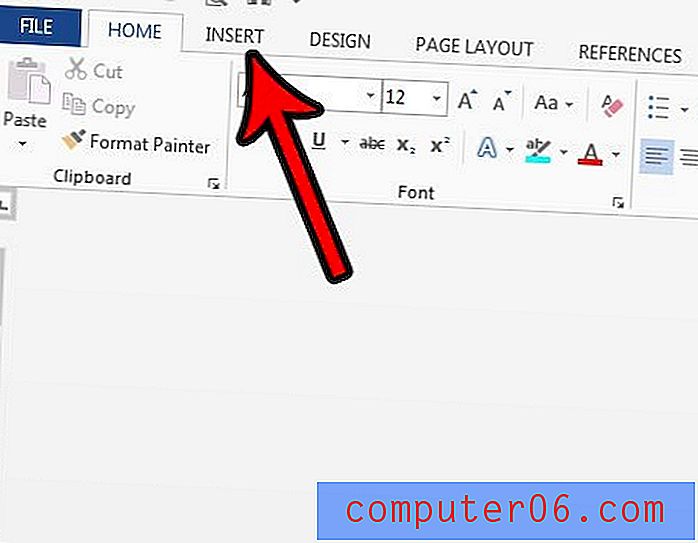Jak wstawić obrazek do stopki w programie Excel 2013
Powtarzanie informacji u góry każdej drukowanej strony arkusza kalkulacyjnego Excel jest pomocne, gdy chcesz dołączyć nazwę raportu lub inny rodzaj informacji identyfikujących w arkuszu kalkulacyjnym. Można to osiągnąć przez dodanie nagłówka do dokumentu.
Nagłówek i stopka w programie Excel mogą jednak służyć nie tylko do tekstu. Jeśli chcesz dołączyć obraz na dole każdej strony lub chcesz znak wodny swojego arkusza roboczego, możesz to zrobić w sposób podobny do tekstu. Nasz przewodnik poniżej pokaże, jak dodać obraz do stopki każdej strony arkusza w programie Excel 2013.
Oto jak umieścić zdjęcie w stopce w programie Excel 2013 -
- Otwórz arkusz w programie Excel 2013.
- Kliknij kartę Wstaw u góry okna.
- Kliknij przycisk Nagłówek i stopka w sekcji Tekst wstążki.
- Przewiń w dół i kliknij sekcję stopki, w której chcesz dodać zdjęcie.
- Kliknij kartę Projekt u góry okna.
- Kliknij przycisk Obraz w sekcji Elementy nagłówka i stopki na wstążce.
- Wybierz lokalizację, z której chcesz wstawić zdjęcie.
- Znajdź zdjęcie, którego chcesz użyć, a następnie kliknij przycisk Wstaw .
Kroki te są powtarzane poniżej ze zdjęciem -
Krok 1: Otwórz plik Excel w Excel 2013.
Krok 2: Kliknij kartę Wstaw nad wstążką nawigacyjną.
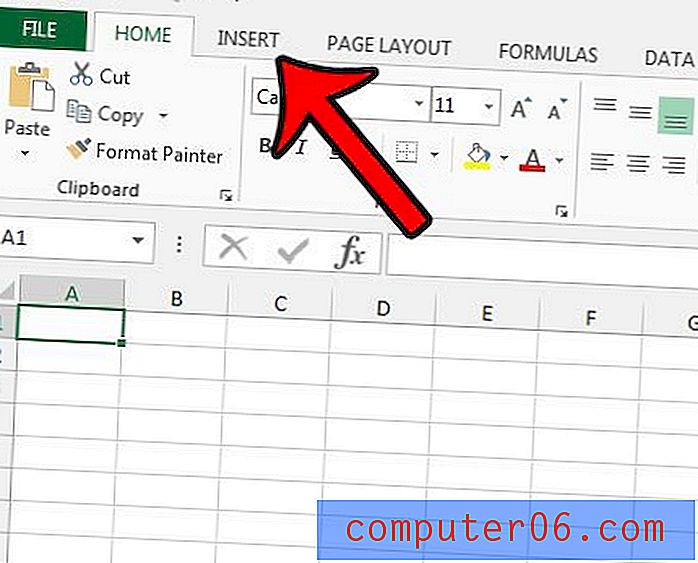
Krok 3: Kliknij przycisk Nagłówek i stopka znajdujący się w sekcji Tekst wstążki nawigacyjnej.
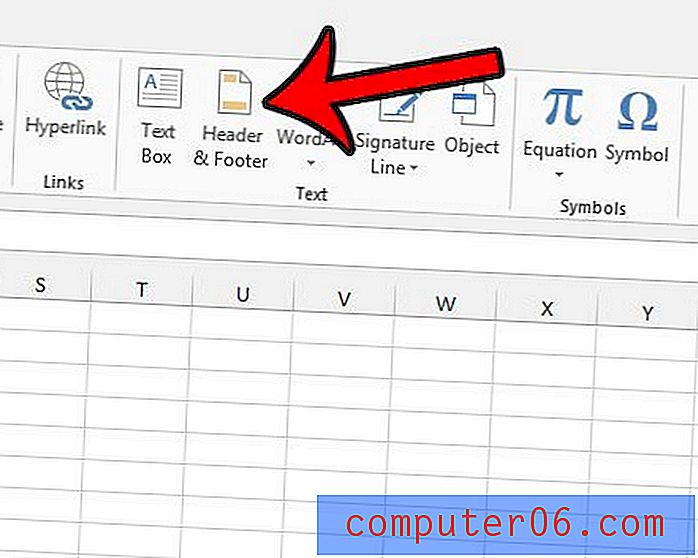
Krok 4: Kliknij sekcję stopki, w której chcesz dodać zdjęcie.
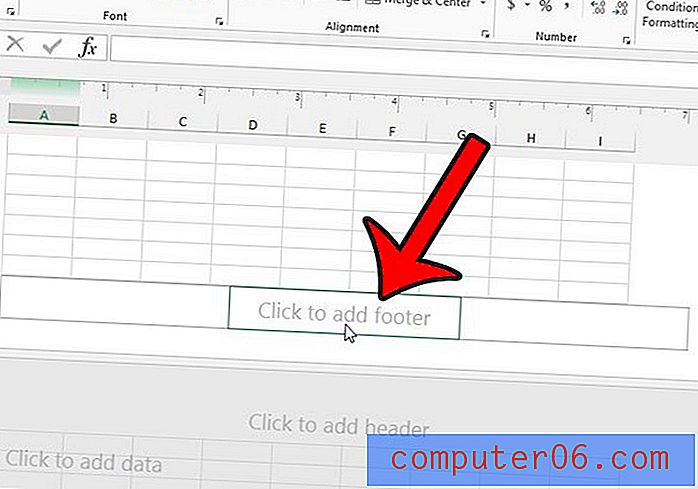
Krok 5: Kliknij kartę Projekt w obszarze Narzędzia nagłówka i stopki .

Krok 6: Kliknij przycisk Obraz w sekcji Elementy nagłówka i stopki na wstążce. Zwróć uwagę na przycisk Formatuj obraz po prawej stronie, ponieważ może być konieczne powrót tutaj później, jeśli chcesz dostosować rozmiar, kadrowanie, jasność lub kontrast obrazu.
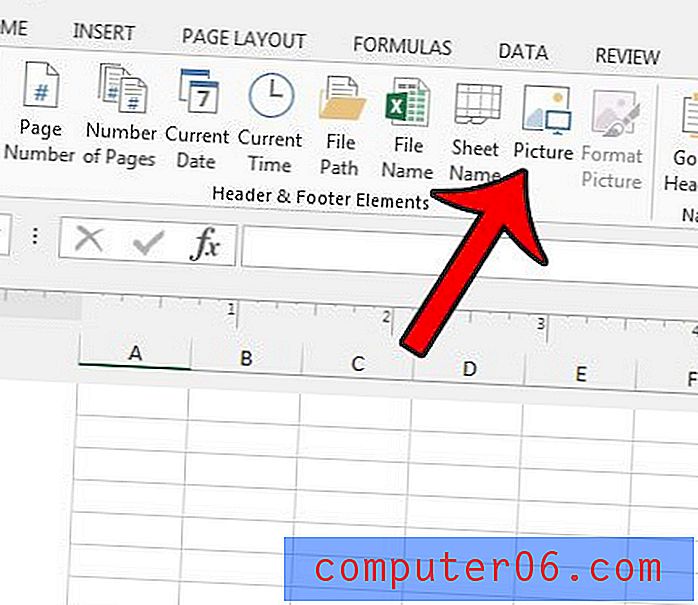
Krok 7: Wybierz lokalizację, w której znajduje się Twoje zdjęcie.
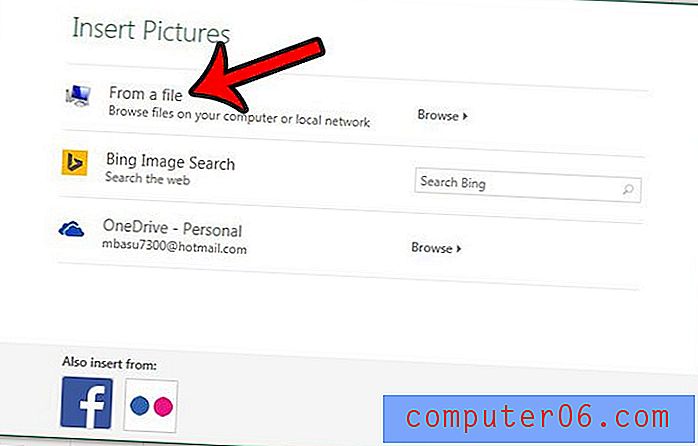
Krok 8: Znajdź swoje zdjęcie, a następnie kliknij przycisk Wstaw .
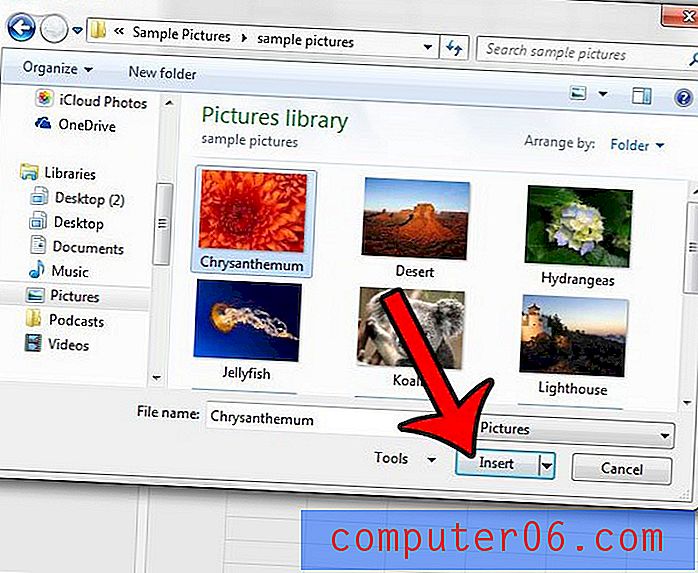
Powinieneś teraz zobaczyć w stopce tekst z napisem & [Obraz] . Jeśli klikniesz dwukrotnie komórkę w arkuszu, wyjdziesz z widoku Nagłówek i stopka i powrócisz do normalnego stanu. Powinieneś zobaczyć obraz stopki za arkuszem. Jeśli otworzysz menu Drukuj, zobaczysz, jak będzie wyglądać wydrukowana strona w podglądzie wydruku .
Czy masz trudności z dopasowaniem arkusza kalkulacyjnego do jednej strony? Poznaj trzy różne sposoby dopasowania arkusza do strony w celu lepszego drukowania.