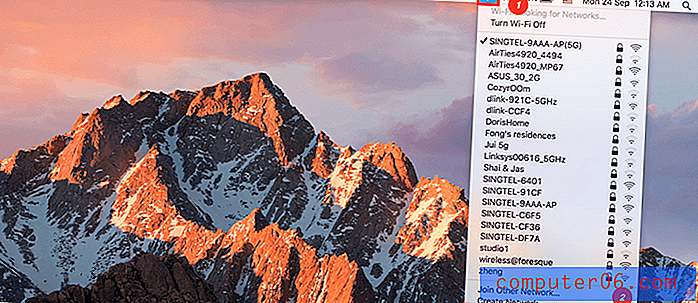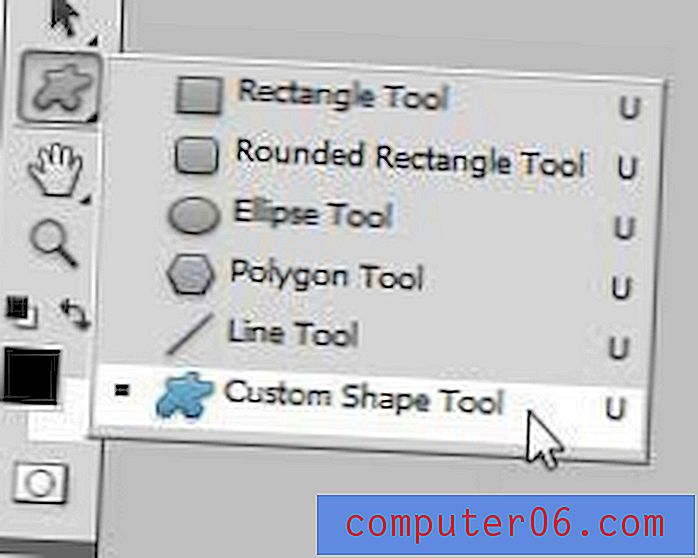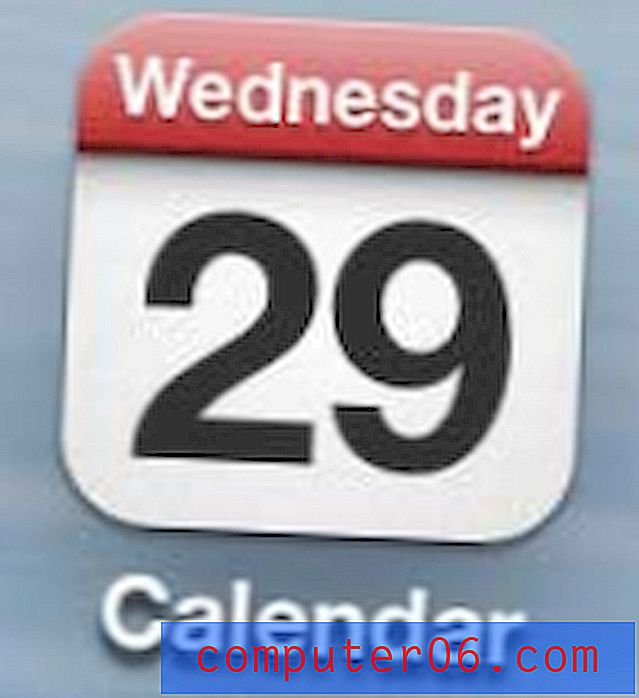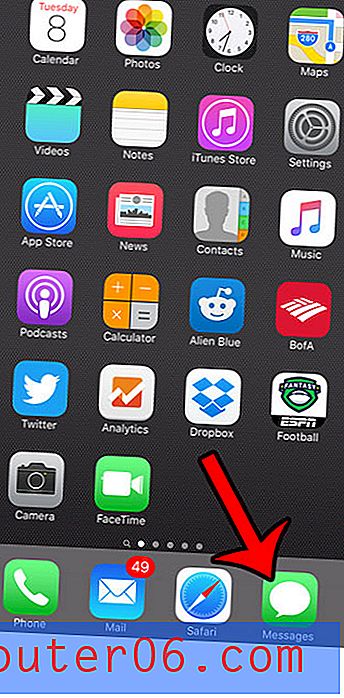Jak odzyskać niezapisany dokument programu Word w systemie Windows 10
Wszyscy używamy Microsoft Word. Aplikacja komputerowa jest tak łatwa w użyciu, że nigdy nie zastanawiamy się nad użyciem czegokolwiek innego. Jest tak wiele przydatnych funkcji - a ponieważ wszyscy inni go używają, udostępnianie plików jest niezwykle łatwe.
Istnieje jednak poważny problem, z którym wszyscy mamy do czynienia podczas korzystania z programu Microsoft Word. Jeśli używasz programu od dłuższego czasu - tak jak ja - zdecydowanie zamknąłeś aplikację przynajmniej raz bez zapisywania swojej pracy. Jeśli czytasz ten artykuł, prawdopodobnie właśnie to zrobiłeś.
Frustracja… Panika… Chcesz po prostu rzucić laptopa po pokoju. Ok, może nie - ale jesteś sfrustrowany. Twój semestralny dokument, projekt, esej lub cokolwiek innego, co zostało zapisane w środku, zniknął i musisz zacząć od nowa.
Jeśli nie używasz komputera z systemem Windows 10, możesz nie być w stanie odzyskać swojej pracy przy użyciu jednej z trzech metod odzyskiwania danych, które pokazałem poniżej.
Metoda 1: Odzyskaj z plików AutoRecover (.ASD)
Krok 1: Otwórz ponownie program Microsoft Word .
Krok 2: Kliknij opcję Plik . Następnie kliknij Informacje . 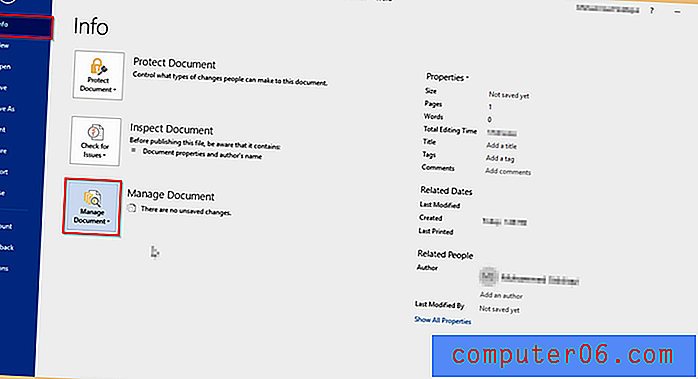
Krok 3: Przejdź do Zarządzaj dokumentem . Kliknij, a następnie wybierz Odzyskaj niezapisane dokumenty . 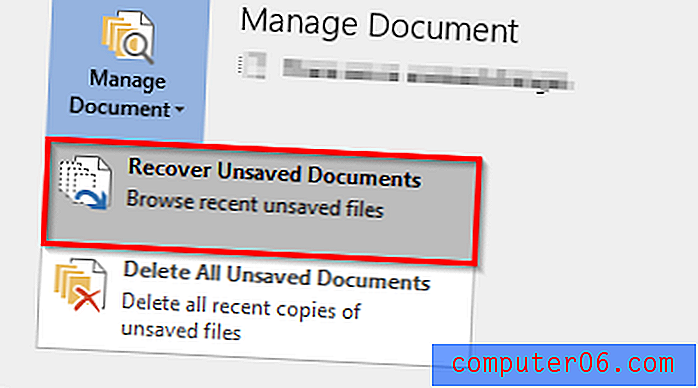
Krok 4: Powinno pojawić się następujące okno. Znajdź poszukiwany plik na liście niezapisanych plików, a następnie kliknij Otwórz . 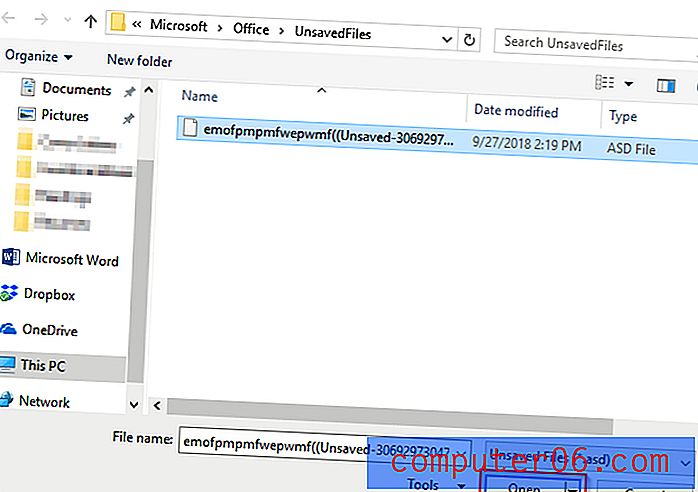
Krok 5: Twój plik ASD otworzy się. Tym razem oszczędzaj.
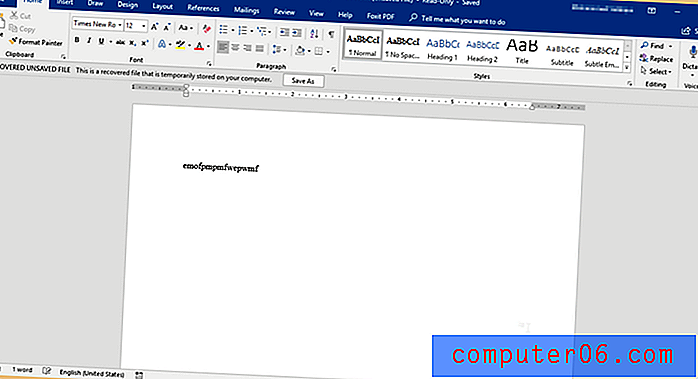
Metoda 2: Odzyskaj, wyszukując lokalizację pliku autorecovery
Istnieje inna metoda odzyskania dokumentu za pomocą aplikacji komputerowej Microsoft Word. Korzystam z pakietu Office 2016 na moim laptopie HP. Domyślnie program Word 2016 zapisuje się automatycznie co 10 minut. Jest to bardzo podobne do pierwszej metody. Przejrzenie opcji i znalezienie pliku na komputerze potrwa dłużej. Bardzo polecam użycie pierwszej metody.
Krok 1: Otwórz program Microsoft Word, tak jak poprzednio.
Krok 2: Kliknij opcję Plik . Możesz wybrać dwie opcje. Kliknij opcję Odzyskaj niezapisane dokumenty lub Opcje .
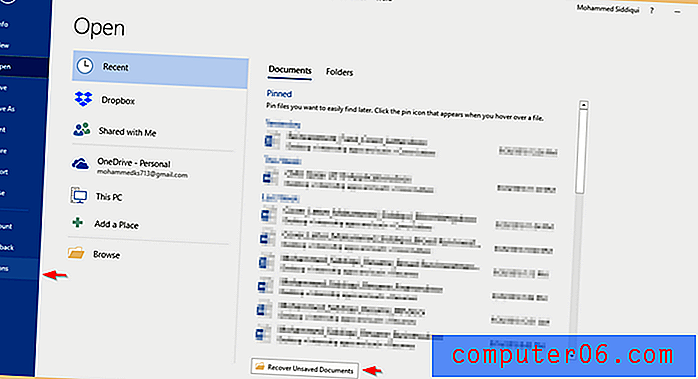
Krok 3: Jeśli klikniesz Odzyskaj nieużywany dokument, gotowe. Pojawi się poniższe okno, a po kliknięciu przycisku otwórz dokument programu Word .
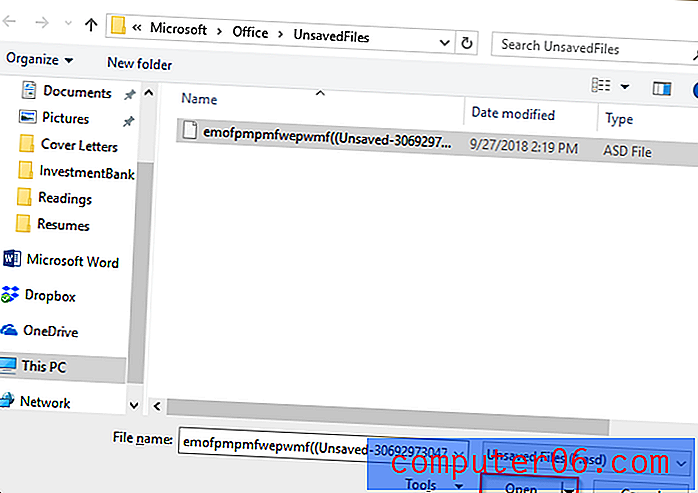
Krok 4: Jeśli klikniesz Opcje, pojawi się okno. Kliknij Zapisz . Następnie skopiuj ścieżkę pliku obok pozycji AutoRecover File Location .
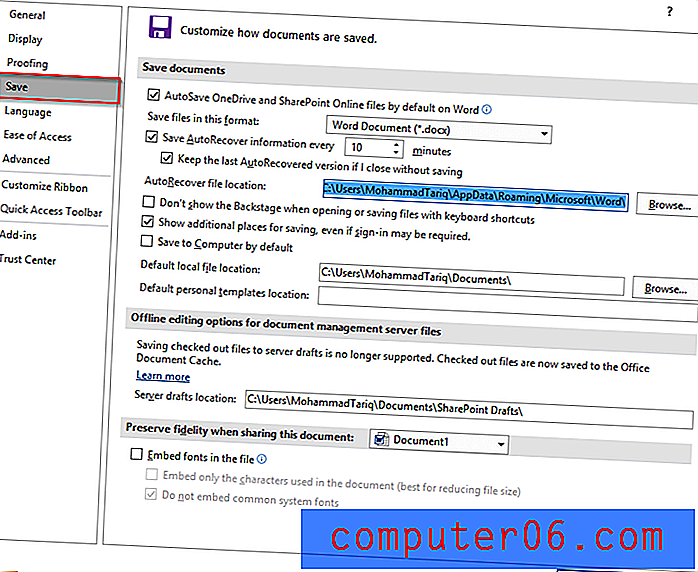
Krok 5: Wklej ścieżkę pliku w wyszukiwaniu Windows. Otwórz folder Eksploratora plików, który wyświetli się w wyniku.
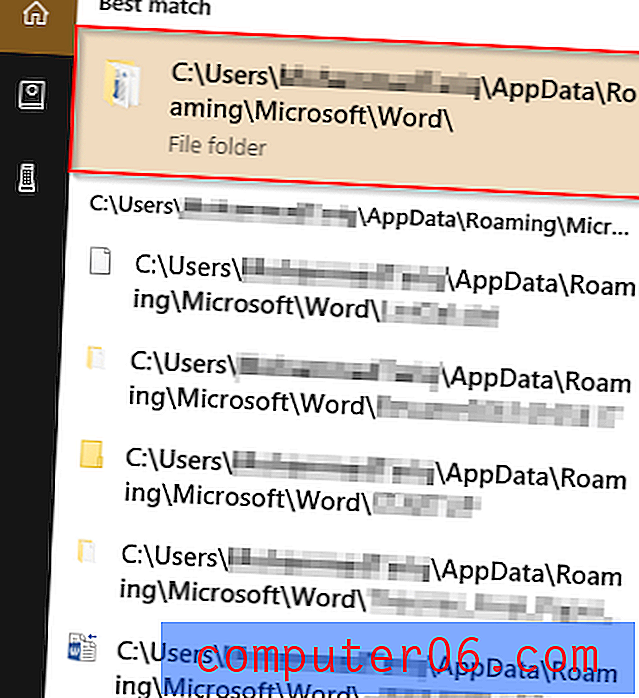
Krok 6: Otwórz wybrany plik.
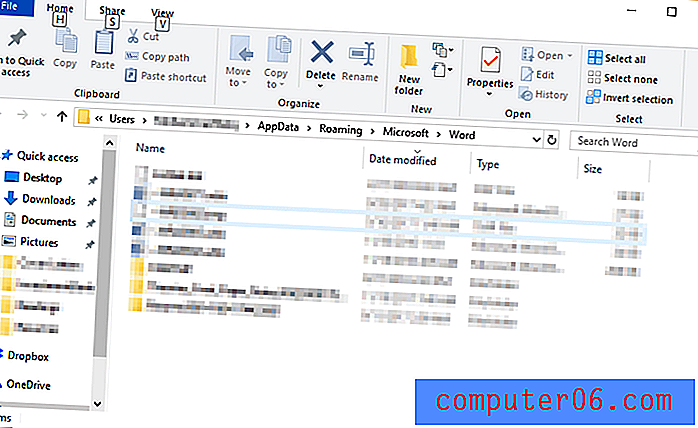
Jeśli nie możesz znaleźć swojego pliku, oznacza to, że został trwale usunięty. Możesz spróbować użyć programu innej firmy, ale odzyskiwanie nie jest gwarantowane.
Metoda 3: Odzyskaj za pomocą oprogramowania do odzyskiwania danych
Korzystanie z programu innej firmy to kolejna metoda znajdowania niezapisanych plików. W tym samouczku będę używać Stellar Data Recovery dla Windows . Pamiętaj, że jest to aplikacja komercyjna z bezpłatną wersją próbną, którą można pobrać i użyć do odzyskiwania plików systemu Windows. Możesz użyć programu do przeskanowania dysku i sprawdzenia, czy może on znaleźć dokument Worda, a następnie zdecydować, czy warto zapłacić za wersję Pro.
Krok 1: Pobierz Stellar Data Recovery i zainstaluj program na komputerze. Plik otworzy się automatycznie. Oto zrzuty ekranu z całego procesu pobierania, które mogą Ci pomóc.
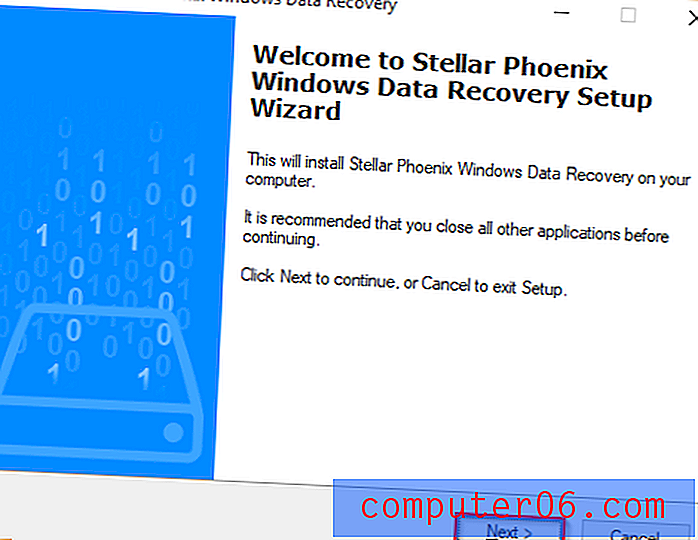
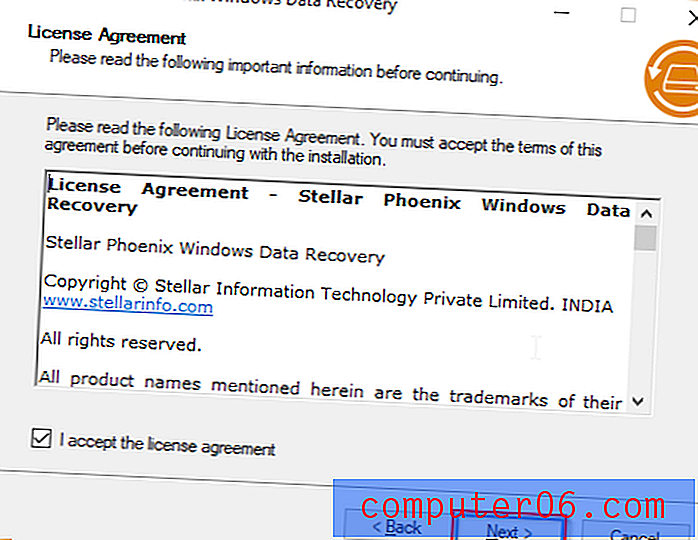
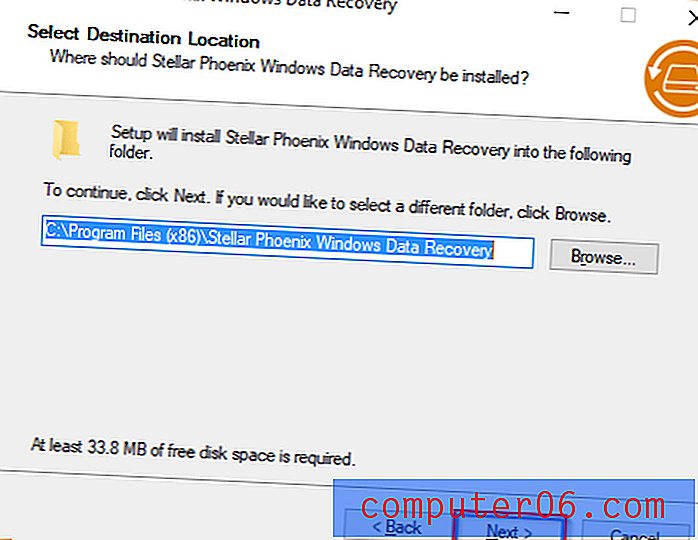
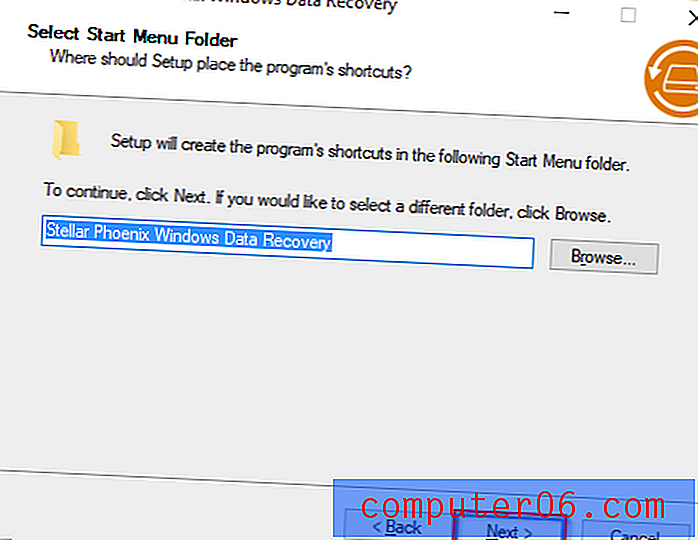
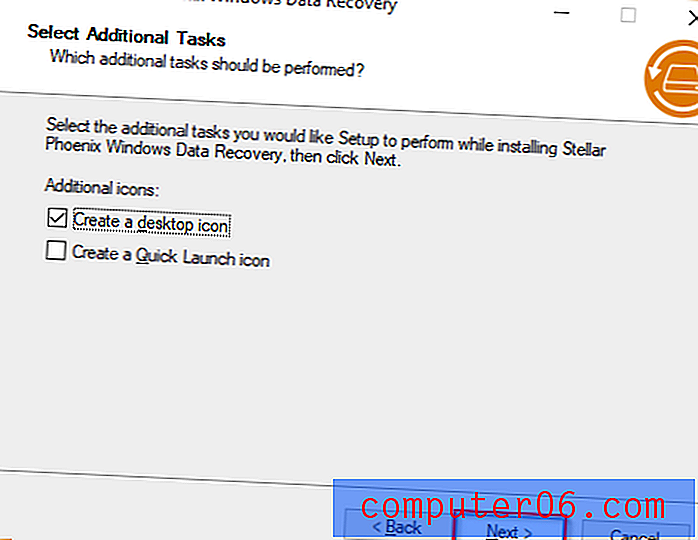
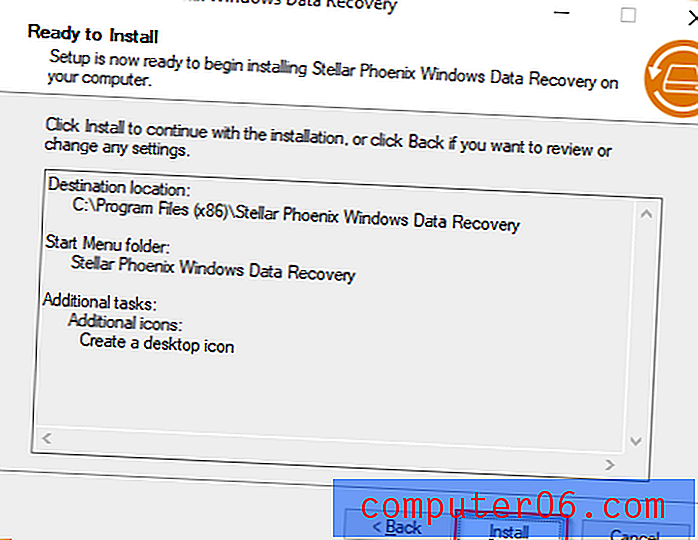
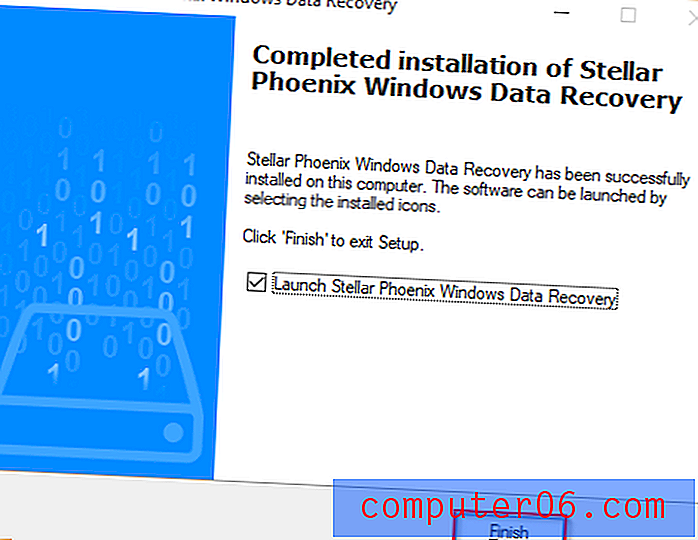
Krok 2: Po zainstalowaniu program otworzy się automatycznie. Wybierz dokumenty Office . Alternatywnie, jeśli chcesz odzyskać wszystkie swoje dane, możesz wybrać Wszystkie dane .

Krok 3: Wybierz lokalizację, z której chcesz odzyskać dane. Możesz wybrać tylko jeden. Pulpit i Moje dokumenty to dobre miejsca na rozpoczęcie. Kliknij Skanuj .
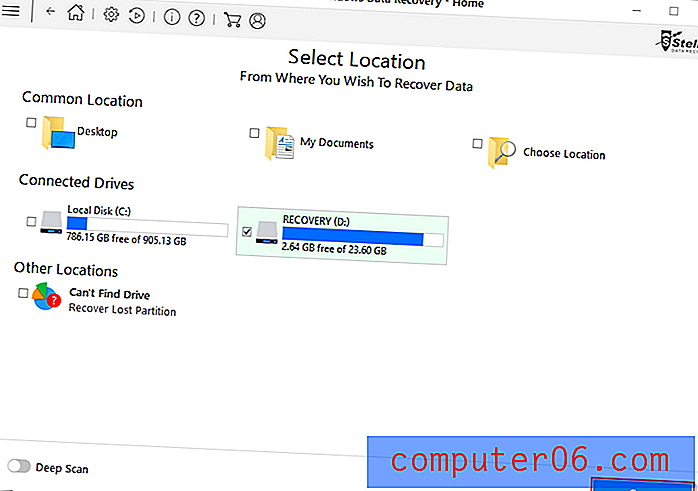
Krok 4: Program rozpocznie skanowanie. Może to zająć trochę czasu.
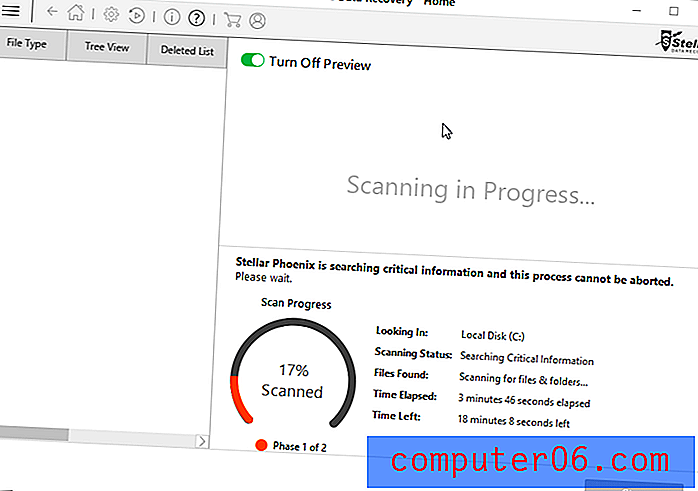
Krok 5: Po zakończeniu możesz wybrać pliki, które chcesz odzyskać, a następnie kliknij Odzyskaj .
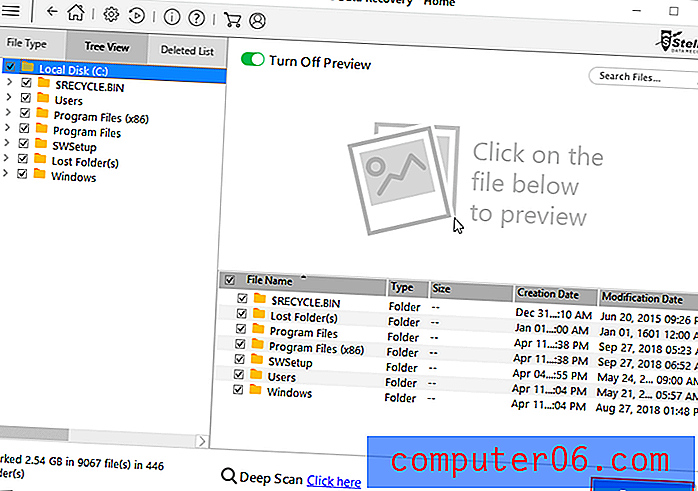
Po naciśnięciu przycisku Odzyskaj powinieneś odzyskać pliki w wybranej lokalizacji. Nie gwarantuje się, że zadziała, zwłaszcza jeśli pliki zostaną trwale usunięte.
Dodatkowe wskazówki
Nie jest fajnie tracić dokument, nad którym ciężko pracowałeś. Dlatego najlepiej często zapisywać swoją pracę. Jeśli tak jak ja, zapominasz, możesz zmienić częstotliwość automatycznego zapisywania Microsoft Word za pomocą Opcje → Zapisz .
Krok 1: Otwórz Microsoft Word .
Krok 2: Kliknij Plik, a następnie Opcje .
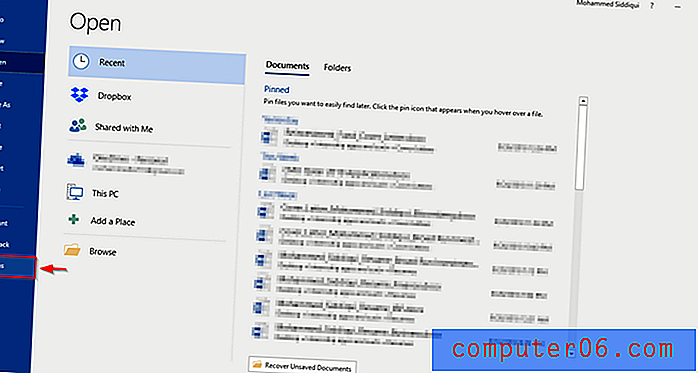
Krok 3: Pojawi się okno. Kliknij Zapisz . Następnie w obszarze Zapisz dokumenty możesz edytować częstotliwość automatycznego zapisywania Worda.
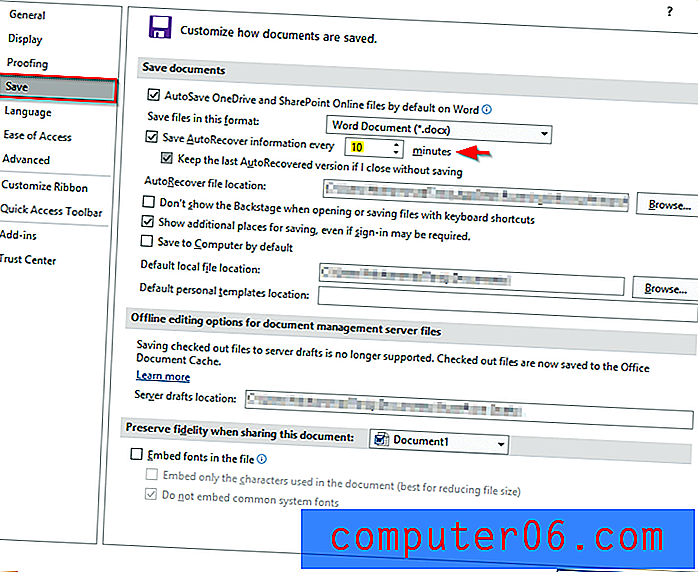
Jednak znacznie lepszym pomysłem jest korzystanie z Office 365, ponieważ automatycznie zapisuje się - i nie będziesz musiał przechodzić przez długi proces automatycznego odzyskiwania za każdym razem. Aby skorzystać z tej funkcji, musisz zapisać swoje pliki w OneDrive. Jest to korzystne, ponieważ pozwoli zaoszczędzić miejsce na komputerze. Aby uzyskać odpowiedzi na najczęściej zadawane pytania dotyczące Office 365 i Onedrive, sprawdź ten link.
Ostatnie słowa
Mam nadzieję, że udało Ci się odzyskać dokument przy użyciu jednej z powyższych metod. Zdecydowanie zalecamy korzystanie z usługi Office 365 w połączeniu z OneDrive, aby uniknąć utraty plików. Możesz też przejść na Dysk Google, ponieważ również automatycznie zapisuje. Dysk Google ma swoje wady, takie jak ograniczone funkcje w porównaniu z pakietem Microsoft Office.
Ponadto musisz mieć połączenie z Internetem, aby uzyskać dostęp do Dokumentów, jeśli nie włączyłeś trybu edycji offline. W ten sposób Office 365 i OneDrive stanowią doskonałą kombinację. Pamiętaj, że funkcja automatycznego zapisywania w OneDrive nie wymaga dostępu do Internetu.
Podziel się swoimi doświadczeniami i zostaw komentarz poniżej!