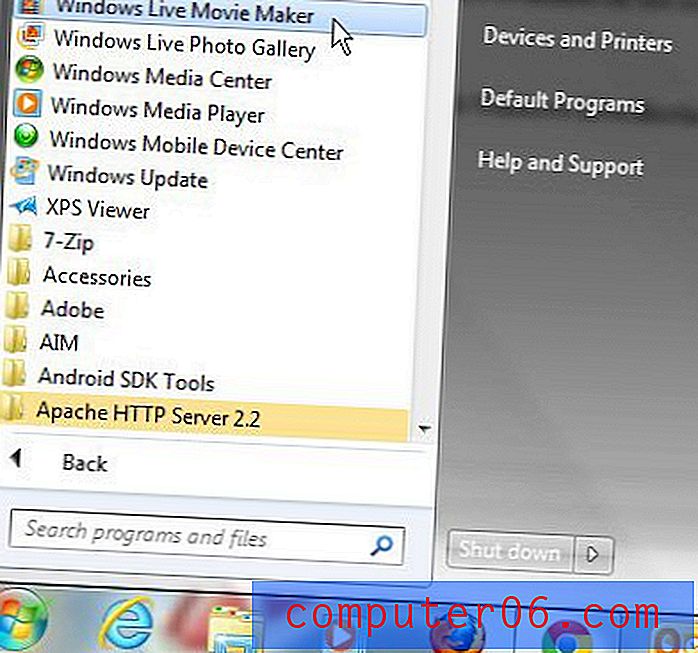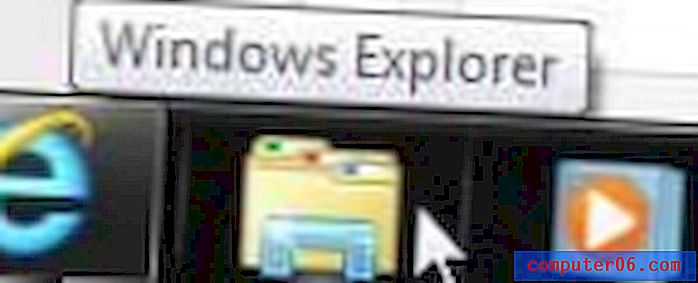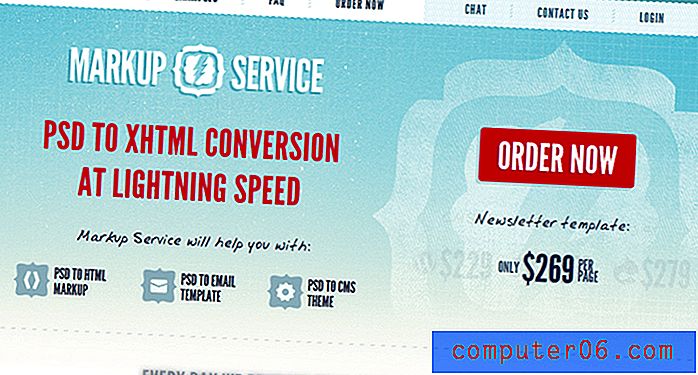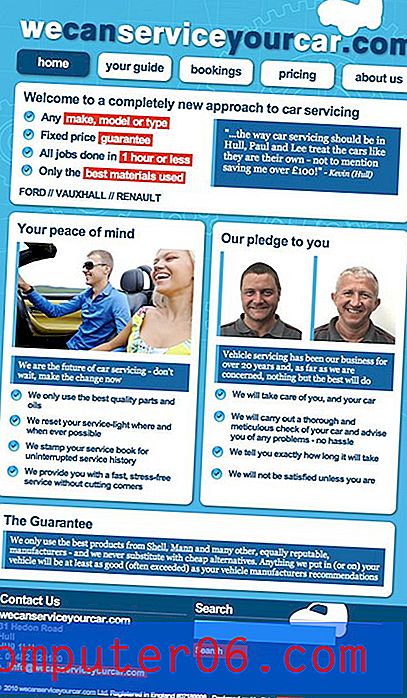Jak usunąć wiele slajdów naraz w Prezentacjach Google
Ostatnia aktualizacja: 9 kwietnia 2019 r
Prezentacja jest często żywym dokumentem, który należy aktualizować lub zmieniać w trakcie procesu edycji. Często ten proces nakazuje usunięcie lub zmianę niektórych treści na slajdach. Możesz jednak odkryć, że cały slajd może nie pasować do ogólnej wizji prezentacji i że musisz go całkowicie usunąć.
Na szczęście możesz usunąć slajdy z prezentacji w Prezentacjach Google, a nawet możesz usunąć wiele slajdów jednocześnie. Nasz samouczek poniżej pokazuje, jak wybrać więcej niż jeden slajd naraz, a następnie wykonać akcję, która usunie wszystkie wybrane slajdy.
Nie chcesz pokazywać slajdu, ale też nie chcesz go usuwać? Dowiedz się, jak ukryć slajd w Prezentacjach Google, aby nie był uwzględniony w prezentacji.
Jak usunąć slajd z Prezentacji Google
- Zaloguj się na Dysku Google i otwórz pokaz slajdów.
- Przytrzymaj klawisz Ctrl i kliknij każdy slajd, aby go usunąć.
- Kliknij wybrany slajd prawym przyciskiem myszy, a następnie kliknij opcję Usuń slajdy .
Aby uzyskać dodatkowe informacje i zdjęcia dla każdego kroku, przejdź do następnej sekcji.
Jak zaznaczyć i usunąć więcej niż jeden slajd naraz w Prezentacjach Google
Kroki opisane w tym artykule zostały wykonane w Google Chrome, ale będą również działać w innych przeglądarkach internetowych na komputery stacjonarne i laptopy, takich jak Edge lub Firefox.
Krok 1: Przejdź do Dysku Google na https://drive.google.com/drive/my-drive i otwórz plik zawierający slajdy, które chcesz usunąć.
Krok 2: Przytrzymaj klawisz Ctrl na klawiaturze i kliknij każdy slajd, który chcesz usunąć.
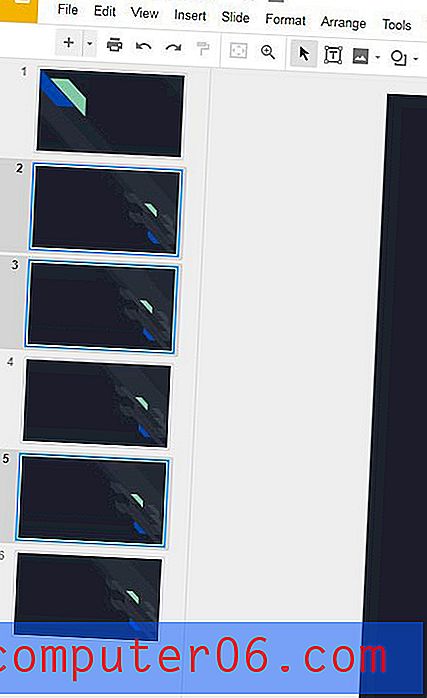
Krok 3: Kliknij prawym przyciskiem myszy jeden z wybranych slajdów, a następnie wybierz opcję Usuń slajdy . Opcjonalnie możesz kliknąć kartę Edycja u góry okna i wybrać tam opcję Usuń .
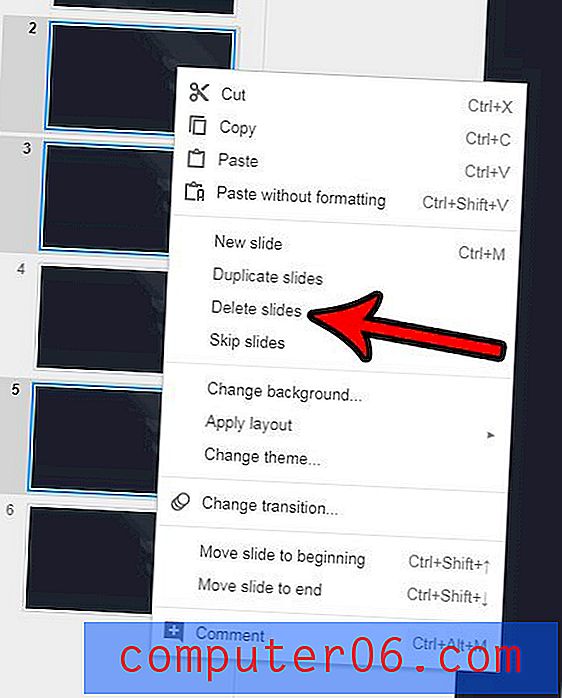
Jeśli usuniesz slajd, umyślnie lub przypadkowo, a następnie odkryjesz, że rzeczywiście go potrzebujesz, możesz się martwić. Na szczęście możesz przywrócić poprzednią wersję pokazu, więc możesz wybrać jedną z wersji sprzed usunięcia slajdu. Możesz to zrobić, klikając kartę Plik, klikając Historia wersji, a następnie Wyświetl historię wersji . Po prostu kliknij wersję z usuniętym slajdem, a następnie kliknij Res, aby rozerwać tę wersję u góry okna.
Szukasz sposobu na powiększenie slajdów, aby łatwiej je edytować? Dowiedz się, jak ukryć notatki prelegenta u dołu ekranu, co spowoduje rozszerzenie slajdów.