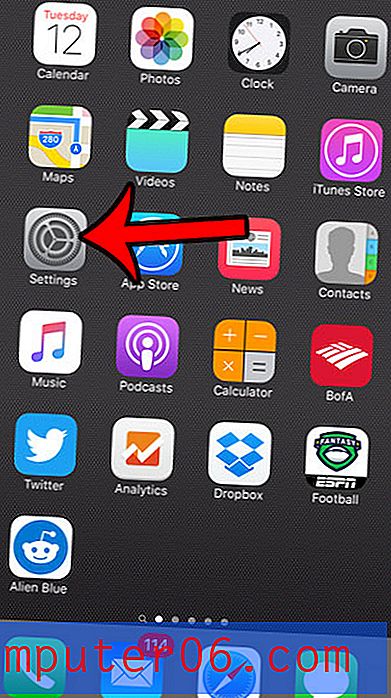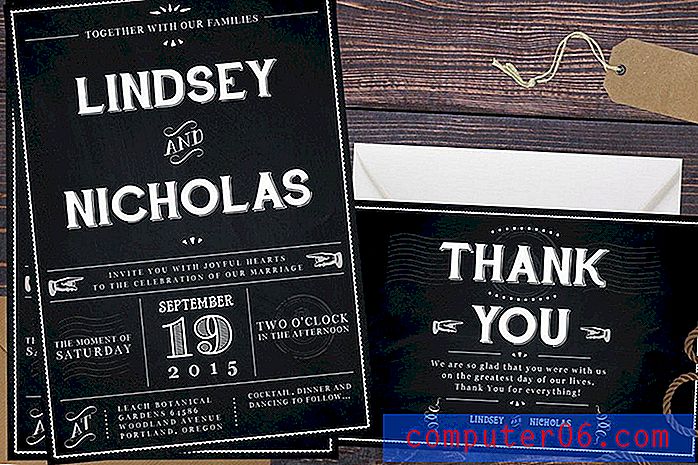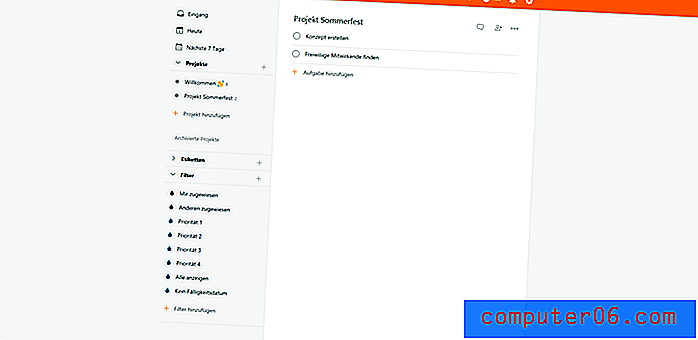Jak umieścić nawiasy wokół liczb ujemnych w programie Excel 2010
Podczas pracy z dużą ilością danych w programie Microsoft Excel 2010 często korzystne jest sformatowanie niektórych typów danych, aby się wyróżniały. Jeśli na przykład masz arkusz kalkulacyjny, który śledzi salda kont, możesz być najbardziej zainteresowany kontami o ujemnym saldzie. Na szczęście Excel 2010 ma opcję formatowania, która automatycznie umieści nawiasy wokół liczb ujemnych, co może ułatwić ich zlokalizowanie.
Ale to formatowanie zwykle nie jest domyślnie stosowane, więc musisz go dodać samodzielnie. Nasz krótki samouczek poniżej pokazuje, jak wybierać komórki i formatować je, aby automatycznie dodawać nawiasy wokół dowolnej liczby ujemnej.
Automatycznie dodawaj nawiasy wokół liczb ujemnych w programie Excel 2010
Poniższe kroki pokażą, jak dostosować formatowanie grupy wybranych komórek. W rzeczywistości będziesz mieć dwie opcje, aby osiągnąć pożądane zachowanie; jedna opcja dotyczy czarnych liczb z nawiasami, a druga opcja dotyczy czerwonych liczb z nawiasami. Możesz wybrać dowolną opcję.
Krok 1: Otwórz plik w programie Excel 2010.
Krok 2: Użyj myszy, aby wybrać komórki, do których chcesz zastosować to formatowanie. Możesz kliknąć literę kolumny lub numer wiersza, aby zaznaczyć całą kolumnę lub wiersz, lub przeczytać ten artykuł, aby dowiedzieć się, jak wybrać wszystkie komórki w arkuszu kalkulacyjnym.
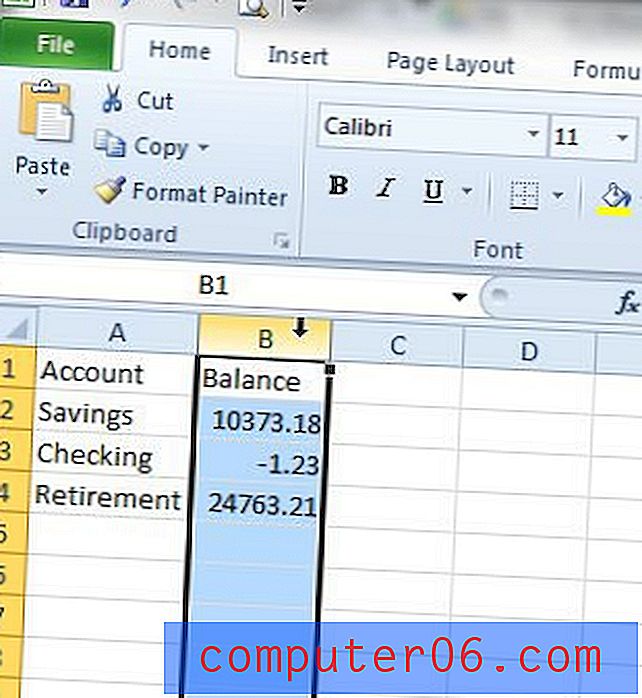
Krok 3: Kliknij prawym przyciskiem myszy jedną z wybranych komórek, a następnie kliknij opcję Formatuj komórki .
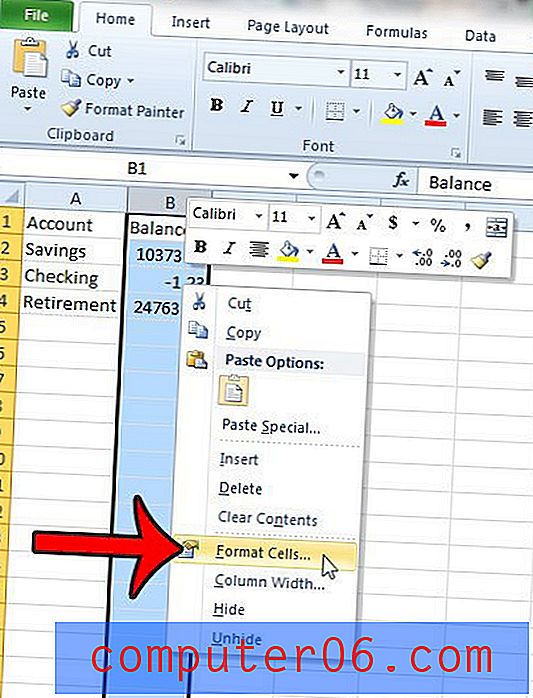
Krok 4: Kliknij opcję Numer lub Waluta po lewej stronie okna, w zależności od rodzaju danych, z którymi pracujesz.
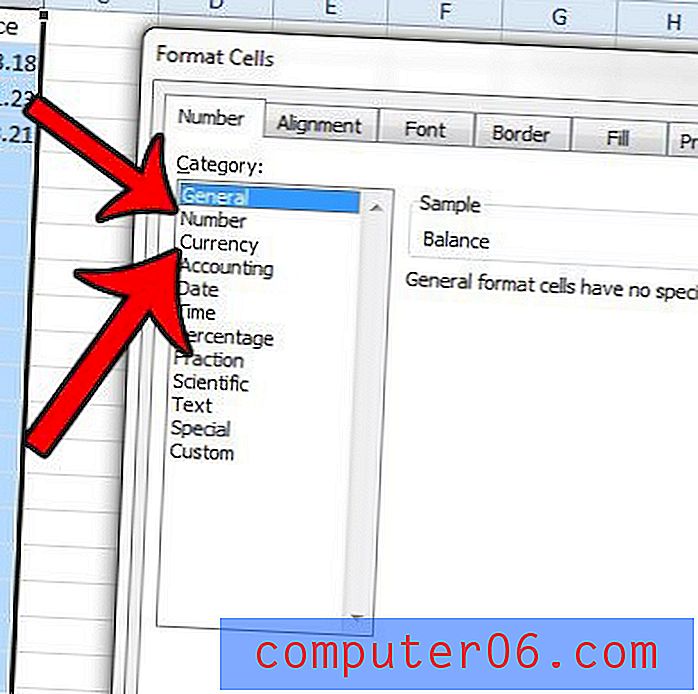
Krok 5: Kliknij preferowaną opcję formatowania w obszarze Liczby ujemne .
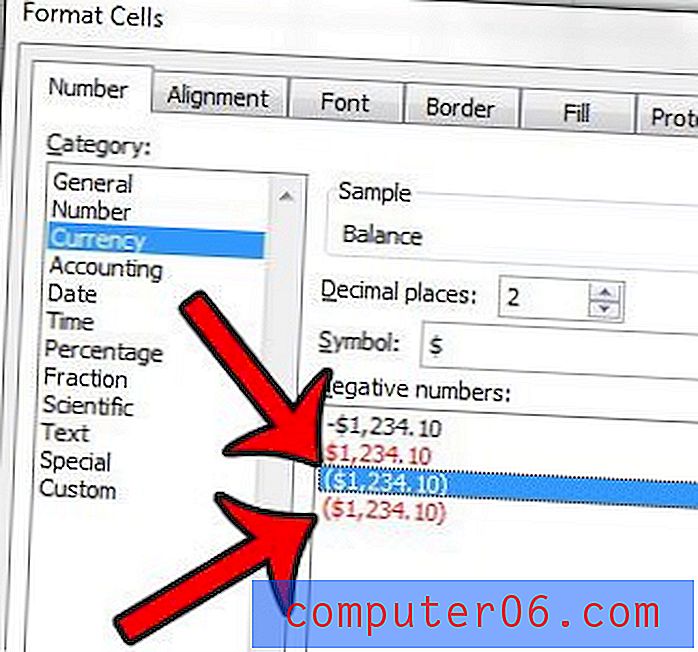
Krok 6: Kliknij przycisk OK u dołu okna, aby zastosować zmiany.
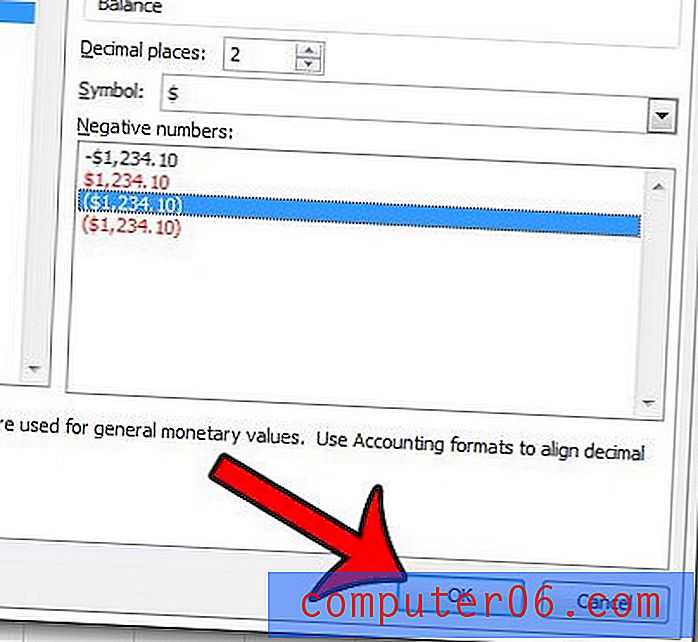
Jeśli nie możesz kliknąć prawym przyciskiem myszy w kroku 3 powyżej, możesz również uzyskać dostęp do okna Formatuj komórki, klikając kartę Narzędzia główne u góry okna
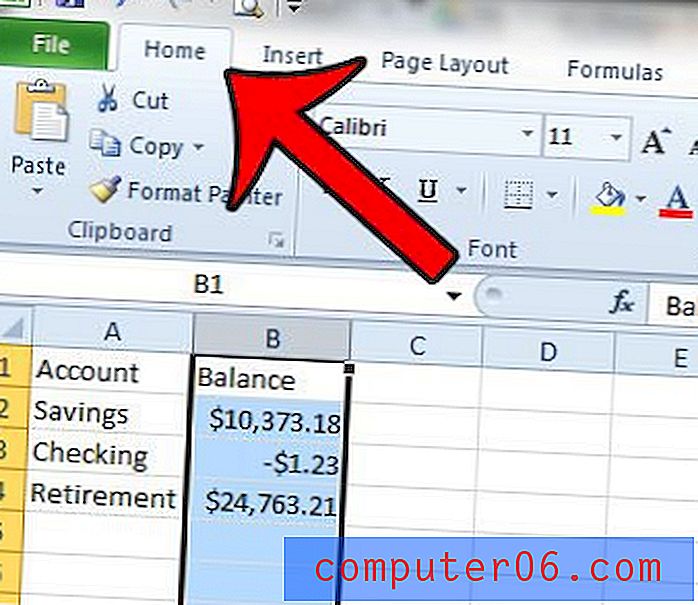
Następnie kliknij przycisk Formatuj w sekcji Komórki wstążki nawigacyjnej i wybierz opcję Formatuj komórki . Następnie możesz przejść do kroków 4–6 powyżej.

Czy w arkuszu kalkulacyjnym jest wiele nietypowych formatów, ale nie masz pewności, jak je usunąć? W tym artykule dowiesz się, jak wyczyścić formatowanie z wybranych komórek.