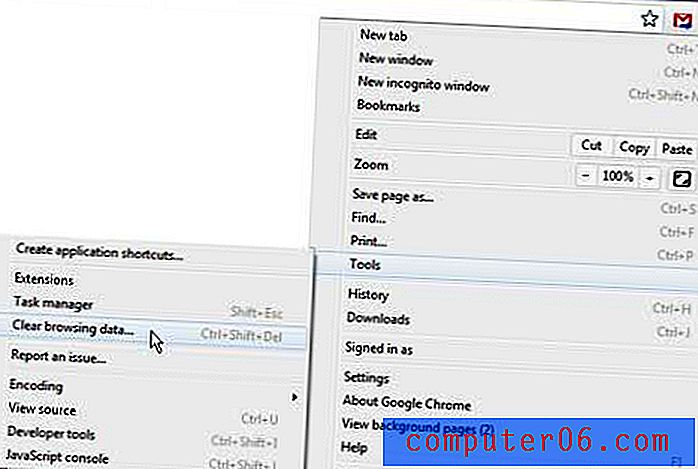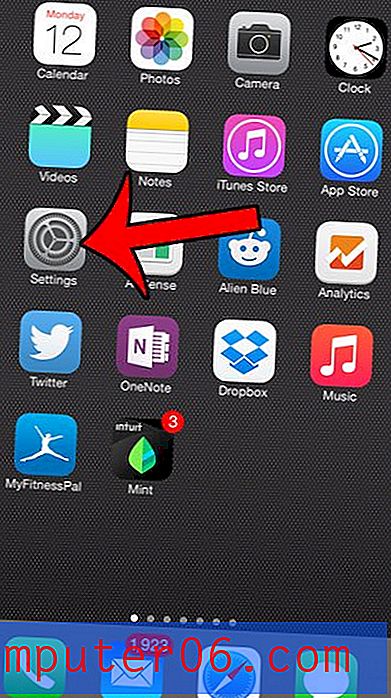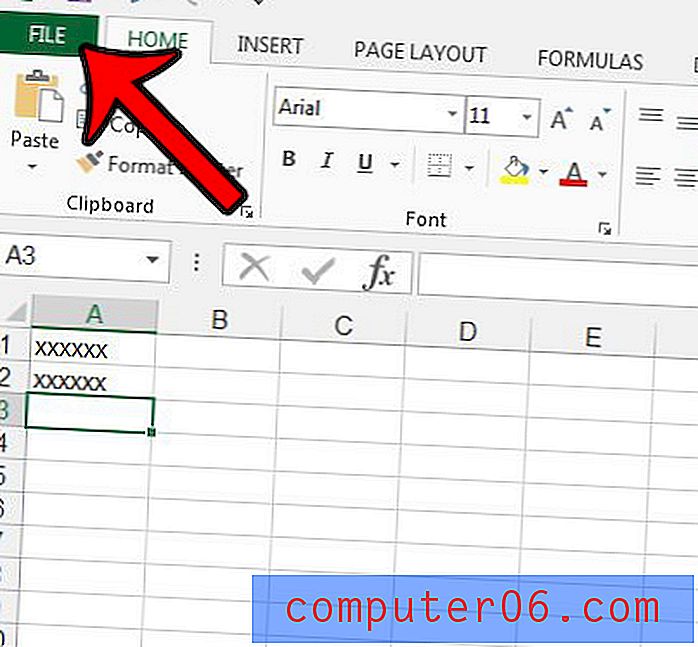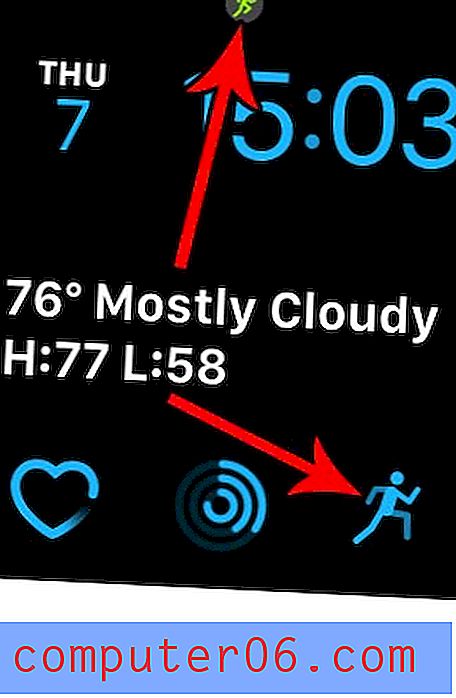Jak kompresować zdjęcia w programie Powerpoint 2010
Obrazy są świetną formą multimediów, które można dodać do prezentacji Powerpoint. Można je łatwo znaleźć lub utworzyć i można je łatwo edytować za pomocą wielu programów. Jednak większość obrazów jest lepsza, gdy są większe i mają wyższą rozdzielczość, co powoduje wzrost rozmiarów plików obrazów. Chociaż nie może to stanowić problemu dla pojedynczego obrazu, może być problematyczne w przypadku wielu obrazów o wysokiej rozdzielczości w pokazie slajdów Powerpoint. Na szczęście możesz nauczyć się kompresować zdjęcia w programie Powerpoint 2010, aby zmniejszyć rozmiar pliku pokazu slajdów. To ustawienie można zastosować jednocześnie do każdego obrazu w pokazie slajdów, co zwykle powoduje niewykrywalną utratę jakości obrazu.
Kompresowanie zdjęć w pokazie slajdów Powerpoint
Chociaż przenoszenie dużych plików staje się coraz łatwiejsze, nadal ważne jest, aby zmniejszyć rozmiary plików tam, gdzie to możliwe. Dotyczy to szczególnie dużych plików, które mogą być konieczne do wysłania pocztą e-mail. Jest to jedna świetna sytuacja, w której nauka kompresji obrazu w programie Powerpoint 2010 może być bardzo przydatna. W zależności od liczby i oryginalnego rozmiaru obrazów w pokazie slajdów można zauważyć bardzo znaczące zmniejszenie rozmiaru pliku za pomocą narzędzia do kompresji obrazów w programie Powerpoint 2010.
Krok 1: Otwórz prezentację Powerpoint.
Krok 2: Kliknij obraz w pokazie slajdów. Może to być dowolny obraz - po prostu musimy mieć dostęp do dodatkowej karty wyświetlanej w górnej części okna po wybraniu obrazu.
Krok 3: Kliknij kartę Narzędzia obrazu - Format w górnej części okna.

Krok 4: Kliknij przycisk Kompresuj zdjęcia w sekcji Dopasuj wstążki w górnej części okna.
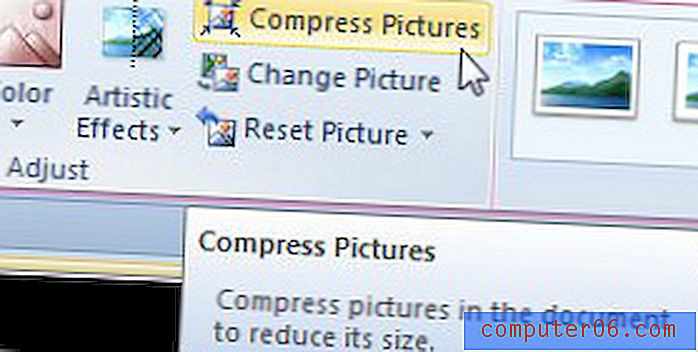
Krok 5: Kliknij pole po lewej stronie opcji Zastosuj tylko do tego zdjęcia, aby usunąć znacznik wyboru (pamiętaj, że jest to tylko wtedy, gdy chcesz skompresować wszystkie zdjęcia w pokazie slajdów).
Krok 6: Pozostaw zaznaczenie w polu po lewej stronie Usuń przycięte obszary zdjęć, jeśli skończysz za pomocą edytora obrazów Powerpoint.
Krok 7: Wybierz preferowaną rozdzielczość z opcji w obszarze Wyjście docelowe, a następnie kliknij przycisk OK . Należy pamiętać, że rozdzielczość dokumentu jest ustawiona na 220 ppi, jeśli wcześniej go nie dostosowano, więc prawdopodobnie nie zauważysz znacznego zmniejszenia rozmiaru pliku, jeśli wybierzesz opcję 220 ppi lub rozdzielczość dokumentu .
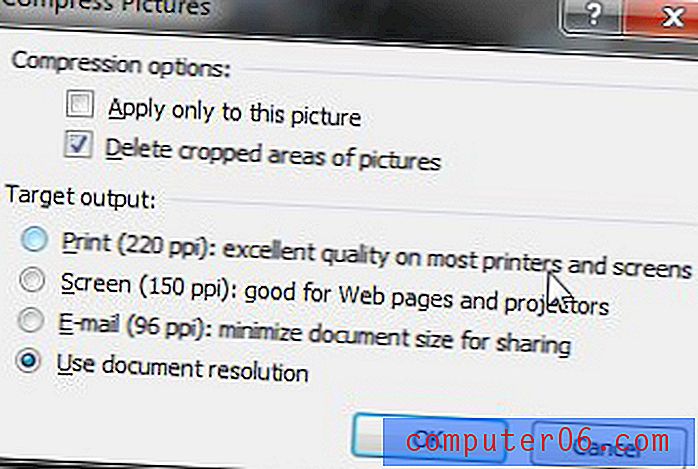
Jeśli chcesz zachować kopię oryginalnej, nieskompresowanej prezentacji, wybierz polecenie Zapisz jako z karty Plik i nadaj tej prezentacji nową nazwę.