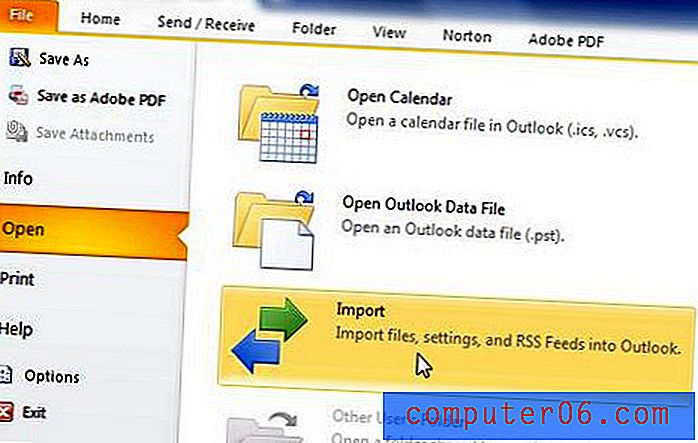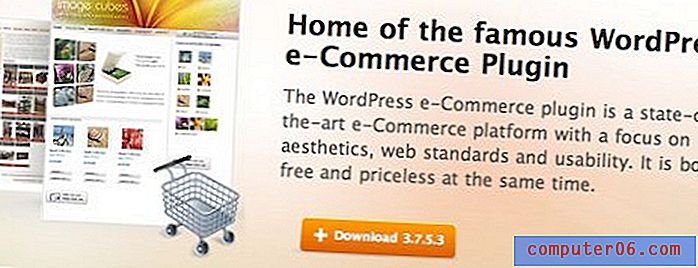Jak zabezpieczyć hasłem dokument w programie Word 2013
Dokumenty Microsoft Word często mogą zawierać informacje osobiste lub ważne. Zwykły dokument programu Word może otworzyć każdy, kto ma kopię tego dokumentu, więc możesz zdecydować o dodaniu ochrony do dokumentu w programie Word 2013, jeśli zawiera on szczególnie poufne informacje.
Word 2013 zawiera narzędzie, które pozwala zaszyfrować dokument za pomocą wybranego hasła. Nasz przewodnik poniżej pokaże Ci, jak znaleźć to narzędzie, abyś mógł dodać ochronę hasłem do swoich dokumentów.
Hasło chroniące dokument w programie Word 2013
Kroki w poniższym artykule pokażą, jak dodać hasło do dokumentu w Microsoft Word 2013. Po dodaniu hasła musisz zapisać dokument, aby hasło zaczęło obowiązywać. Przy następnym otwarciu dokumentu pojawi się monit o hasło, które utworzysz w poniższych krokach.
Istnieje również świetny program MacPaw o nazwie Hider2, którego można używać do szyfrowania plików i dodawania ochrony hasłem na komputerze Mac. Sprawdź Hider2 tutaj.
Oto jak zabezpieczyć hasłem dokument w programie Word 2013 -
- Otwórz dokument w programie Word 2013.
- Kliknij opcję Plik w lewym górnym rogu okna.
- Kliknij kartę Informacje po lewej stronie okna, kliknij opcję Zabezpiecz dokument, a następnie kliknij opcję Szyfruj za pomocą hasła .
- Wpisz hasło, którego chcesz użyć.
- wprowadź hasło ponownie, aby je potwierdzić.
- Kliknij opcję Zapisz po lewej stronie okna, aby zapisać dokument z hasłem.
Te kroki pokazano również poniżej ze zdjęciami -
Krok 1: Otwórz dokument w programie Word 2013.
Krok 2: Kliknij kartę Plik w lewym górnym rogu okna.

Krok 3: Kliknij kartę Informacje po lewej stronie okna, kliknij przycisk Chroń dokument, a następnie kliknij opcję Szyfruj za pomocą hasła .
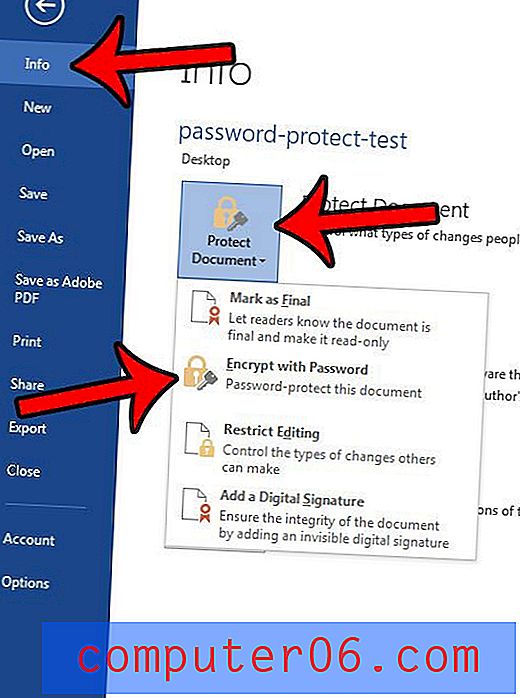
Krok 4: Wpisz hasło, którego chcesz użyć, a następnie kliknij przycisk OK .
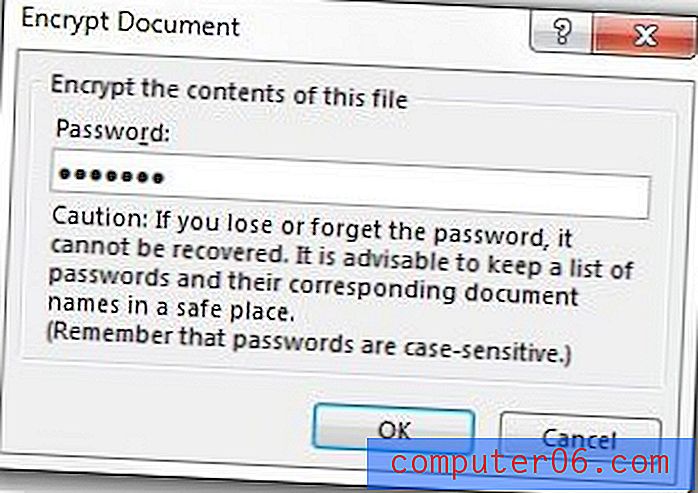
Krok 5: Wpisz ponownie to samo hasło, a następnie kliknij przycisk OK .
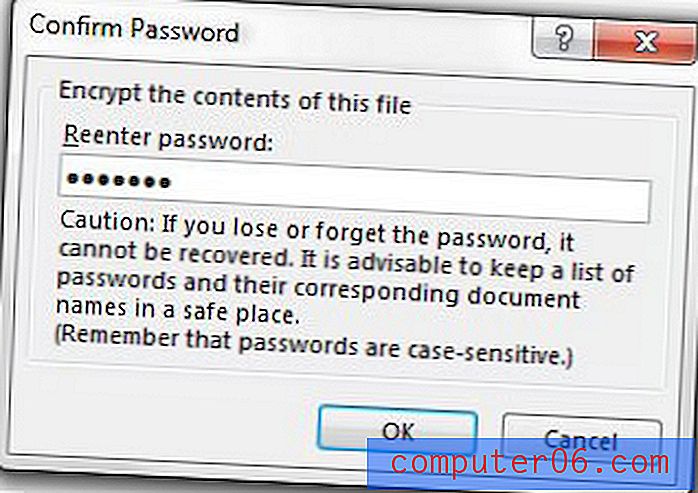
Krok 6: Kliknij opcję Zapisz po lewej stronie okna, aby zapisać dokument.
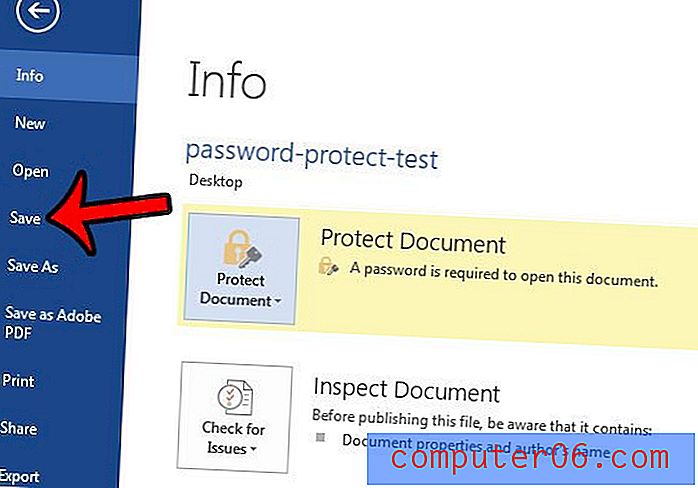
Teraz możesz zamknąć dokument i następnym razem, gdy go otworzysz, pojawi się okno dialogowe hasła podobne do pokazanego poniżej.
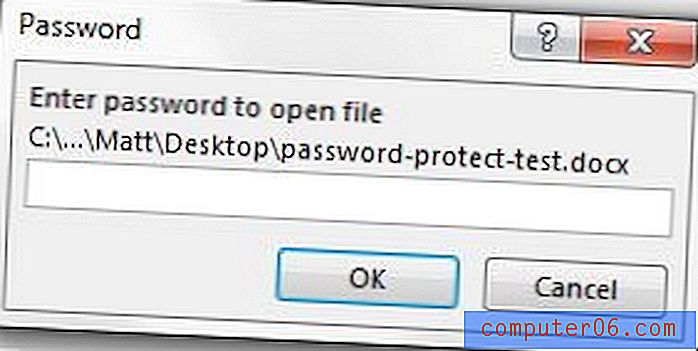
Czy skopiowałeś i wkleiłeś zawartość ze strony sieci Web lub innego dokumentu do programu Word 2013, a teraz masz dziwne formatowanie, które masz problem ze zmianą? Dowiedz się, jak wyczyścić formatowanie w programie Word 2013 i zacznij od tekstu zawierającego formatowanie domyślne.