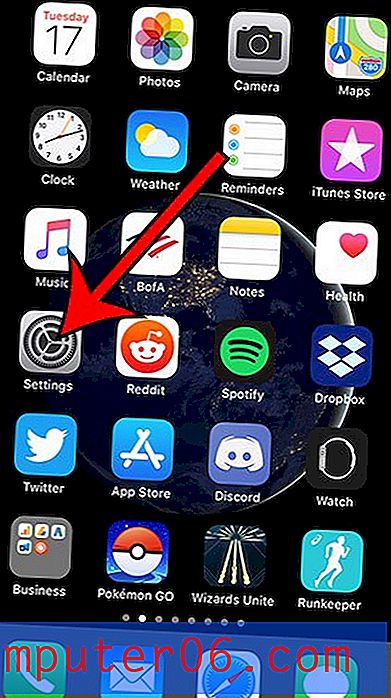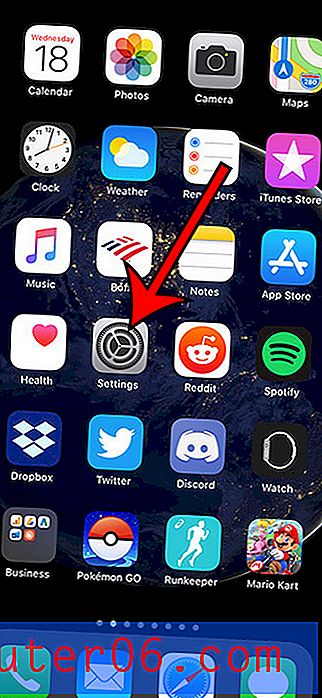Jak wcięcia w programie Excel 2010
Ostatnia aktualizacja: 26 marca 2019 r
Gdy komórki w arkuszu programu Microsoft Excel są prawie wypełnione podobnymi danymi, odczytanie i zrozumienie informacji zawartych w tych komórkach może być trudne. Jednym ze sposobów rozwiązania tego problemu jest zwiększenie ilości białych znaków oddzielających dane w poszczególnych komórkach. Jednym ze sposobów jest zwiększenie szerokości kolumn, ale inną metodą wprowadzenia tej zmiany jest dostosowanie wielkości wcięcia zastosowanego do komórek.
Excel 2010 oferuje dwie różne metody zwiększania lub zmniejszania wielkości wcięcia w wybranej komórce lub grupie komórek. Nasz samouczek poniżej pokazuje obie te opcje, dzięki czemu możesz zacząć zmieniać wcięcia w swoich komórkach.
Jak wcięcia w programie Excel - Szybkie podsumowanie
- Wybierz komórki do wcięcia.
- Kliknij kartę Strona główna .
- Kliknij przycisk Zwiększ wcięcie .
Aby uzyskać dodatkowe informacje, w tym zdjęcia i inny sposób wykonania wcięcia, przejdź do sekcji poniżej.
Wcięcie komórek w programie Excel 2010
Kroki w tym samouczku pokażą, jak wciąć tekst zawarty w komórce. Będziesz mógł wybrać pojedynczą komórkę lub grupę komórek (lub nawet wszystkie komórki w arkuszu kalkulacyjnym), a następnie zastosować to formatowanie do wybranych komórek.
- Krok 1: Otwórz arkusz w programie Excel 2010.
- Krok 2: Użyj myszy, aby wybrać komórki, do których chcesz zastosować wcięcie.
- Krok 3: Kliknij kartę Narzędzia główne w górnej części okna.
- Krok 4 (opcja 1): Kliknij Zmniejsz wcięcie lub Zwiększ wcięcie w sekcji Wyrównanie wstążki pakietu Office. Aby uzyskać alternatywny sposób dostosowania wcięcia komórki, zastosuj metodę w następnym kroku.
- Krok 4 (opcja 2): kliknij przycisk Formatuj komórki: Wyrównanie w prawym dolnym rogu sekcji Wyrównanie wstążki,
- Następnie kliknij strzałki obok pola Wcięcie, aby dostosować liczbę znaków dla wcięcia.
- Możesz także kliknąć menu rozwijane w obszarze Poziomo, jeśli chcesz dostosować sposób, w jaki wcięcie jest rozmieszczone w komórce. Po zakończeniu kliknij przycisk OK, aby zapisać zmiany i zamknąć okno.
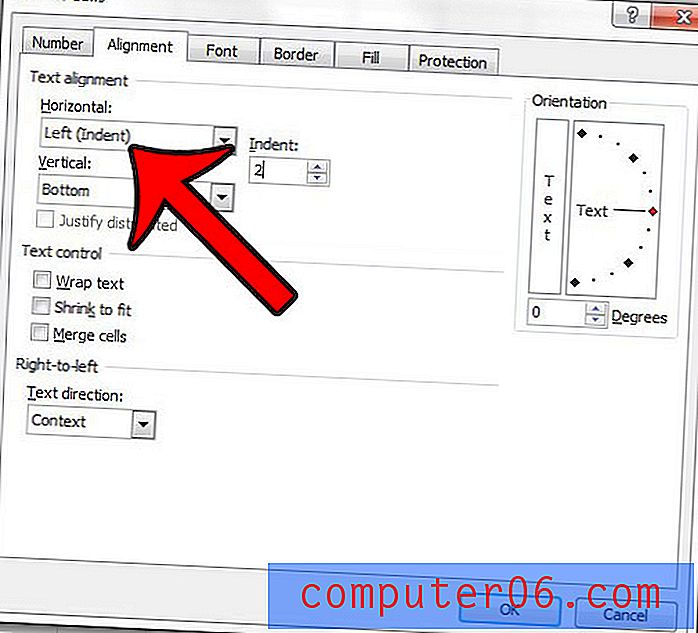
Po zwiększeniu wcięcia komórek powinny one zostać zaktualizowane automatycznie, aby uwzględnić dodatkowy rozmiar danych. Jeśli jednak szerokość się nie aktualizuje lub jeśli chcesz powiększyć kolumny, zawsze możesz zwiększyć szerokość kolumny, klikając kolumnę prawym przyciskiem myszy, wybierając Szerokość kolumny, a następnie zmieniając wartość.
Czy uważasz, że arkusze kalkulacyjne Excel nigdy nie są drukowane poprawnie lub że możesz dostosować niektóre ustawienia, aby wyglądały lepiej? Nasz przewodnik po drukowaniu w programie Excel 2010 może pokazać pewne modyfikacje, które możesz wprowadzić do układu strony arkusza kalkulacyjnego, aby ułatwić czytanie po wydrukowaniu.