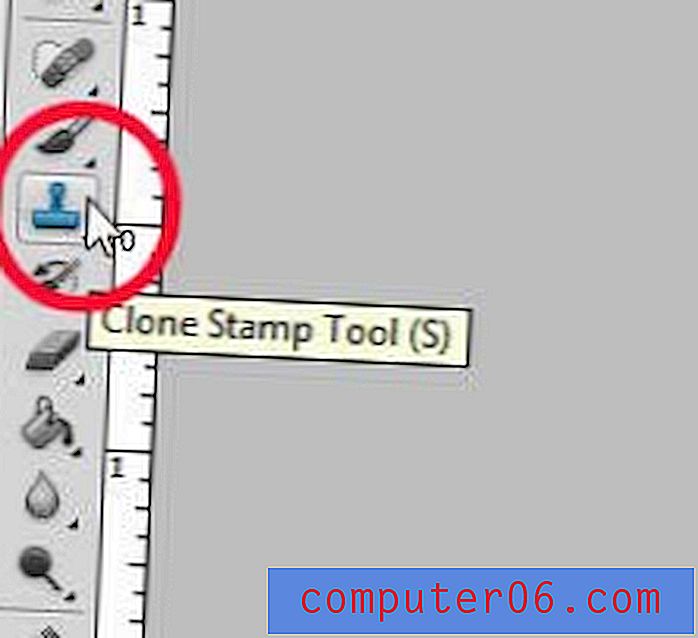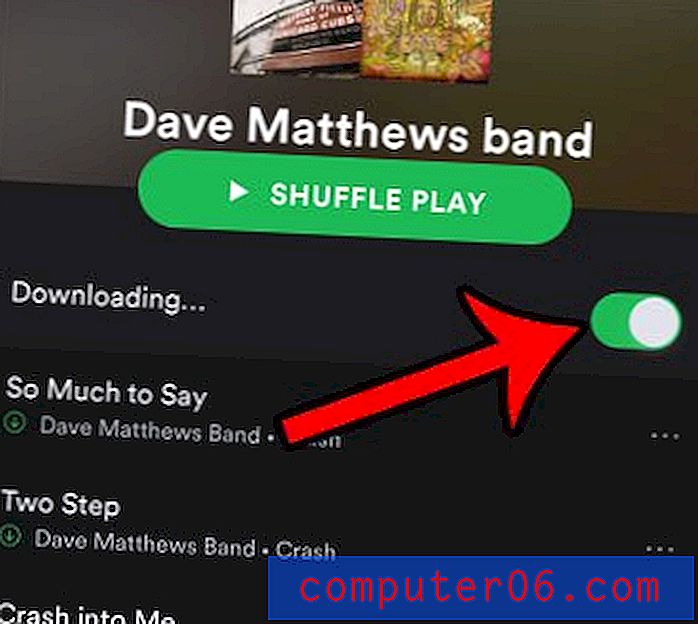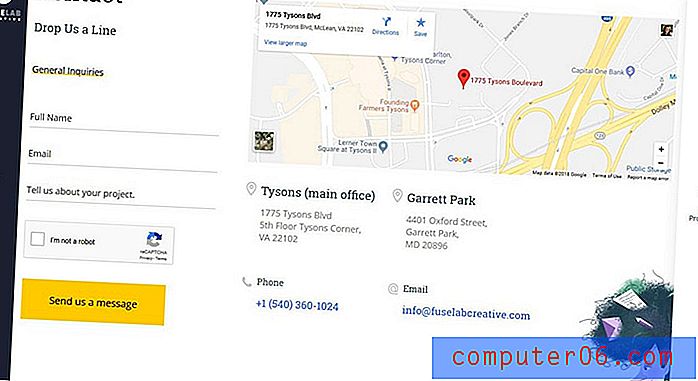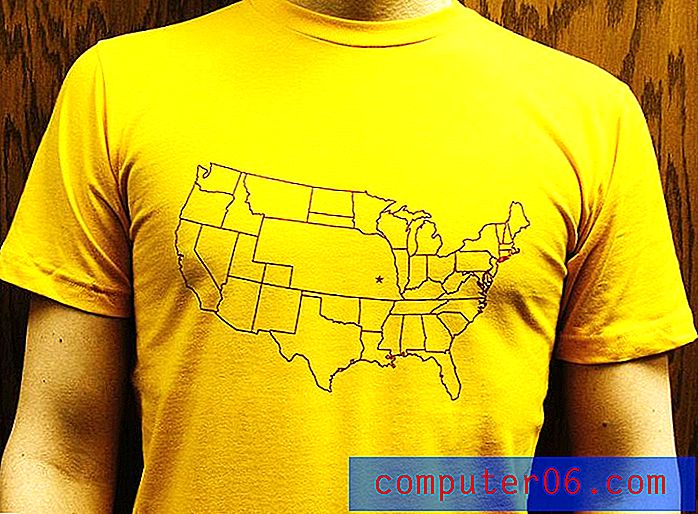Jak scalać warstwy w Photoshop CS5
Możliwość rozdzielenia różnych elementów moich projektów Photoshop CS5 na różne warstwy to jedna z rzeczy, które najbardziej lubię w programie. Jeśli ktoś poprosi mnie o stworzenie czegoś, co zawiera wiele szczegółów, to cofanie się i wprowadzanie poprawek jest o wiele prostsze, jeśli potrzebuję tylko dostosować jedno ustawienie na jednej warstwie. Możesz nawet łączyć warstwy, aby były edytowane razem. Pozwala mi dokonać jednej drobnej zmiany, takiej jak dodanie cienia do tekstu, bez konieczności zbytniego martwienia się, jak wpłynie to na inne elementy obrazu.
Czasami jednak chcesz zastosować ten sam efekt do wielu różnych elementów obrazu, a robienie tego dla każdej pojedynczej warstwy, szczególnie jeśli masz wiele warstw, może być bardzo uciążliwe. Możesz rozwiązać ten problem, scalając warstwy w Photoshop CS5.
Jak łączyć warstwy w Photoshopie - Szybkie podsumowanie
- Umieść dwie warstwy, aby połączyć je jedna na drugiej w panelu Warstwy.
- Kliknij górną warstwę.
- Naciśnij Ctrl + E na klawiaturze.
Aby uzyskać więcej informacji, w tym zdjęcia, przejdź do sekcji poniżej.
Połącz warstwy w Photoshop CS5
Pierwszą rzeczą do zrozumienia podczas scalania warstw w Photoshop CS5 jest to, że nie można tego cofnąć, a scalone warstwy przyjmą właściwości obrazu. Oznacza to, że jeśli scalisz warstwę tekstową z inną warstwą, nie będziesz już mógł edytować tego tekstu za pomocą opcji w panelu Znak .
Gdy zrozumiesz ten potencjalny upadek, jesteś gotowy, aby poprawnie posortować warstwy do scalenia.
Otwórz obraz Photoshopa zawierający warstwy, które chcesz scalić. Jeśli z jakiegoś powodu ukryłeś panel Warstwy, naciśnij klawisz F7 na klawiaturze, aby go wyświetlić.
Uporządkuj swoje warstwy, aby łączyły się poprawnie. Oznacza to sortowanie warstw, tak aby dwie warstwy, które chcesz scalić, znalazły się jeden na drugim w panelu Warstwy . Na przykład, jeśli chcę scalić warstwę 4 i warstwę 1 na poniższym obrazku, muszę ustawić je tak, aby warstwa 4 znajdowała się bezpośrednio nad warstwą 1 lub warstwa 1 znajdowała się bezpośrednio nad warstwą 4. (Jeśli twój obraz ma dużo warstw, możesz chcieć zmienić ich nazwę, aby łatwiej je było zidentyfikować.) Polecenie, którego zamierzasz użyć, nazywa się Scal w dół, a sformułowanie może pomóc ci w wizualizacji tego, co musisz zrobić.

Kliknij górną warstwę dwóch warstw, które chcesz scalić. Możesz potwierdzić, że wybrana jest właściwa warstwa, ponieważ zostanie podświetlona na niebiesko w panelu Warstwy .
Kliknij kartę Warstwa u góry okna, a następnie kliknij opcję Scal w dół u dołu menu. Możesz także nacisnąć Ctrl + E na klawiaturze, jeśli wolisz używać skrótu klawiaturowego.
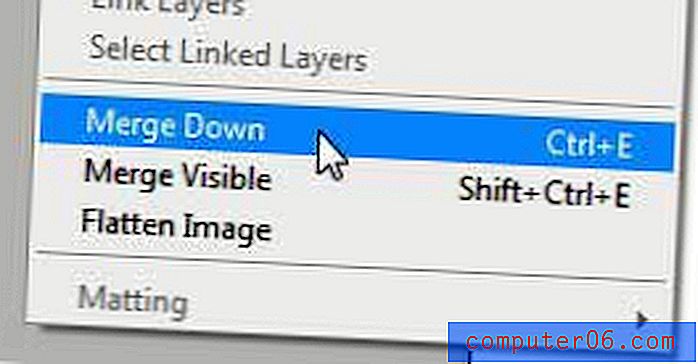
Jeśli chcesz scalić więcej niż jedną warstwę, ale nie wszystkie, możesz przytrzymać klawisz Ctrl na klawiaturze i kliknąć każdą z warstw, które chcesz scalić, a następnie użyć jednej z opcji Scal warstwy opisanych w sekcja powyżej.
Jak scalić wszystkie warstwy jednocześnie w Photoshop CS5
Inną opcją łączenia warstw w Photoshop CS5 jest scalenie wszystkich warstw jednocześnie. Jeśli wybierzesz tę opcję, nie ma znaczenia, w jakiej kolejności są Twoje rzeczy w menu Warstwy, ponieważ Photoshop po prostu zamieni wszystko na ekranie w jedną warstwę. Oznacza to również, że wszystko, co jest ukryte pod innymi warstwami, nie będzie widoczne ani dostępne po scaleniu wszystkiego. Po zrozumieniu tego możesz przystąpić do scalania wszystkich warstw Photoshopa.
Kliknij kartę Warstwa w górnej części okna, a następnie kliknij opcję Scal widoczne w dolnej części menu.
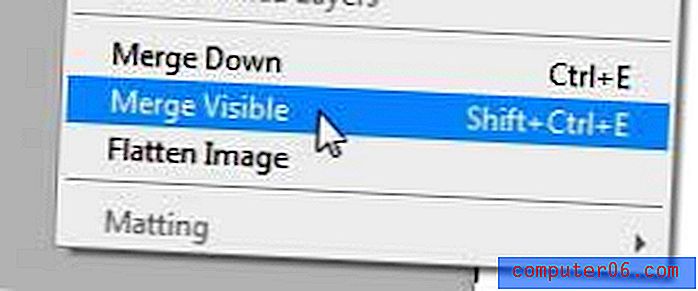
W obu przypadkach możesz użyć Ctrl + Z, aby cofnąć scalenie, jeśli nie podoba ci się efekt, jaki miał on na twój obraz lub jeśli zmienisz zdanie.