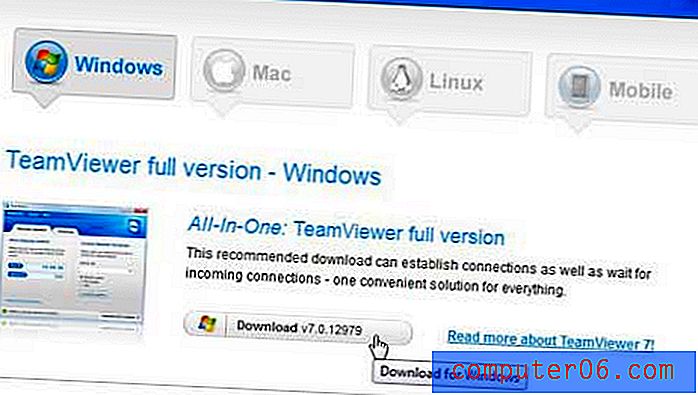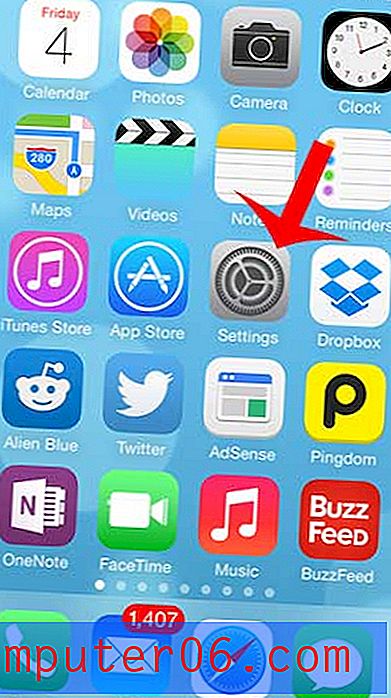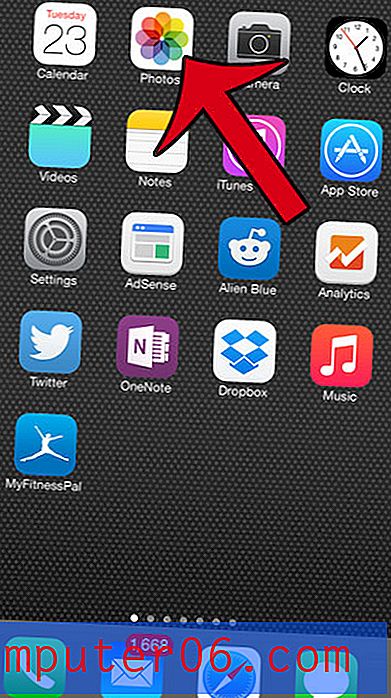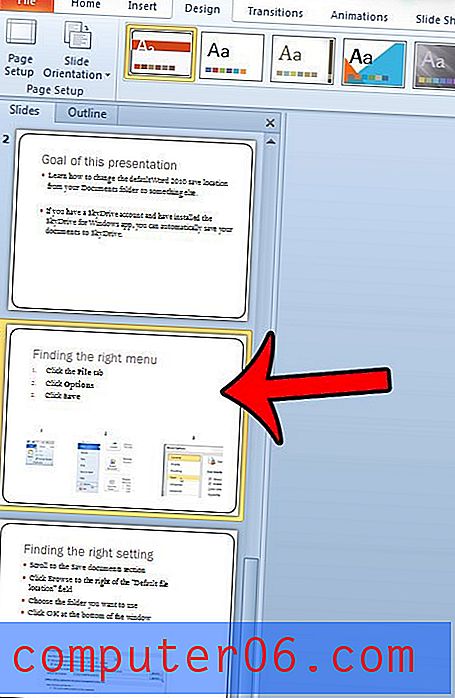Jak usunąć tekst ze zdjęcia w Photoshop CS5
Ludzie uwielbiają pisać słowa lub tekst na obrazach, bez względu na to, czy jest to część memu, czy jako środek do wyrażenia czegoś, czego obraz nie ma. Jeśli jednak ten obraz jest plikiem jednowarstwowym, takim jak JPEG, GIF lub PNG, być może masz problem z usunięciem tekstu bez usuwania tła. Na szczęście możesz użyć narzędzi do klonowania i stemplowania w programie Photoshop CS5, aby powielić tło i pomalować tekst, dając obraz wolny od rozpraszającego lub niepotrzebnego tekstu, który został do niego dodany.
Klonuj i stempluj, aby usunąć tekst Photoshopa
Jedną z ważnych rzeczy, o których należy pamiętać, jest to, że istnieje o wiele prostszy sposób, aby to zrobić, jeśli pracujesz z plikiem wielowarstwowym, takim jak plik PSD lub PDF. Jeśli masz tekst w pliku tego typu i jest on zapisany jako jego własna warstwa, możesz po prostu kliknąć prawym przyciskiem myszy warstwę tekstową w panelu Warstwy po prawej stronie okna, kliknąć opcję Usuń warstwę, a następnie kliknij Tak, aby potwierdzić usunięcie. Ale jeśli masz do czynienia z plikiem jednowarstwowym, możesz postępować zgodnie z instrukcjami przedstawionymi poniżej.
Krok 1: Otwórz obraz w Photoshop CS5.
Krok 2: Kliknij znaczek klonowania w przyborniku po lewej stronie okna.
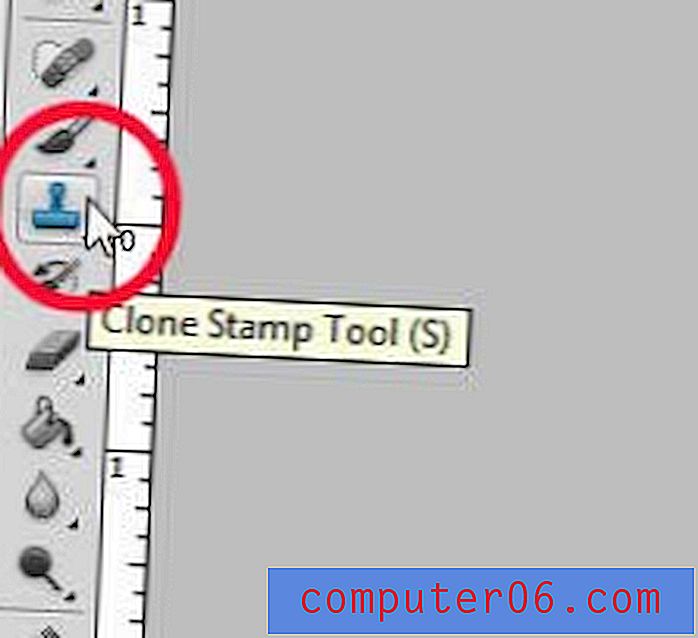
Krok 3: Przytrzymaj klawisz Alt na klawiaturze, a następnie kliknij myszą tło, które chcesz sklonować, aby zakryć tekst. Pamiętaj, aby wybrać miejsce w tle, które będzie wyglądać poprawnie, gdy użyjesz go do nałożenia tekstu na tekst. Zasadniczo używasz tego punktu, w którym właśnie kliknąłeś, jako źródła „farby”, której używasz do pokrycia tekstu.

Krok 4: Zwolnij klawisz Alt, a następnie zacznij malować nad tekstem. Podczas malowania tekstu zauważysz mały symbol +, który przesuwa się ze źródła. Podczas przytrzymywania myszy źródło porusza się względem myszy. Ponieważ jesteś blisko tekstu, może to spowodować, że tekst stanie się źródłem, czego nie chcesz. Więc pomaluj część tekstu, zwolnij mysz, a następnie pomaluj następną część tekstu. Za każdym razem, gdy zwolnisz mysz, resetuje źródło, co znacznie ułatwi ci pracę.
zdjęcie 3 tutaj 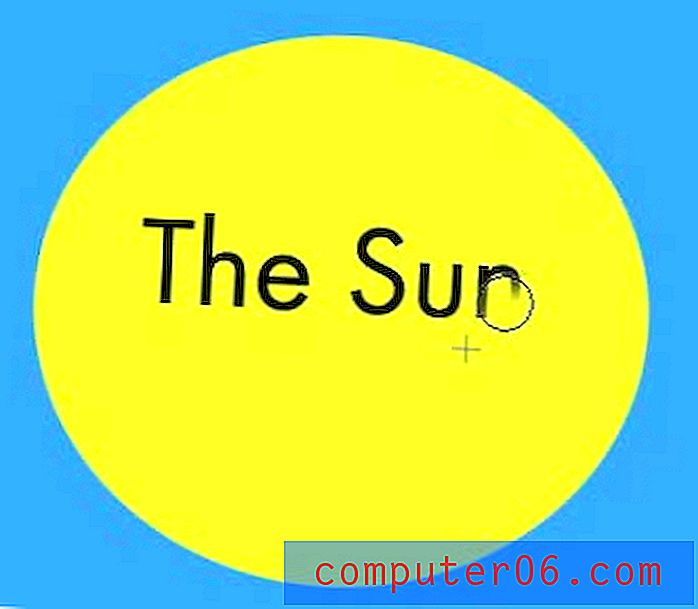
Najprawdopodobniej trochę się przyzwyczai, zanim poczujesz, jak działa klon i pieczęć, ale powinieneś zacząć rozumieć, jak to działa, gdy użyjesz narzędzia raz lub dwa razy.