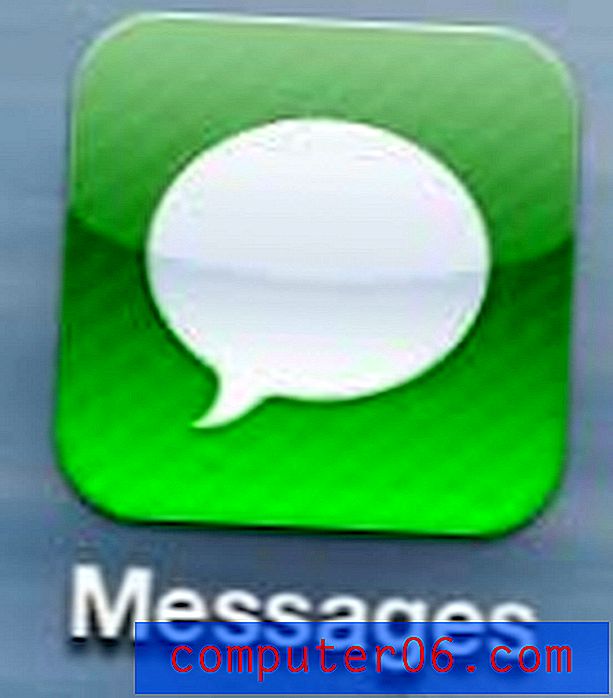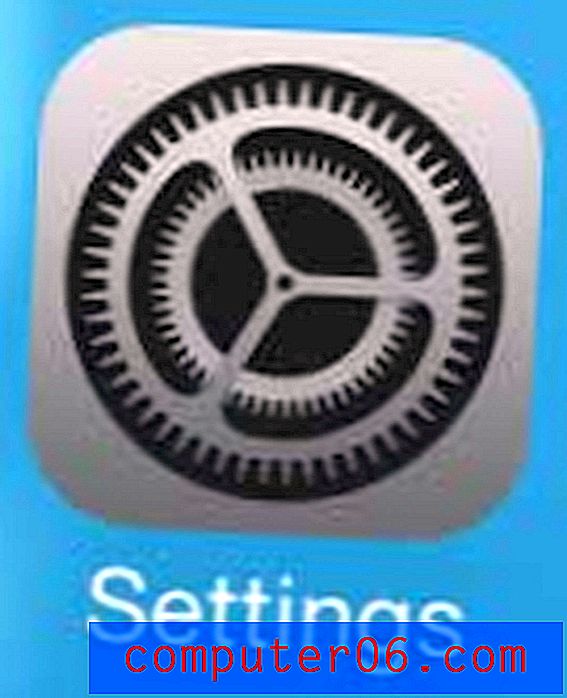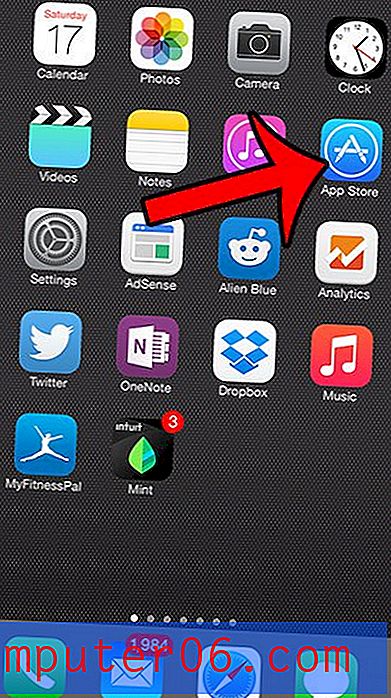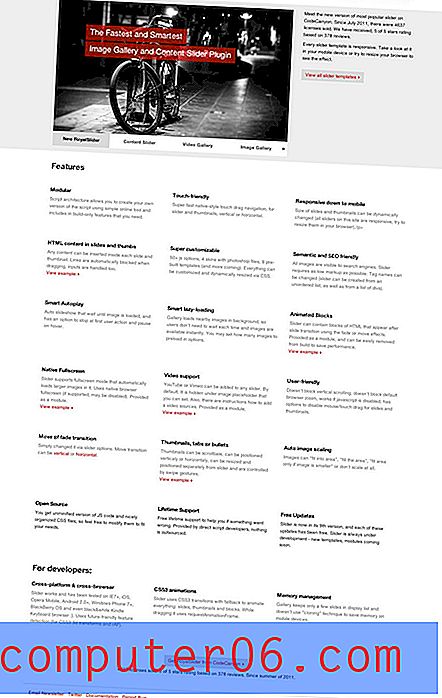Jak uczynić obraz przezroczystym w Photoshop CS5
Czy potrzebujesz obrazu, który będzie przezroczysty, aby można go było wykorzystać w projekcie? Podczas gdy niektóre aplikacje używające obrazów mają możliwość dodawania do nich pewnej przezroczystości, w pełni funkcjonalny program do edycji obrazów, taki jak Photoshop, daje najwięcej opcji.
Nasz samouczek poniżej pokazuje, jak zrobić zdjęcie nieprzezroczyste, na przykład w formacie pliku .jpg, a następnie edytować to zdjęcie, aby było przezroczyste. Będziesz mógł albo uczynić cały obraz nieco przezroczystym, albo możesz usunąć część obrazu, aby tło było widoczne tylko w tym miejscu na obrazie.
Jak używać programu Photoshop do tworzenia przezroczystości obrazu
Kroki opisane w tym artykule zostały wykonane w programie Adobe Photoshop CS5. Wynikiem wykonania tych kroków będzie plik .png o stopniu przejrzystości. Oznacza to, że będziesz mógł użyć obrazu w aplikacji, w której będziesz mógł przejrzeć obraz, aby zobaczyć, co się za nim kryje. Pamiętaj, że możesz także dostosować przezroczystość obrazów w programach pakietu Microsoft Office, takich jak Powerpoint.
Krok 1: Otwórz zdjęcie w Photoshopie.
Krok 2: Znajdź panel Warstwy, kliknij tam ikonę kłódki po prawej stronie warstwy, a następnie przeciągnij tę ikonę kłódki do ikony kosza na dole panelu Warstwy. Jeśli nie widzisz panelu Warstwy, naciśnij klawisz F7 na klawiaturze.
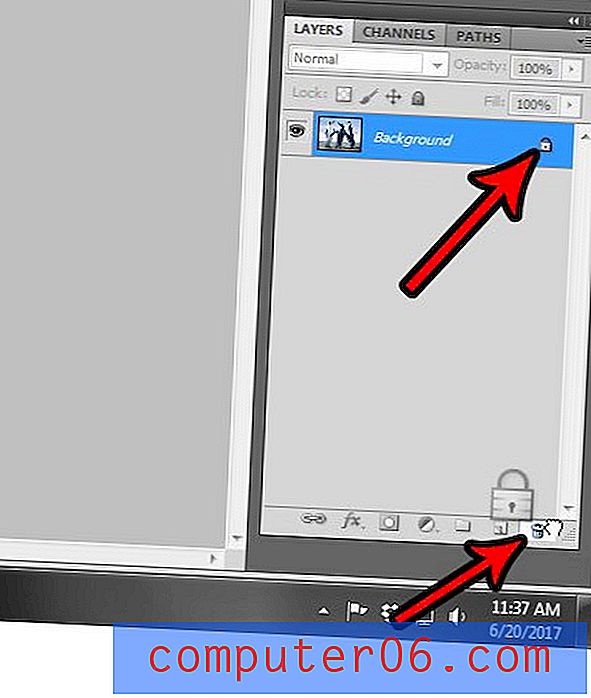
Krok 3: Kliknij menu rozwijane Krycie u góry panelu Warstwy, a następnie przesuń suwak w lewo, aż osiągniesz pożądany poziom przezroczystości.
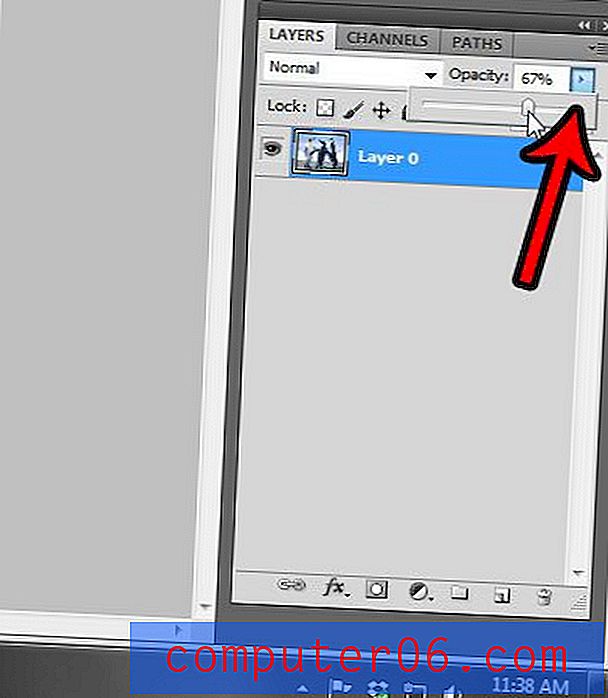
Krok 4: Jeśli chcesz usunąć tylko część obrazu, aby był przezroczysty, możesz pozostawić krycie warstwy na 100%, ale użyj również gumki, aby usunąć części tła, których nie chcesz. Więc kliknij narzędzie Gumka z przybornika po lewej stronie okna.
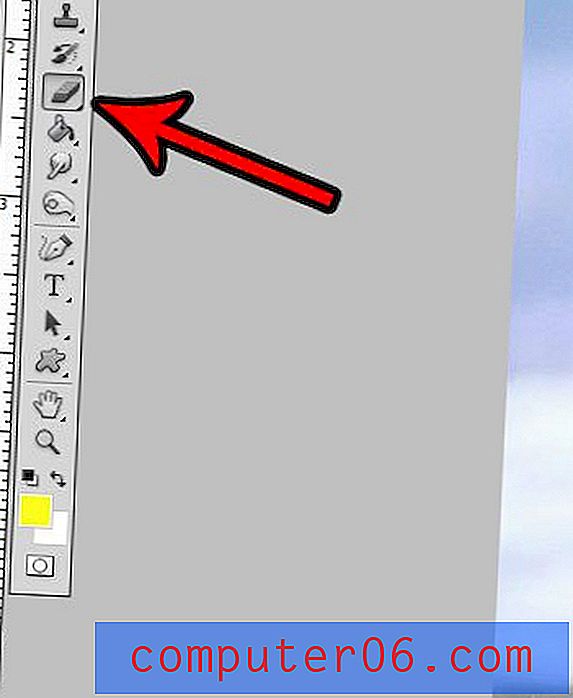
Krok 5: Użyj narzędzia do wymazywania, aby usunąć niechciane części obrazu. Pamiętaj, że możesz także kliknąć prawym przyciskiem myszy narzędzie do wymazywania, aby wybrać narzędzie do usuwania tła lub narzędzie do usuwania magii, które może okazać się bardziej skuteczne w zależności od potrzeb. Ten artykuł pomocy technicznej Adobe może zawierać dodatkowe informacje na temat sposobów usuwania części obrazów w programie.
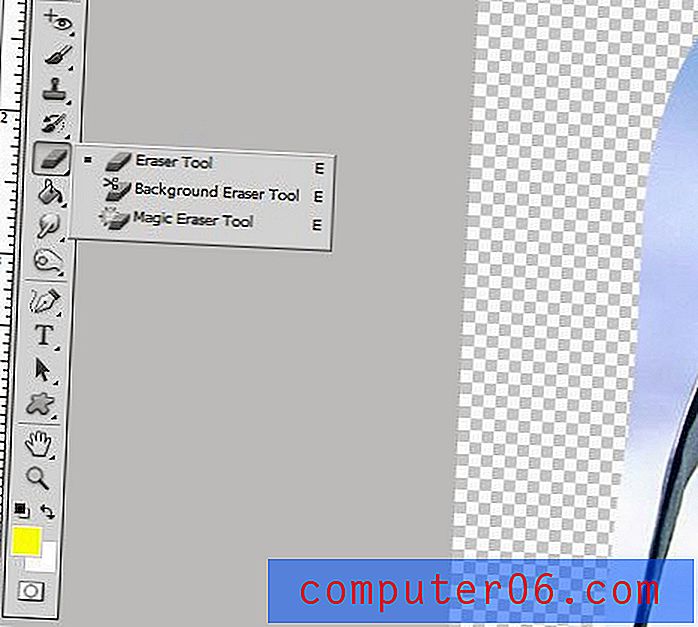
Krok 6: Po zakończeniu ustawiania przezroczystości obrazu kliknij kartę Plik u góry okna, a następnie kliknij opcję Zapisz jako .
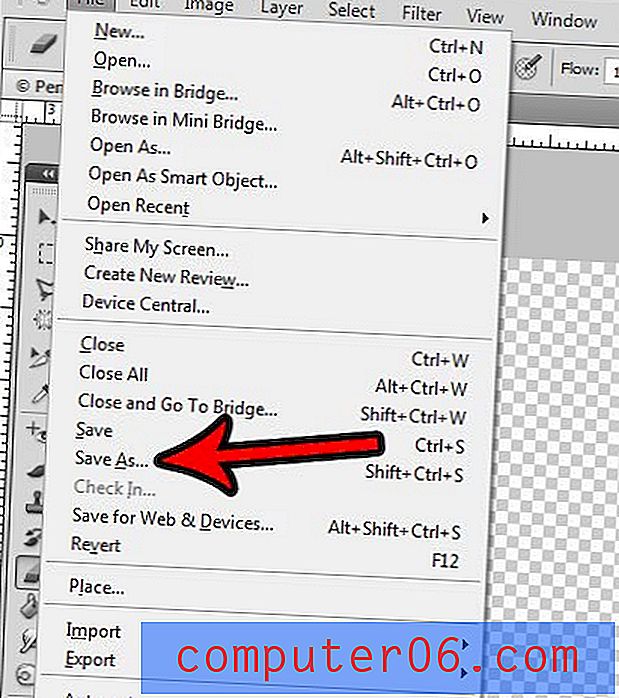
Krok 7: Kliknij menu rozwijane Format, a następnie kliknij opcję PNG . Wybierz lokalizację przezroczystego obrazu, a następnie kliknij przycisk Zapisz . jeśli nie widzisz opcji PNG, wówczas obraz może być w formacie CMYK. W tym artykule dowiesz się, jak zmienić „Tryb” obrazu na RGB, aby można go było zapisać jako plik .png.
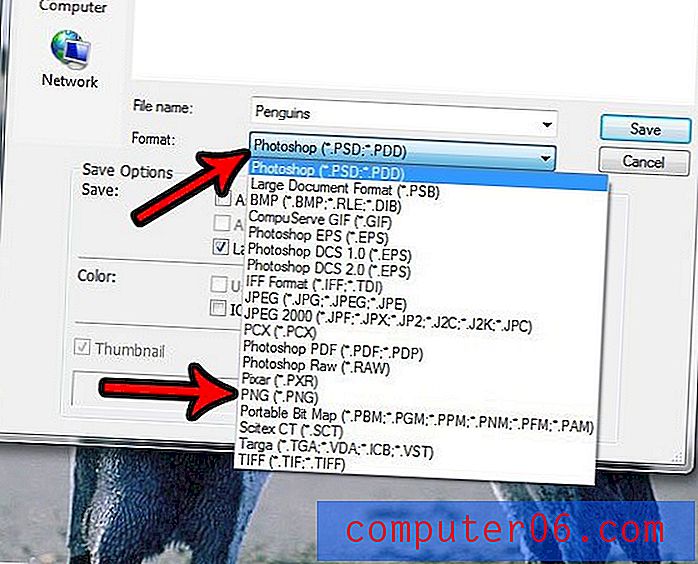
Krok 8: Kliknij przycisk OK w oknie Opcje PNG, aby zakończyć zapisywanie pliku.
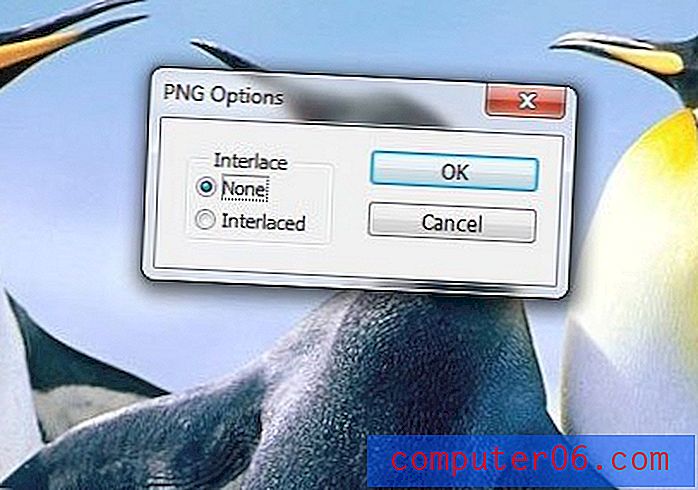
Czy Twój plik Photoshop ma wiele warstw i trudno jest nimi zarządzać? Dowiedz się, jak zmieniać nazwy warstw w Photoshopie i ułatwiać edycję.