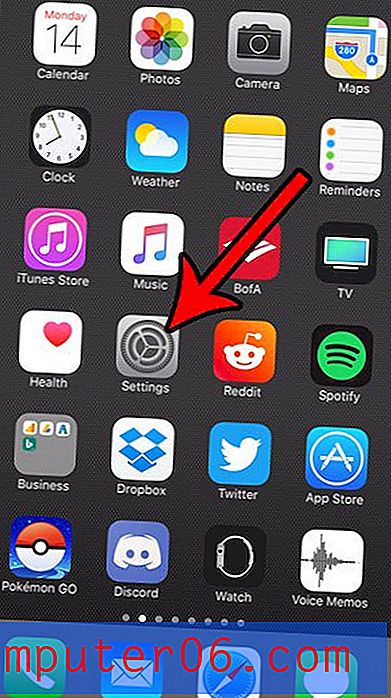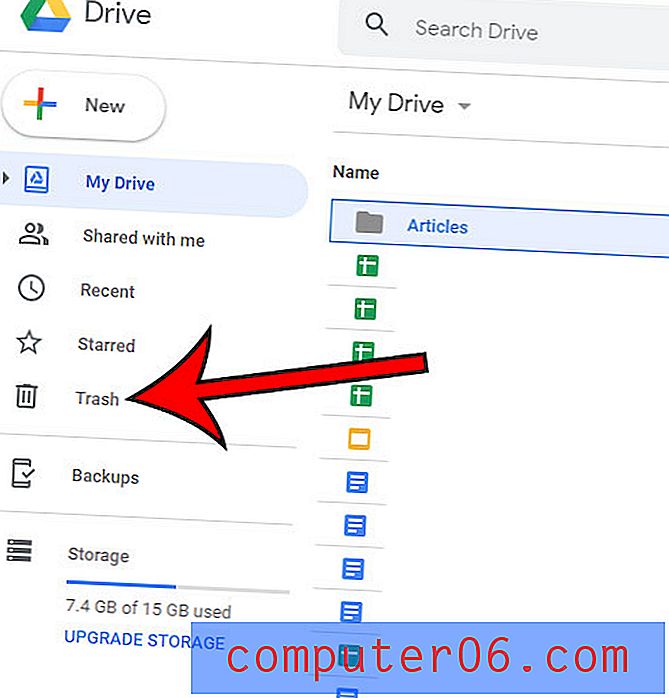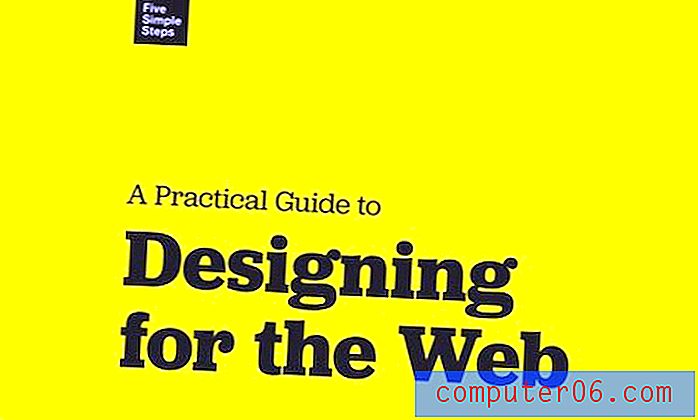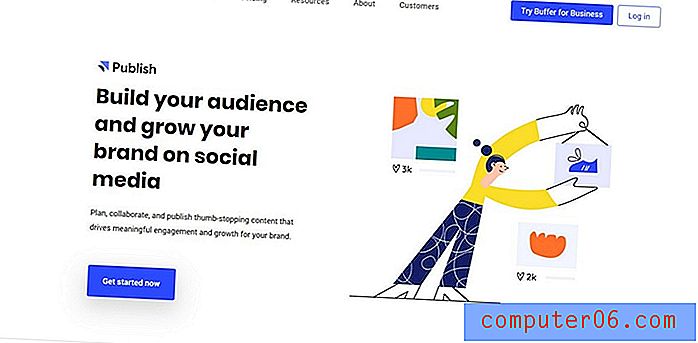Jak ustawić wszystkie rzędy na tej samej wysokości w programie Excel 2010
Być może już wiesz, że możesz zmienić wysokość wiersza w programie Microsoft Excel 2010, ale może to być uciążliwe, gdy musisz zmienić wysokość każdego wiersza w arkuszu kalkulacyjnym. Na szczęście, jeśli każdy rząd ma taką samą wysokość, istnieje znacznie szybszy sposób, aby to zrobić.
Nasz przewodnik poniżej pokazuje, jak wybrać cały arkusz kalkulacyjny, a następnie jednocześnie zmienić wysokość każdego wiersza, tak aby były one tej samej wysokości. Działa to niezależnie od tego, czy rzędy mają już tę samą wysokość, czy też każdy rząd ma inną wysokość.
Ustaw wszystkie rzędy na jedną wysokość w programie Excel 2010
Inną opcją automatycznej zmiany wysokości każdego rzędu jest użycie opcji Automatycznie dopasuj wysokość wiersza . Ten artykuł został napisany dla programu Excel 2013, ale instrukcje są takie same dla programu Excel 2010. Użycie opcji Automatycznie dopasuj wysokość wiersza automatycznie zmieni rozmiar wierszy na podstawie zawartych w nich danych. Jest to bardziej preferowana opcja, gdy masz wiersze zawierające różne wysokości danych.
Krok 1: Otwórz arkusz kalkulacyjny w programie Excel 2010.
Krok 2: Kliknij przycisk w lewym górnym rogu arkusza kalkulacyjnego, między 1 a A, aby zaznaczyć wszystkie wiersze i kolumny w arkuszu kalkulacyjnym. Jest to przycisk wskazany na poniższym obrazku. Jeśli chcesz zmienić wysokość tylko niektórych wierszy, musisz zamiast tego wybrać te numery wierszy po lewej stronie arkusza kalkulacyjnego.
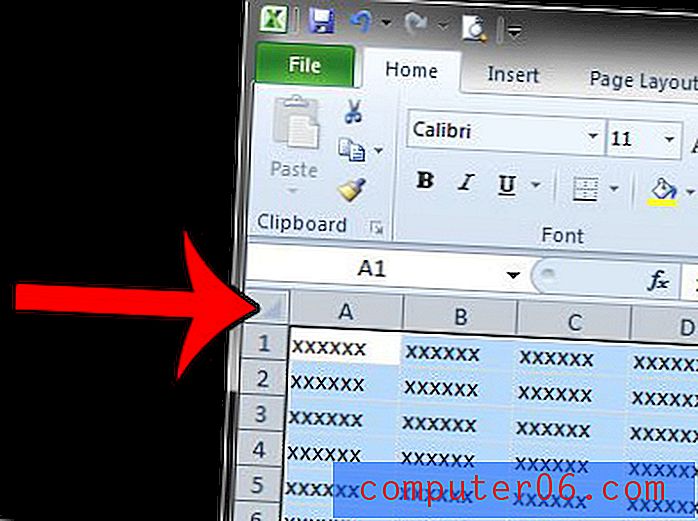
Krok 3: Kliknij prawym przyciskiem myszy jeden z wybranych wierszy, a następnie kliknij opcję Wysokość wiersza .
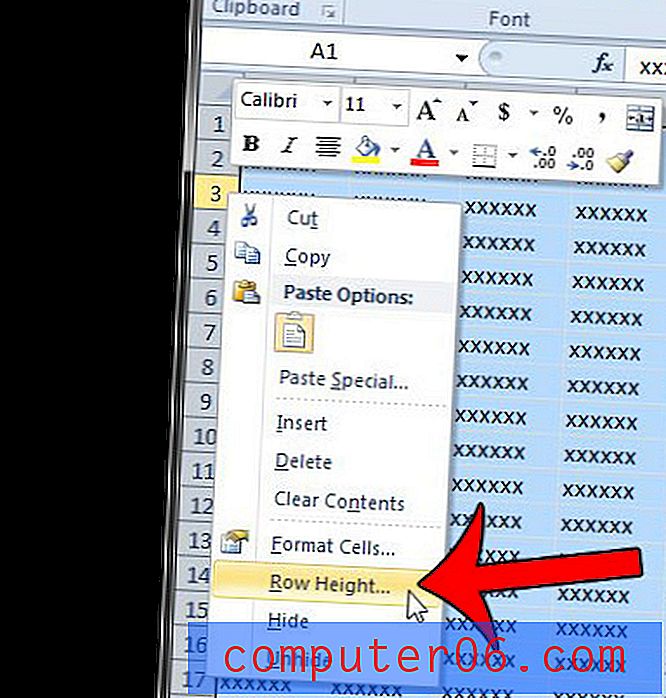
Krok 4: Wprowadź żądaną wartość wysokości wiersza w polu, a następnie kliknij przycisk OK . Pamiętaj, że jednostka miary wysokości rzędu jest wyrażona w punktach, co jest nieznaną jednostką miary dla wielu osób, więc może być konieczne wypróbowanie kilku różnych rozmiarów, dopóki nie znajdziesz takiej, która będzie odpowiednia dla Twoich potrzeb.
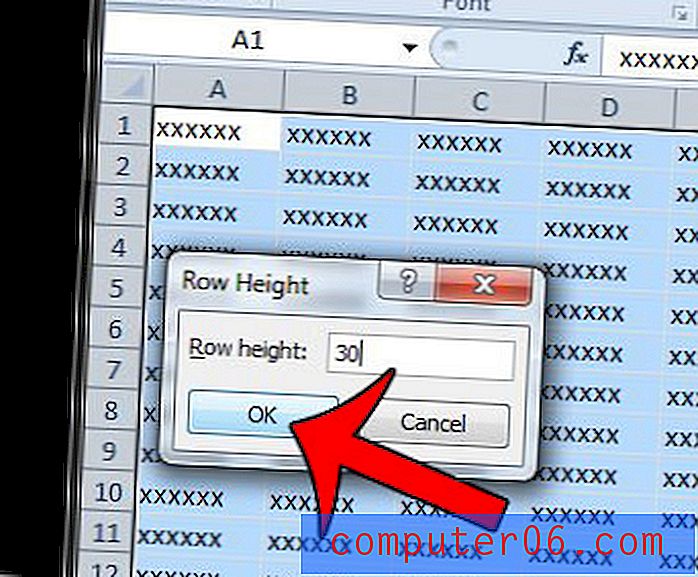
Czy Twój arkusz kalkulacyjny zawiera dużo niechcianego formatu i wolisz zacząć od czystego konta? Ten przewodnik pokaże, jak wyczyścić formatowanie komórek w programie Excel 2010.