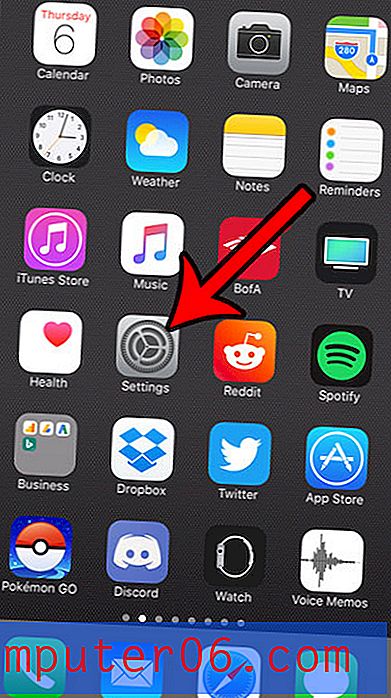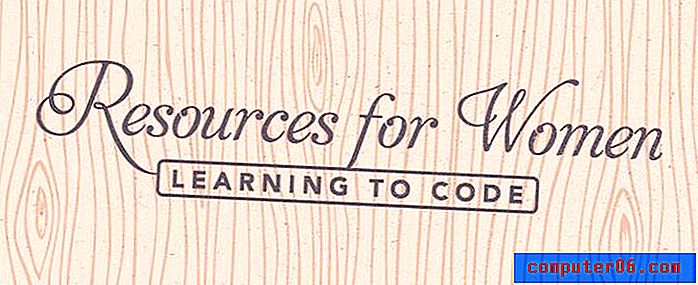Jak utworzyć i zapisać ustawienie wstępne w Lightroom
Jeśli jesteś użytkownikiem Adobe Lightroom, nauczenie się, jak zapisać ustawienie wstępne, może znacznie usprawnić przebieg pracy. Dzisiaj nauczymy Cię, jak tworzyć własne ustawienia wstępne Lightroom w kilku szybkich krokach.
Ustawienie wstępne Lightroom to „pakiet” ustawień, które mogą przyspieszyć proces edycji zdjęć. Ustawienia predefiniowane mogą być ponownie użyte do tworzenia tych samych efektów w kółko. Korzystanie z nich może zająć dużo czasu w procesie edycji powtarzających się działań.
Mamy pełny przewodnik po ustawieniach Lightroom, jeśli chcesz dowiedzieć się więcej lub znaleźć ustawienia wstępne, które możesz pobrać i użyć od razu.
Przeglądaj ustawienia Lightroom
Dowiedz się, jaki rodzaj ustawienia predefiniowanego utworzyć
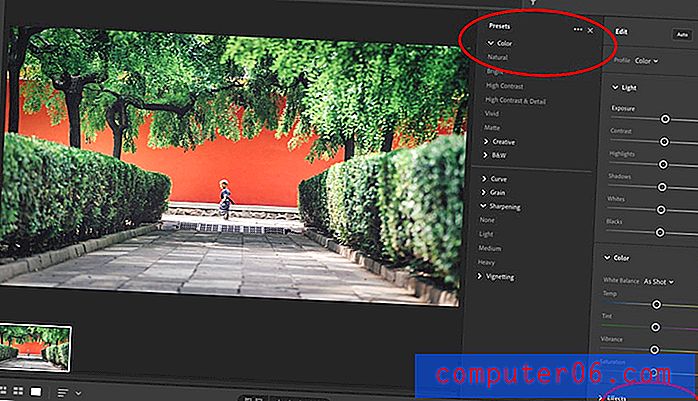
Jakich suwaków używasz często w Lightroom? To jest punkt wyjścia do utworzenia ustawienia wstępnego. Najlepsze ustawienia wstępne dotyczą kroków, które zwykle podejmujesz, aby zaoszczędzić czas podczas procesu edycji obrazu.
Można tworzyć wstępne ustawienia dla różnych typów suwaków, które dostosowują elementy na zdjęciu za pomocą skali. Dostępne są suwaki kolorów, tonów, kontrastów, jaskrawości, ekspozycji i elementów, takich jak biały, czarny i cienie.
Wszystkie te elementy sterujące można edytować w widoku szczegółowym za pomocą paneli Profil, Światło, Kolor, Efekty, Szczegół, optyka i Geometria.
Jak utworzyć ustawienie wstępne w Lightroom
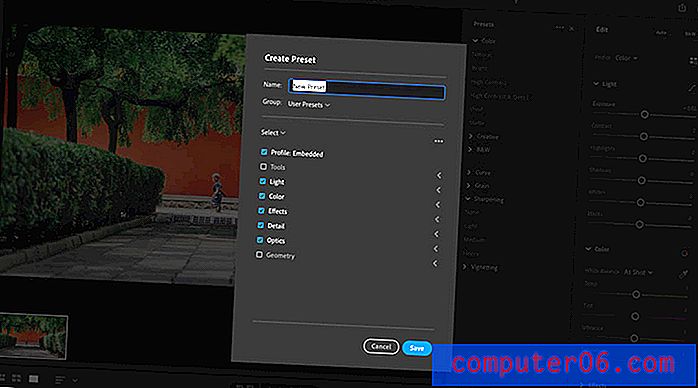
Gdy już wiesz, jakie elementy sterujące edycją najlepiej Ci służą, możesz utworzyć ustawienie wstępne Lightroom.
Otwórz ustawienia wstępne za pomocą ikony Edytuj, a następnie Ustawienia wstępne. (Możesz już tego użyć do pracy z pobranymi ustawieniami).
Następnie użyj, a następnie wybierz opcję Utwórz ustawienie wstępne, aby dodać nowe ustawienie wstępne. Tę opcję można znaleźć, klikając trzy kropki w prawym górnym rogu panelu Presetów. Otworzy się menu, w którym możesz wybrać ustawienia, które chcesz zapisać. Zaletą presetów jest to, że jeśli nie zrobisz tego poprawnie za pierwszym razem, możesz dalej poprawiać preset i wprowadzać poprawki później.
Wybierz nazwę niestandardowego ustawienia wstępnego. Zostanie zapisany w Lightroom w obszarze Presetów użytkownika.
Organizuj ustawienia wstępne w celu łatwego dostępu
Najważniejszym krokiem w tworzeniu ustawienia Lightroom może być sposób ich organizacji. Ten krok pozwala ustalić, czy faktycznie korzystasz z narzędzi, które utworzyłeś, czy nie.
Użyj wstępnie zdefiniowanej nazwy, która mówi ci, co robi. Nazwy takie jak Preset1, Preset2 itp. Nie są później pomocne. Nazwy takie jak Ziarniste lub Sunshine Blowout mogą dokładnie powiedzieć, co robi narzędzie do późniejszego wykorzystania.
Rozważ dodanie inicjałów na początku lub na końcu każdej nazwy, jeśli używasz wielu ustawień wstępnych. Ułatwia to przeglądanie utworzonych ustawień predefiniowanych w porównaniu do ustawień pobranych z innego źródła.
Jak korzystać z zapisanego ustawienia wstępnego w Lightroom
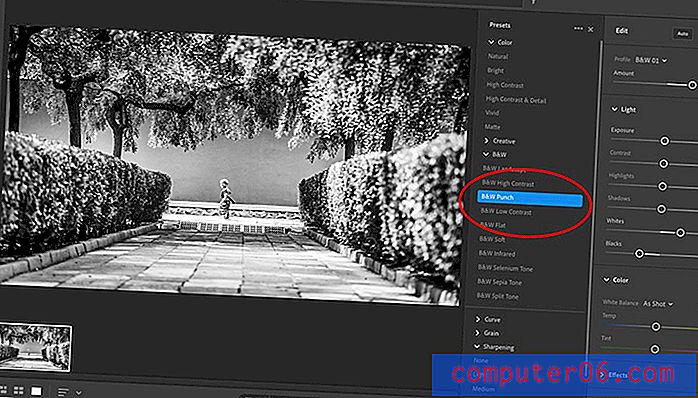
Po utworzeniu i zapisaniu ustawienia wstępnego Lightroom nadszedł czas, aby go przetestować.
Otwórz zdjęcie, które chcesz edytować. Otwórz panel Presety.
Możesz wyświetlić podgląd, w jaki sposób ustawienie wstępne wpłynie na wygląd zdjęcia, najeżdżając kursorem na wybrany prezent bez klikania. Jeśli Ci się spodoba, kliknij ustawienie wstępne, a zmiany zostaną zastosowane do obrazu.
Możesz użyć wielu ustawień wstępnych na tym samym zdjęciu, a polecenia takie jak Cofnij i Przywróć oryginał dają opcję t = powrót. Możesz także utworzyć wiele edycji tego samego zdjęcia, używając różnych zapisanych ustawień wstępnych. Zrób kopię obrazu z menu edycji, aby skorzystać z tej funkcji.
Wniosek
Ustawienia wstępne Adobe Lightroom mogą być super narzędziami, jeśli chodzi o proces edycji zdjęć. Wykorzystaj je w pełni, tworząc i zapisując ustawienia wstępne najczęściej używanych funkcji.
Chociaż może to być trudne przy pierwszych kilku ustawieniach wstępnych, nauka tego narzędzia i funkcjonalności może na dłuższą metę zaoszczędzić sporo czasu. Ułatwi to edycję i ułatwi tworzenie spójnych edycji i stylów obrazów, których możesz użyć ponownie jednym kliknięciem.