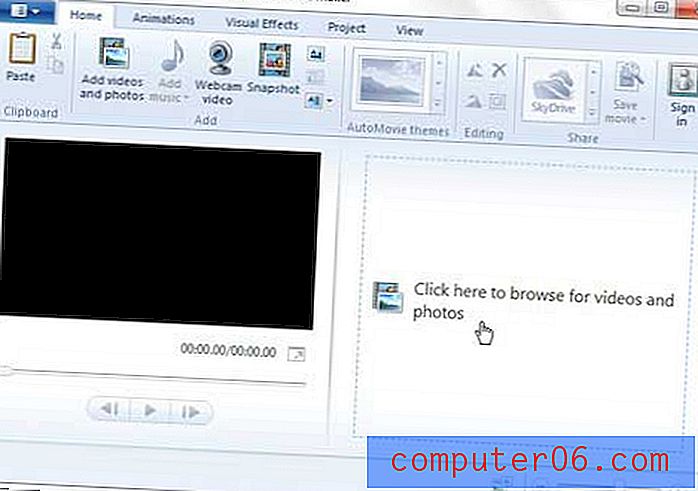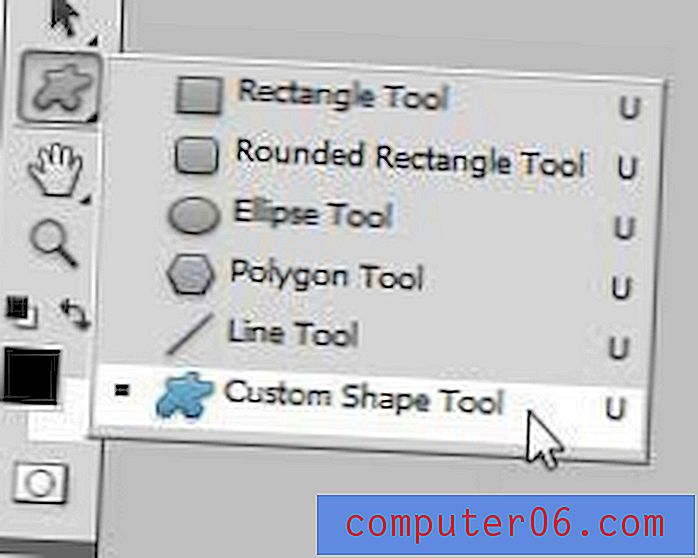Jak utworzyć zaznaczenie w Photoshop CS5
Wiele można zrobić z wyborem w programie Adobe Photoshop CS5. W przeszłości dysponowaliśmy szczegółowymi sposobami zmiany kształtu zaznaczenia, ale możesz modyfikować zaznaczenie bez względu na kształt. Jednym ze sposobów na to jest wtapianie zaznaczenia w Photoshop CS5 . To doda interesujący efekt do konturu kształtu zaznaczenia, który zostanie przeniesiony, jeśli wybierzesz wycięcie zaznaczenia z obrazu lub jeśli wybierzesz wypełnienie lub obrysowanie zaznaczenia. Rozmiar piór zaznaczenia jest regulowany, a dzięki temu narzędziu możesz stworzyć zabawne efekty. Po nauczeniu się, jak wtapiać zaznaczenie w Photoshop CS5, powinieneś mieć pojęcie, jakie sytuacje mogą skorzystać z jego użycia.
Używanie modyfikatora wtapiania w zaznaczeniu Photoshop CS5
Istnieje wiele różnych narzędzi i narzędzi w Photoshop CS5, a nawet doświadczeni weterani programu mogą napotkać rzeczy, których nigdy wcześniej nie dotykali. Często może to wynikać z ich własnych potrzeb różniących się od wyników, które można uzyskać za pomocą tego narzędzia, ale innym razem może to wynikać z niewiedzy, że narzędzie istnieje. Modyfikatory wyboru w Photoshop CS5 są bardzo pomocne w niektórych sytuacjach, więc nauka ich używania i po prostu wiedza, że one istnieją, to dobry sposób na poprawę korzystania z programu.
Krok 1: Otwórz obraz, do którego chcesz zastosować modyfikator wtapiania do zaznaczenia.
Krok 2: Kliknij narzędzie wyboru, którego chcesz użyć, z przybornika po lewej stronie okna, a następnie utwórz zaznaczenie na obrazie. Jeśli obraz zawiera wiele warstw, upewnij się, że dokonałeś wyboru na właściwej warstwie.
Krok 3: Kliknij Wybierz u góry okna, kliknij Zmień, a następnie Wtapianie . Pamiętaj, że możesz także nacisnąć Shift + F6 na klawiaturze, aby otworzyć okno Wtapianie .
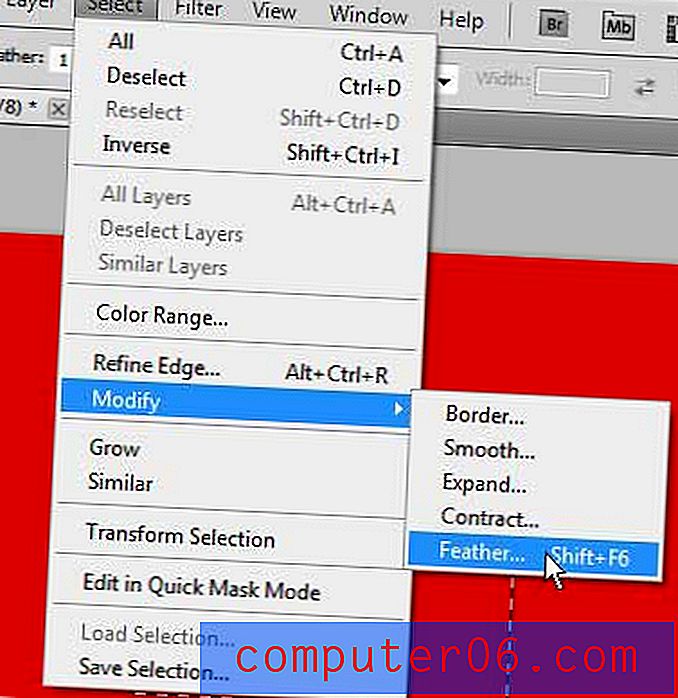
Krok 4: Wybierz żądany promień dla upierzonego wyboru, a następnie kliknij przycisk OK . Zauważ, że kształt twojego wyboru zmieni się nieznacznie, aby uwzględnić piórko.
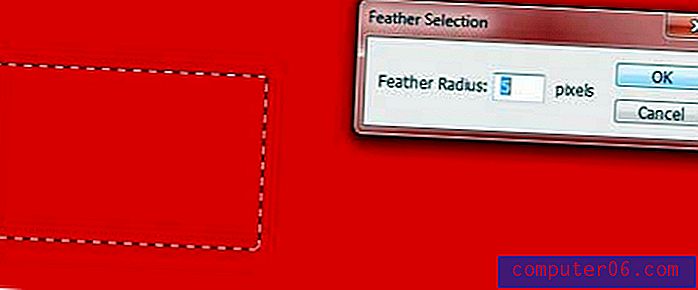
Krok 5: Wybierz, aby wypełnić zaznaczenie, lub naciśnij Ctrl + X, aby usunąć zaznaczenie z obrazu. Wynik pozwoli Ci zobaczyć, co modyfikator wtapiania może zrobić z twoim obrazem. Poniższy obrazek pokazuje, do czego służy to narzędzie. Użyłem narzędzia Wypełnienie, aby wypełnić zaznaczenie kolorem białym, ale efekt wtapiania dostosował sposób zastosowania efektu do zaznaczenia.
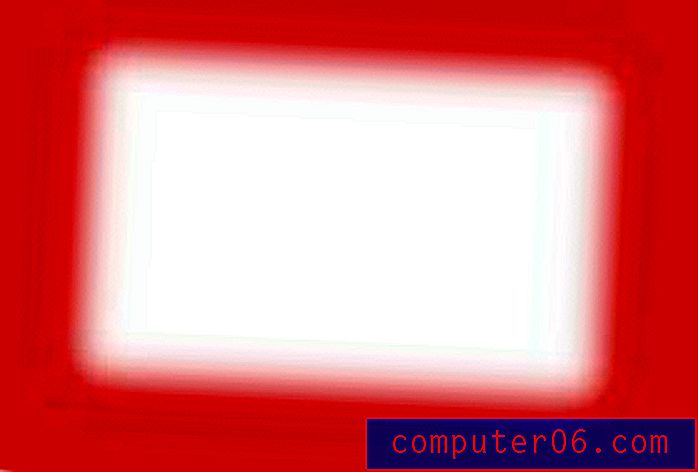
Możesz następnie nacisnąć Ctrl + Z na klawiaturze, aby cofnąć akcję, jeśli tylko eksperymentowałeś, aby zobaczyć, co wtapianie zrobiłoby z twoim wyborem.