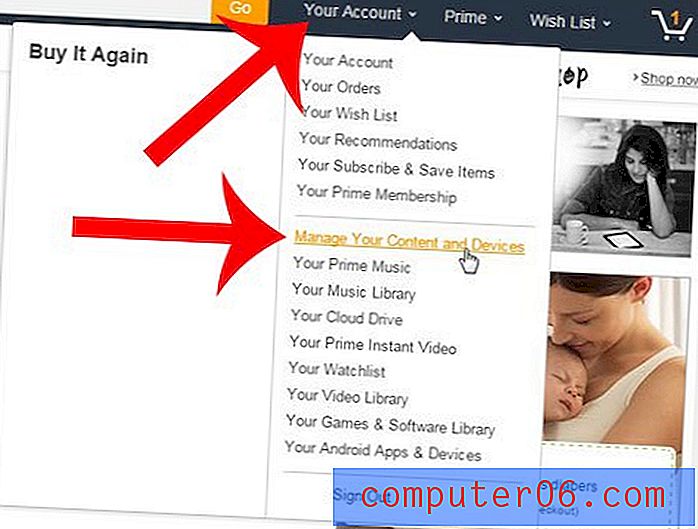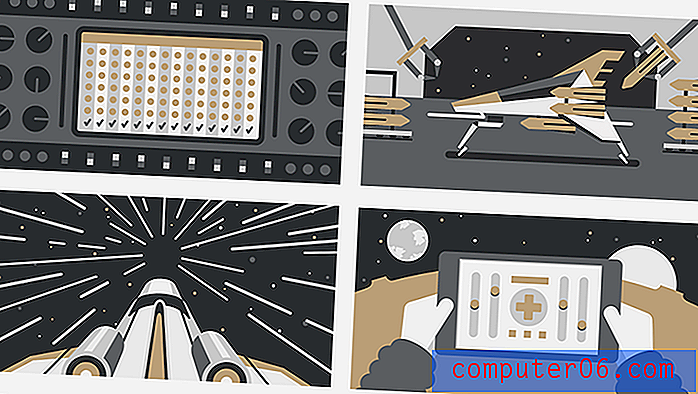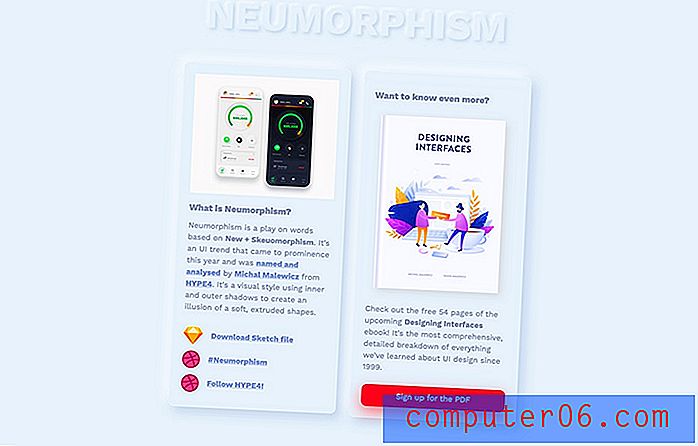Jak przyspieszyć klip w programie Windows Live Movie Maker
Windows Live Movie Maker dla Windows Live Essentials to bardzo przystępne narzędzie do edycji wideo dla użytkowników Windows 7. Jest darmowo dostępny dla każdego, kto ma ważną licencję na system Windows 7 i zawiera większość podstawowych opcji potrzebnych do edycji wideo. Na przykład w tym artykule dowiesz się, jak dostosować rozmiar obrazu wideo, które chcesz edytować w programie Windows Live Movie Maker. Jednak pomimo doskonałego interfejsu użytkownika niektóre narzędzia, których należy używać regularnie, nie są natychmiast dostępne. Jeśli więc chcesz przyspieszyć klip w programie Windows Live Movie Maker, aby przyspieszyć odtwarzanie określonego klipu wideo lub jeśli chcesz przyspieszyć film, aby go skrócić, możesz osiągnąć swój cel dzięki Windows Live Movie Maker.
Przyspiesz wideo dzięki Windows Live Movie Maker (WLMM)
Jeśli jeszcze tego nie zrobiłeś, możesz pobrać Windows Live Movie Maker tutaj. Jeśli wystąpią jakiekolwiek problemy z instalacją, możesz wykonać ten samouczek, aby poprawnie zainstalować program Windows Live Movie Maker na komputerze. Po skonfigurowaniu programu i uzyskaniu pliku wideo, który chcesz przyspieszyć, możesz postępować zgodnie z instrukcjami poniżej.
Krok 1: Kliknij przycisk Start, kliknij Wszystkie programy, a następnie Windows Live Movie Maker, aby uruchomić aplikację.
Krok 2: Kliknij przycisk na środku okna z napisem Kliknij tutaj, aby przeglądać filmy i zdjęcia, a następnie kliknij dwukrotnie plik wideo, który chcesz przyspieszyć. Pamiętaj, że możesz także kliknąć plik wideo prawym przyciskiem myszy, kliknąć Otwórz za pomocą, a następnie wybrać Windows Live Movie Maker, aby otworzyć plik.
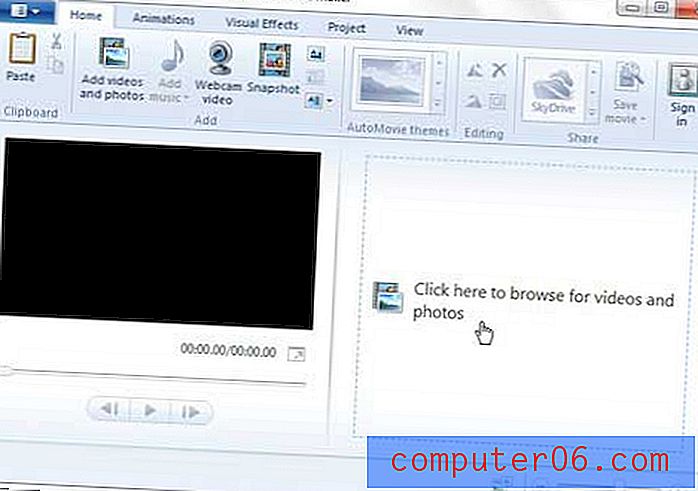
Krok 3: Kliknij kartę Edycja narzędzi wideo u góry okna.

Krok 4: Kliknij menu rozwijane po prawej stronie Szybkość, a następnie wybierz, o ile chcesz zwiększyć prędkość wideo.
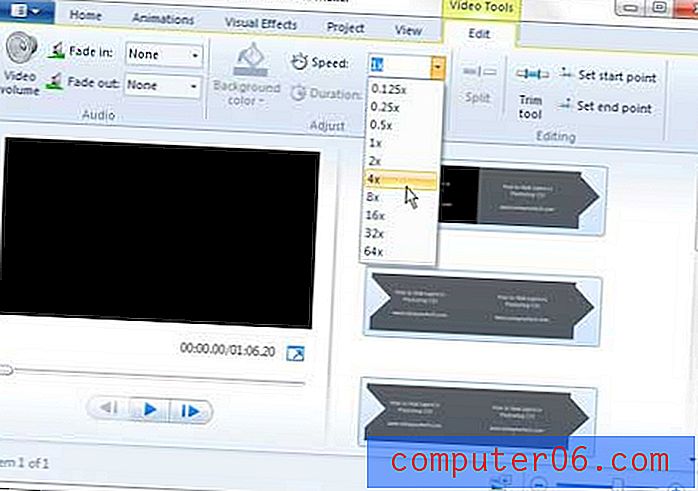
Przyspieszenie wideo skróci jego długość. Możesz zobaczyć nową długość ze zmienioną prędkością pod oknem podglądu po lewej stronie okna. Jeśli chcesz tylko przyspieszyć określoną część pliku wideo, możesz postępować zgodnie z instrukcjami na dole tego artykułu, aby dowiedzieć się, jak podzielić film na mniejsze segmenty. Następnie możesz zmodyfikować ustawienia, aby przyspieszyć tylko tę część filmu.