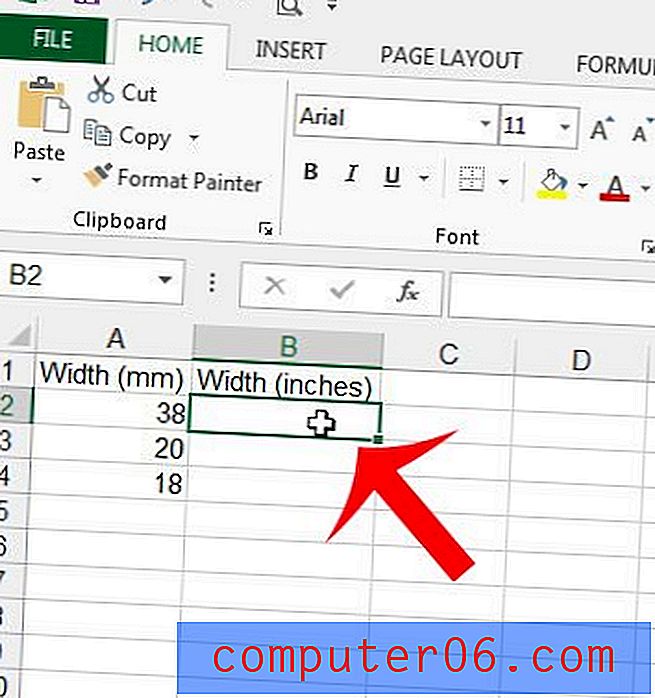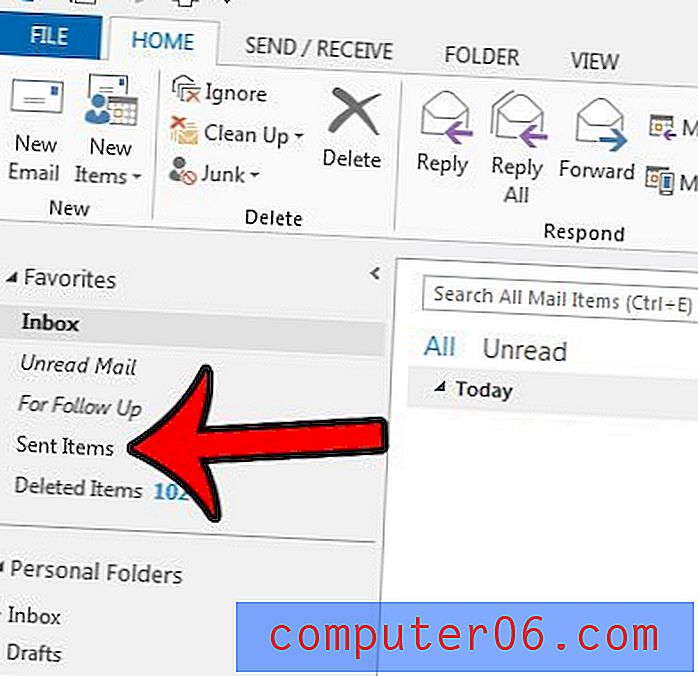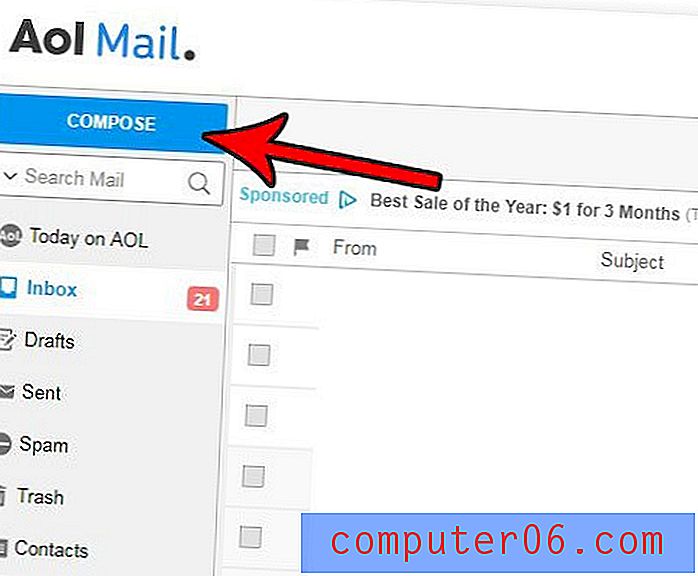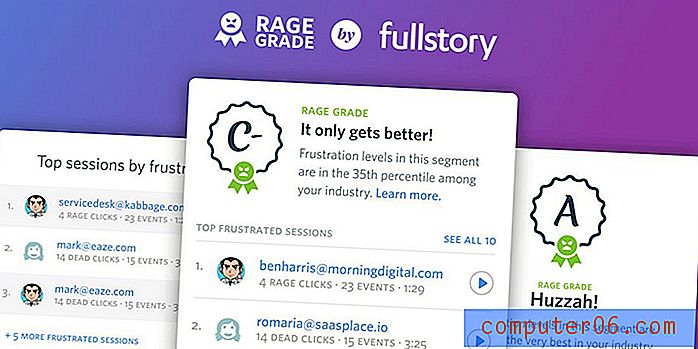Jak powiększyć komórkę w poziomie w programie Excel 2013
W końcu będziesz musiał wiedzieć, jak powiększyć komórkę w poziomie w programie Excel, po wprowadzeniu danych do komórki i stwierdzeniu, że wszystkie dane nie są widoczne. Program Excel 2013 ma domyślną szerokość komórki i możliwe jest wprowadzenie do niej wystarczającej ilości danych, aby nie było widać wszystkich.
Na szczęście szerokość komórki w programie Excel nie jest ustalona w kamieniu i istnieje kilka różnych sposobów, aby ją dostosować. Nasz przewodnik poniżej pokazuje trzy sposoby zwiększenia poziomego rozmiaru komórki w programie Excel 2013, aby umożliwić czytelnikom arkuszy kalkulacyjnych wyświetlanie wszystkich danych.
Jak zrobić szerszą komórkę w programie Excel 2013
Poniższe kroki pokażą ci trzy różne sposoby zwiększenia szerokości kolumny w programie Excel 2013. Zauważ, że zwiększenie szerokości kolumny w programie Excel powiększy poziomo każdą komórkę w tej kolumnie. Jeśli chcesz tylko zwiększyć rozmiar pojedynczej komórki w poziomie, najlepszym sposobem na osiągnięcie tego jest połączenie komórek.
Metoda 1 - Powiększ komórkę w poziomie, zmieniając wartość szerokości kolumny
Krok 1: Znajdź i kliknij literę kolumny zawierającą komórkę, którą chcesz powiększyć w poziomie. W tym przykładzie skupiam się na komórce B2 .
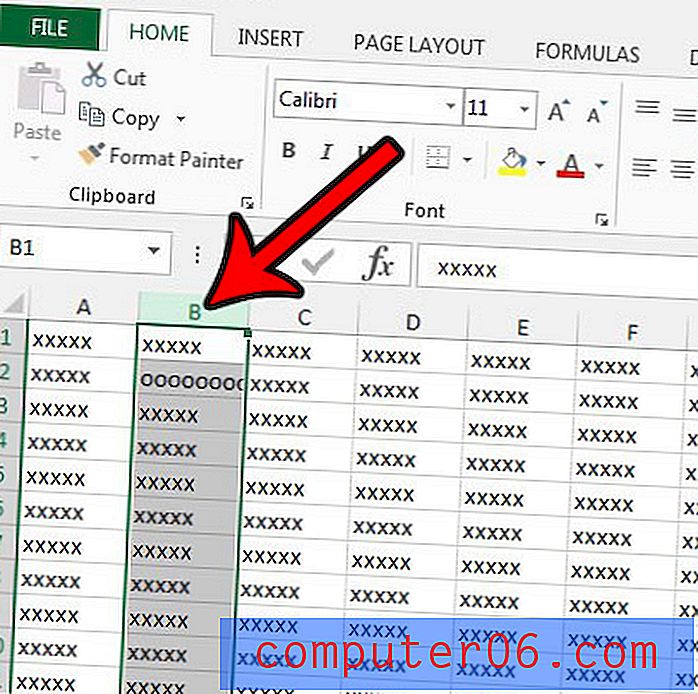
Krok 2: Kliknij prawym przyciskiem myszy literę kolumny, a następnie kliknij opcję Szerokość kolumny .
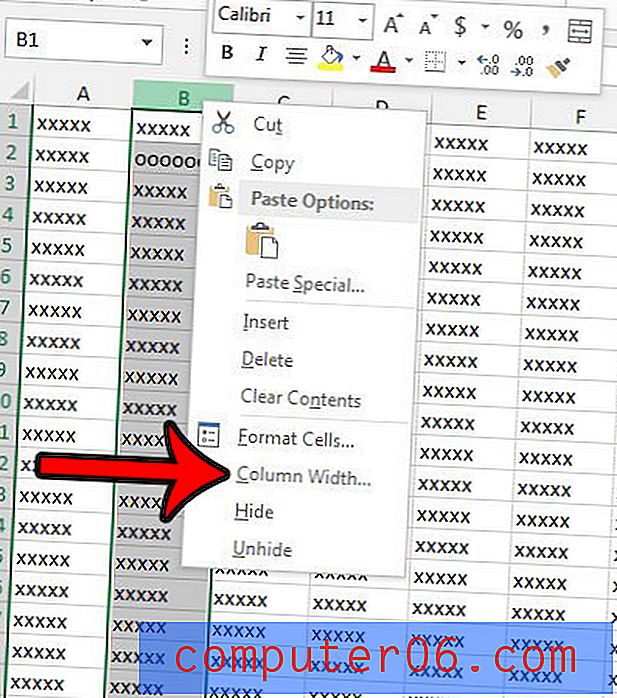
Krok 3: Usuń istniejącą wartość szerokości kolumny, wprowadź większą wartość, a następnie kliknij przycisk OK . Domyślna szerokość kolumny to 8, 43, więc szerokość kolumny 16, 86 podwoi szerokość kolumny, 25, 29 potroi szerokość itp. Pamiętaj jednak, że nie musisz pracować tylko w wielokrotnościach. Możesz wpisać 20, 40 lub cokolwiek innego, co jest odpowiednie do twoich potrzeb.
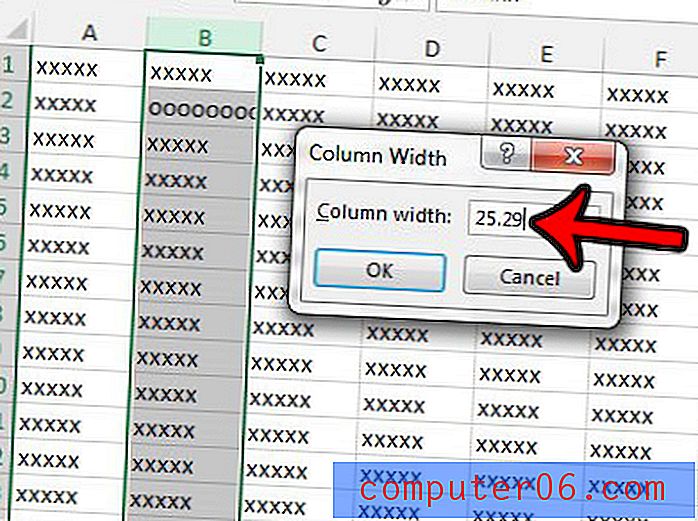
Metoda 2 - Zwiększ rozmiar komórki w poziomie, ręcznie przeciągając granicę kolumny
Krok 1: Ustaw kursor myszy na prawej krawędzi litery kolumny, aby kursor stał się poziomą linią ze strzałką wystającą z każdej strony.
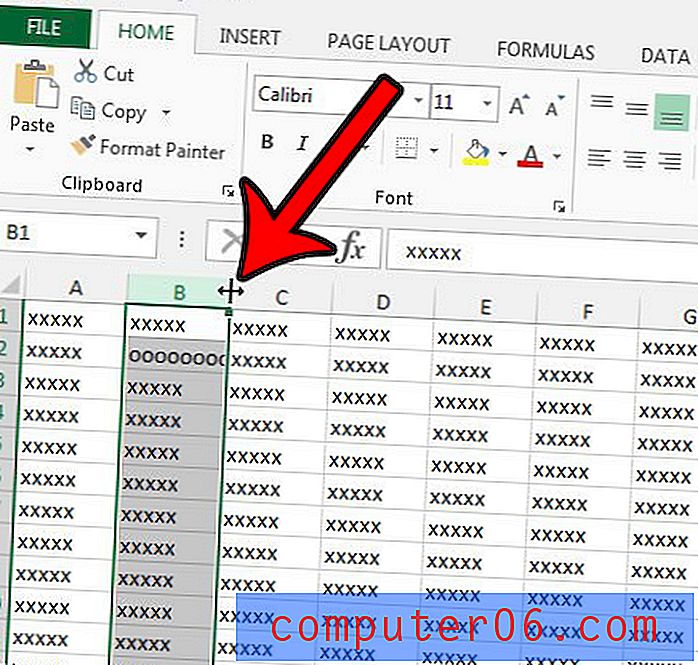
Krok 2: Kliknij ramkę, a następnie przeciągnij ją w prawo, aż kolumna osiągnie żądaną szerokość, a następnie zwolnij przycisk myszy.
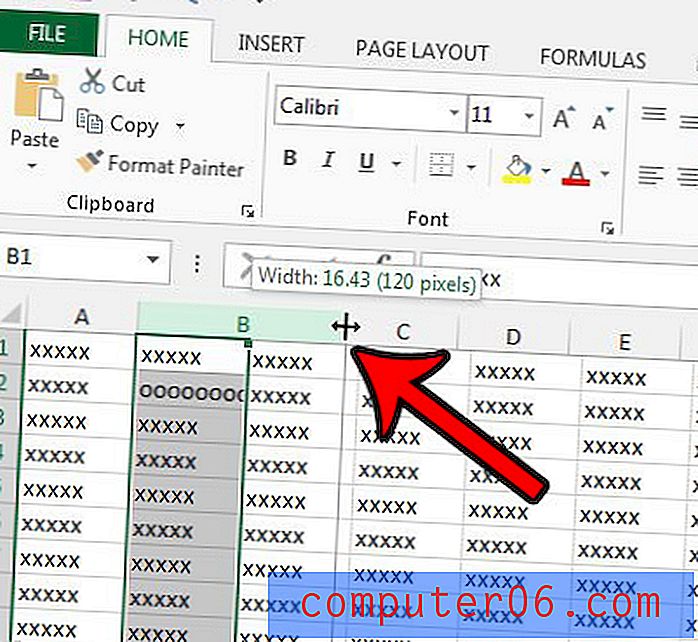
Metoda 3 - Powiększ kolumnę w poziomie w programie Excel za pomocą funkcji AutoFit
Ta ostatnia metoda jest idealna, jeśli zawartość komórek wykracza poza ich obecne granice, a użytkownik chce automatycznie zmienić rozmiar komórek, aby cała ta zawartość była widoczna.
Krok 1: Ustaw kursor myszy na prawej krawędzi litery kolumny.
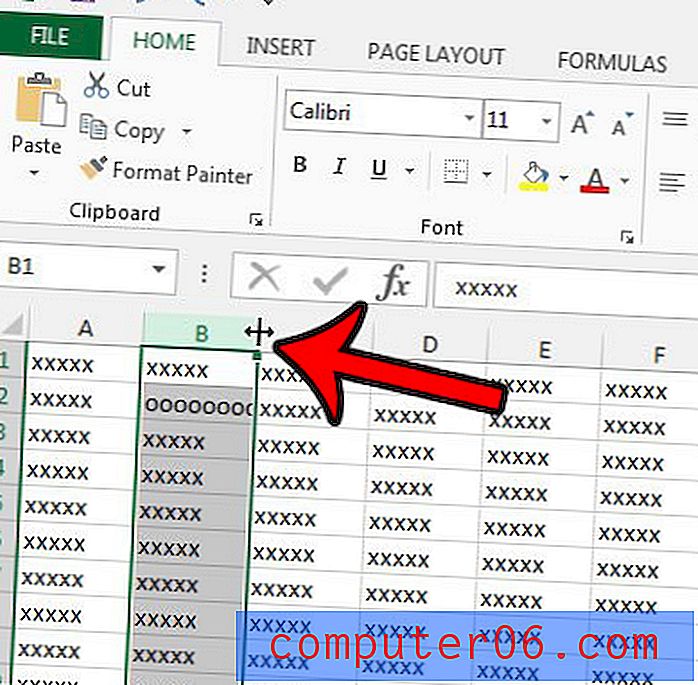
Krok 2: Kliknij dwukrotnie granicę kolumny, aby wymusić automatyczne rozszerzenie kolumny do komórki o największej szerokości w tej kolumnie.
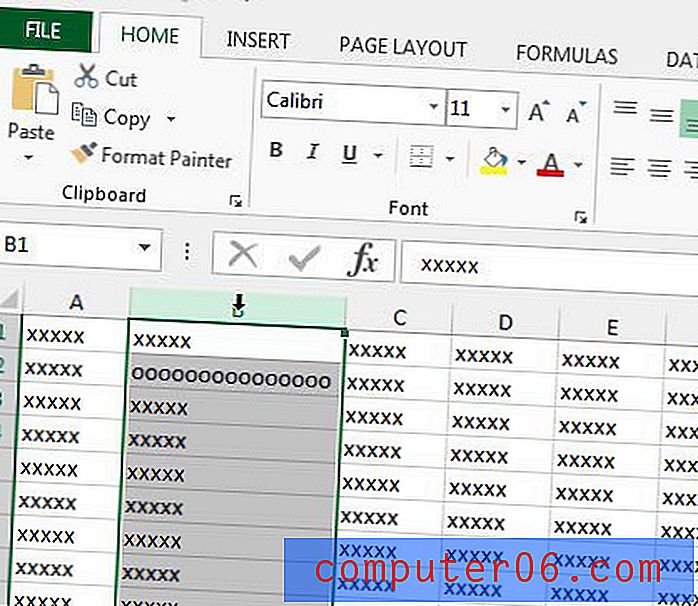
Czy musisz wydrukować wiele arkuszy kalkulacyjnych w programie Excel, ale zawsze stwierdzasz, że coś jest z nimi nie tak? Sprawdź nasz przewodnik po drukowaniu w Excelu na wiele różnych sposobów dostosowywania arkusza kalkulacyjnego, aby poprawić drukowanie.