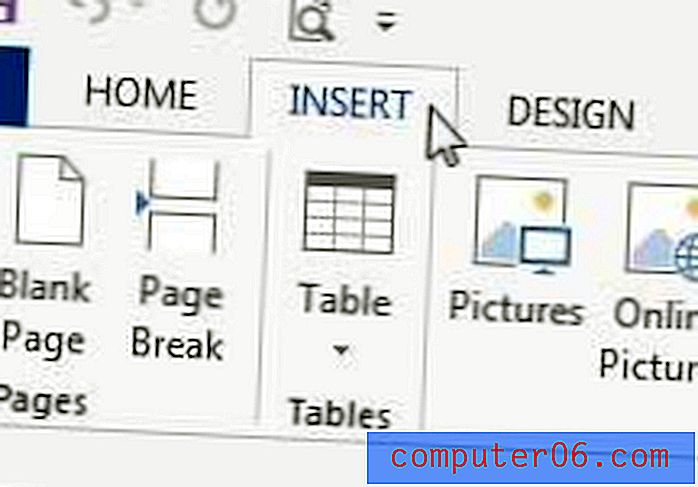Jak dodać żółte cieniowanie do wiersza w Arkuszach Google
Duże arkusze kalkulacyjne mogą być znacznie łatwiejsze do zarządzania, gdy użyjesz kolorów wypełnienia do wyróżnienia ważnych wierszy lub udostępniania podobieństw. Na przykład wyróżnienie wielu wierszy żółtym kolorem wypełnienia może pozwolić wyróżnić dobre miesiące w raporcie sprzedaży. Zwraca uwagę czytelnika bez wpływu na dane w arkuszu kalkulacyjnym.
Ale jeśli chcesz wyróżnić komórki kolorem wypełnienia, możesz nie być pewien, jak to zrobić. Nasz artykuł poniżej pokazuje, jak wybrać wiersz w Arkuszach Google i zastosować kolor wypełnienia do tego wiersza. Jeśli chcesz połączyć niektóre komórki w tym wierszu w jedną dużą komórkę, dowiedz się, jak korzystać z funkcji scalania komórek w Arkuszach Google, aby osiągnąć ten wynik.
Jak używać koloru wypełnienia w Arkuszach Google
Kroki opisane w tym artykule zostały wykonane w aplikacji Arkusze Google, która jest dostępna za pośrednictwem przeglądarki internetowej Google Chrome. Po wykonaniu kroków opisanych w tym przewodniku w arkuszu kalkulacyjnym Arkuszy Google pojawi się wiersz (lub wiersze) o wybranym kolorze wypełnienia. Tej samej metody można użyć, aby zastosować kolor wypełnienia do kolumny lub grupy komórek.
Krok 1: Zaloguj się na Dysku Google na https://drive.google.com/drive/my-drive i otwórz arkusz kalkulacyjny, do którego chcesz dodać kolor wypełnienia do wiersza lub wierszy.
Krok 2: Kliknij numer wiersza po lewej stronie arkusza kalkulacyjnego, aby wybrać cały wiersz. Pamiętaj, że możesz wybrać wiele wierszy, przytrzymując klawisz Ctrl na klawiaturze i klikając dodatkowe wiersze.
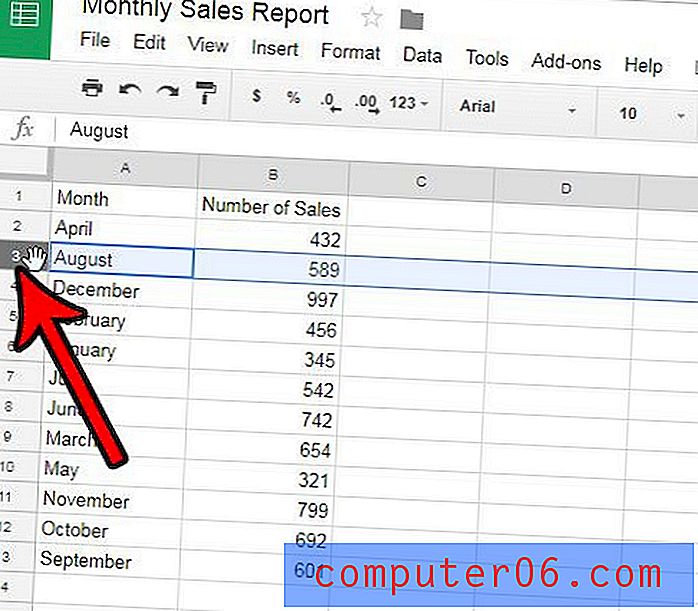
Krok 3: Kliknij przycisk Kolor wypełnienia na pasku narzędzi u góry okna, a następnie wybierz kolor, którego chcesz użyć do wypełnienia wybranego wiersza.
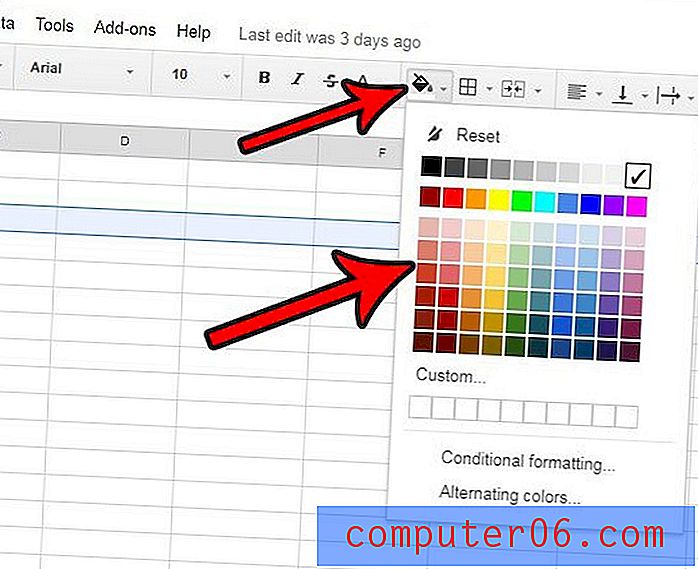
Jeśli chcesz usunąć kolor wypełnienia z wybranego wiersza, kliknij przycisk Resetuj u góry menu Kolor wypełnienia od kroku 3.
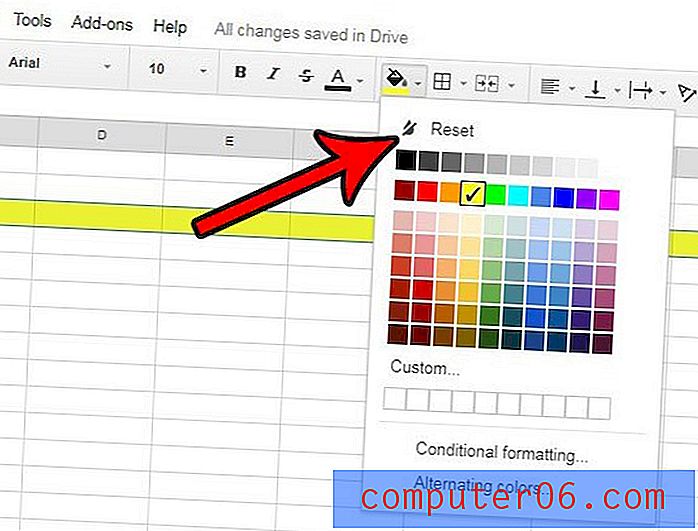
Czy masz arkusz kalkulacyjny, w którym musisz zmienić szerokość wielu kolumn? Dowiedz się, jak zmieniać wiele szerokości kolumn w Arkuszach Google, aby nie trzeba było zmieniać każdej kolumny osobno.