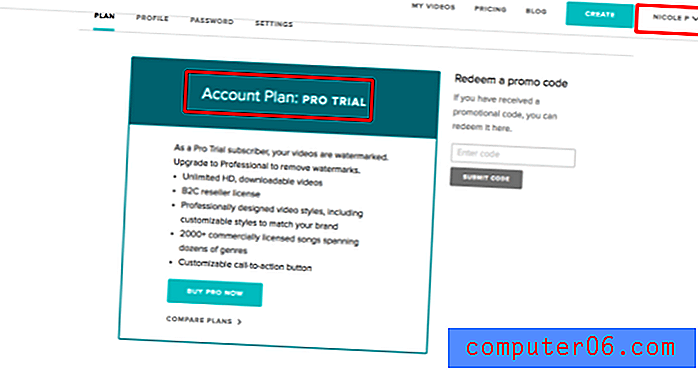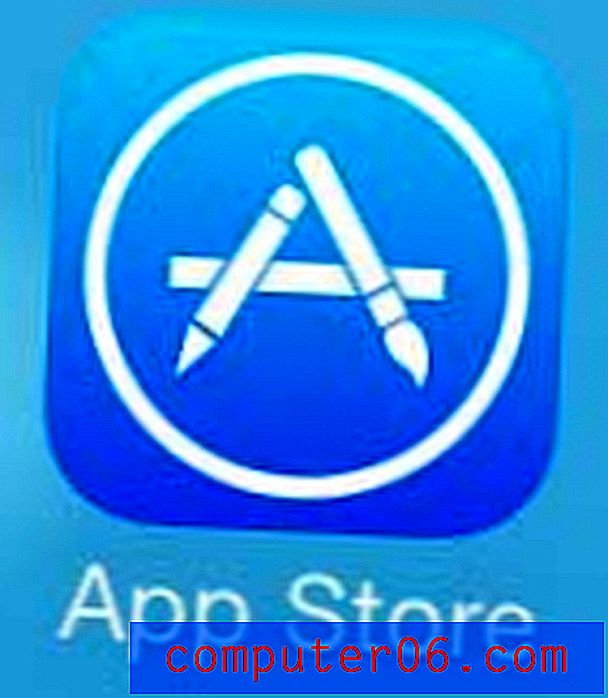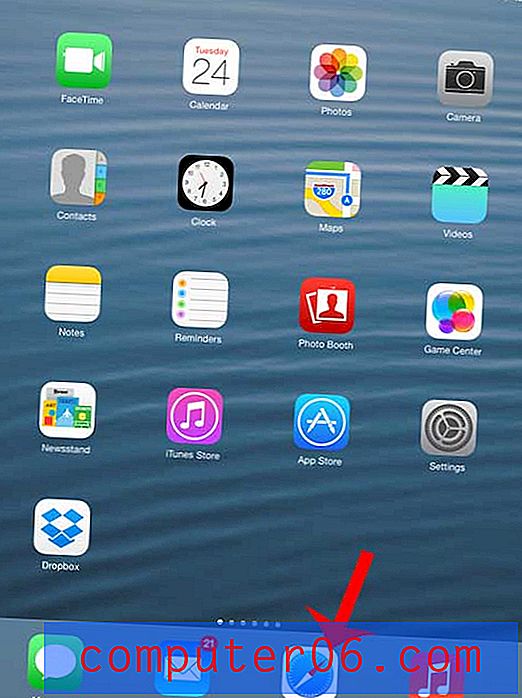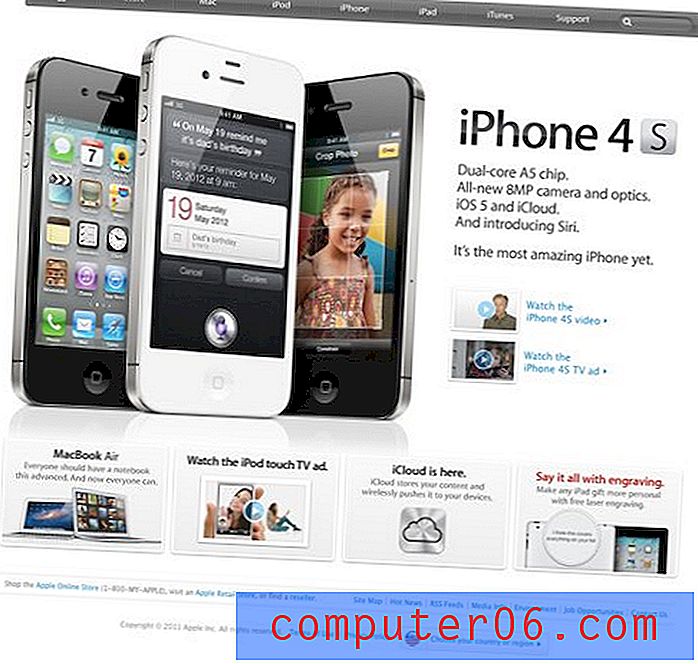Jak osadzić czcionki w pliku PDF w programie Word 2016
Gdy musisz udostępnić plik komuś i nie masz pewności, jakie programy mają na swoim komputerze, wysyłanie plików pakietu Microsoft Office, takich jak dokumenty Word, może być trochę ryzykowne. Chociaż Word jest bardzo popularną aplikacją, możliwe, że ktoś go nie ma i może nie być w stanie otworzyć Twojego pliku. W przypadkach, gdy jest to ważny dokument, może to stanowić duży problem.
Jednym z rozwiązań jest zapisywanie dokumentów Word jako plików PDF. Istnieje wiele programów, które mogą otwierać pliki PDF, więc jest o wiele bardziej prawdopodobne, że odbiorca będzie mógł je otworzyć. Ale jeśli plik zawiera nietypowe czcionki, ważne jest osadzenie tych czcionek w pliku PDF, aby dokument wyglądał tak samo na komputerze, jak na twoim. Nasz samouczek poniżej pokazuje, jak osadzić czcionki w pliku PDF w programie Word 2016.
Jak osadzić pliki czcionek w programie Word 2016
Kroki opisane w tym artykule zostały wykonane w programie Microsoft Word 2016. Końcowym rezultatem wypełnienia tego przewodnika będzie plik PDF z czcionkami osadzonymi w tym pliku. Następnie możesz udostępnić ten plik innym osobom i mieć pewność, że plik pojawi się na komputerze w taki sam sposób, jak na twoim.
Krok 1: Otwórz plik w programie Word 2016.
Krok 2: Kliknij kartę Plik w lewym górnym rogu okna.
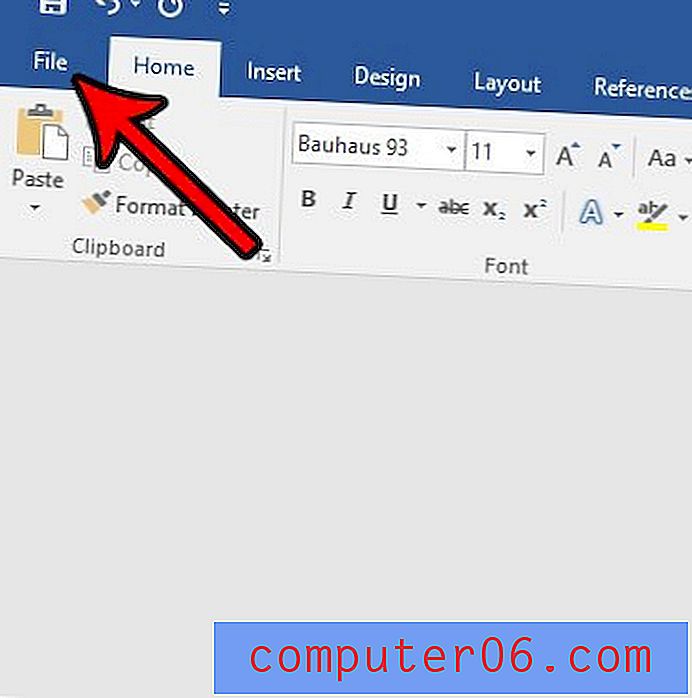
Krok 3: Kliknij Opcje u dołu lewej kolumny.
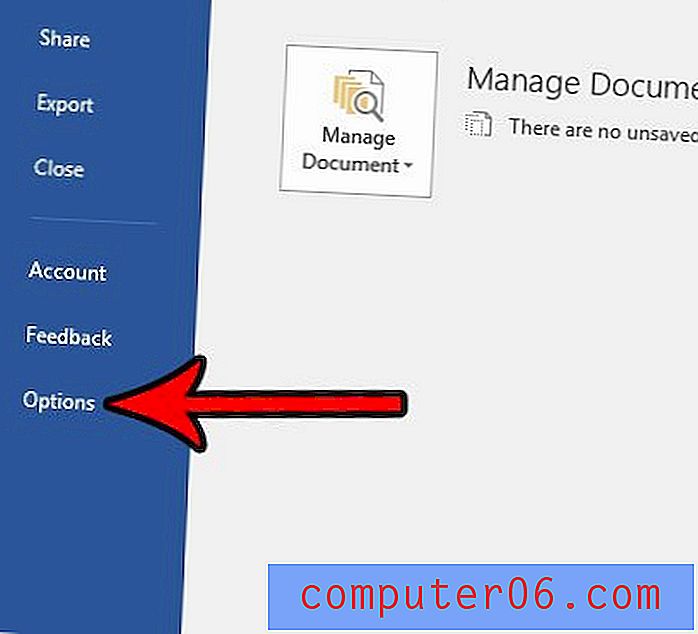
Krok 4: Kliknij kartę Zapisz po lewej stronie okna Opcje programu Word .
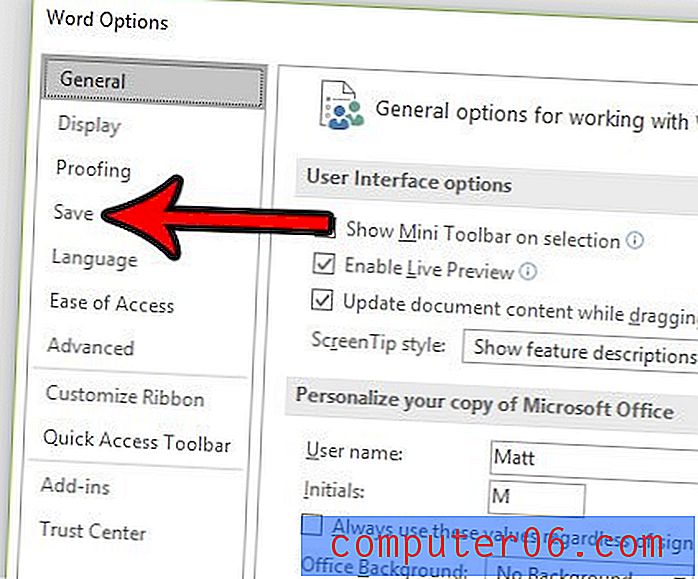
Krok 5: Przewiń w dół i zaznacz pole po lewej stronie Osadź czcionki w pliku, a następnie kliknij przycisk OK .
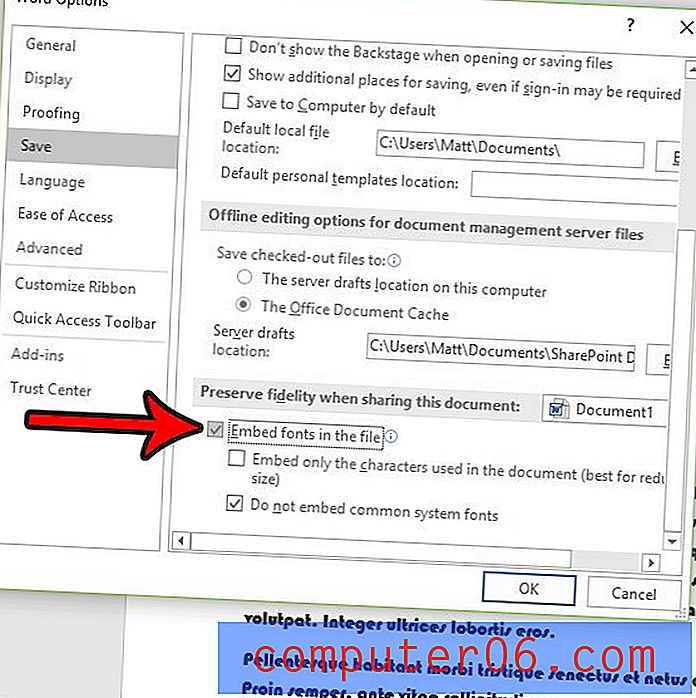
Krok 6: Kliknij ponownie kartę Plik, a następnie kliknij opcję Zapisz jako .
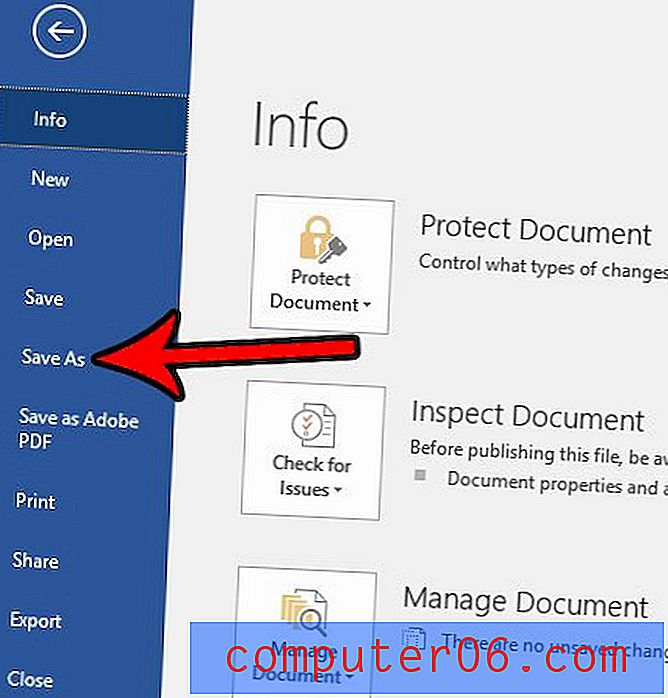
Krok 7: Wybierz lokalizację zapisanego dokumentu, a następnie kliknij menu rozwijane Zapisz jako typ i wybierz opcję PDF .
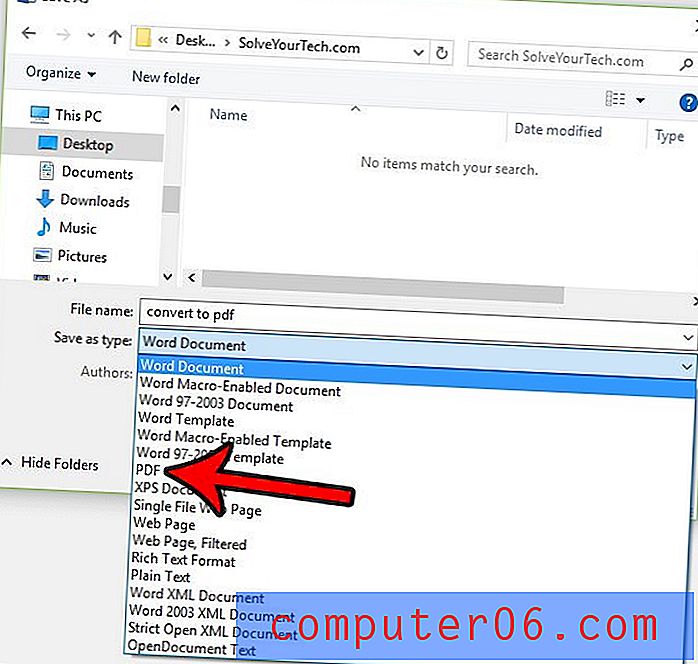
Krok 8: Kliknij przycisk Opcje .
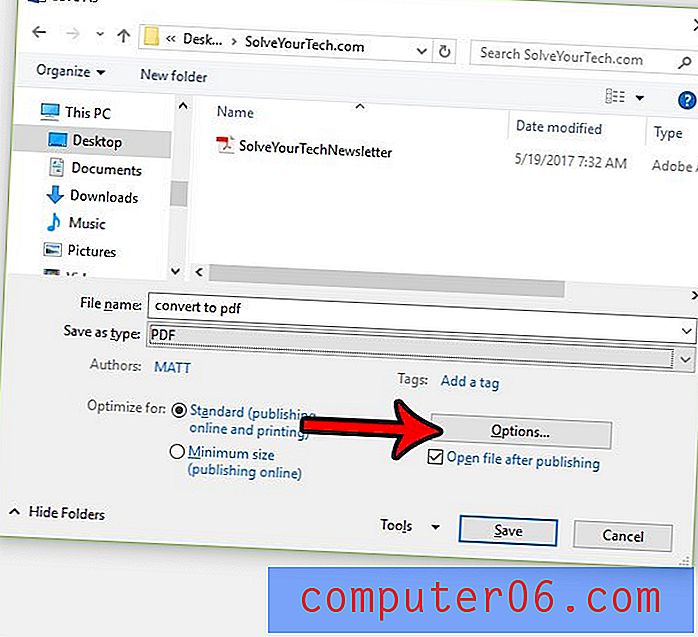
Krok 9: Sprawdź opcję zgodną z PDF / A, kliknij przycisk OK, a następnie kliknij przycisk Zapisz w drugim otwartym oknie.
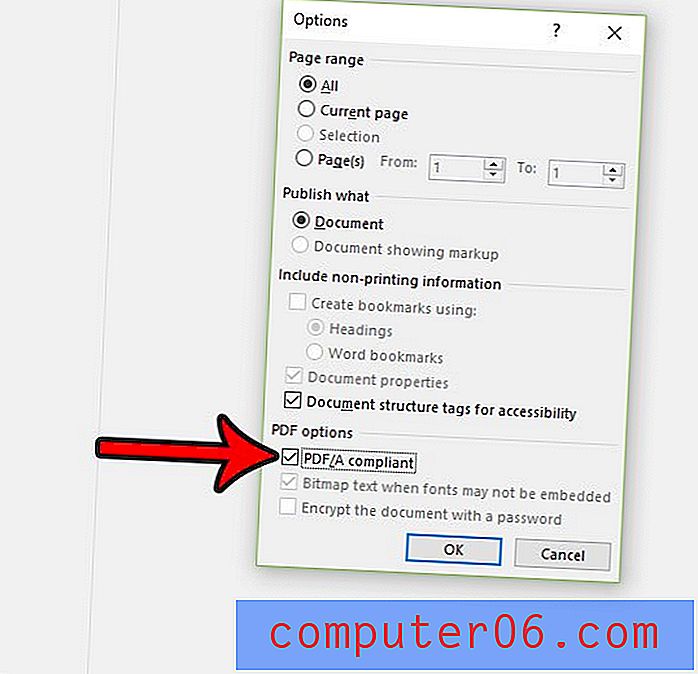
Czy próbujesz zrobić coś w programie Word 2016, co wymaga karty Deweloper, ale nie możesz tego znaleźć? Dowiedz się, jak uzyskać kartę Deweloper w programie Word 2016 i uzyskać dostęp do niektórych dodatkowych narzędzi w aplikacji.