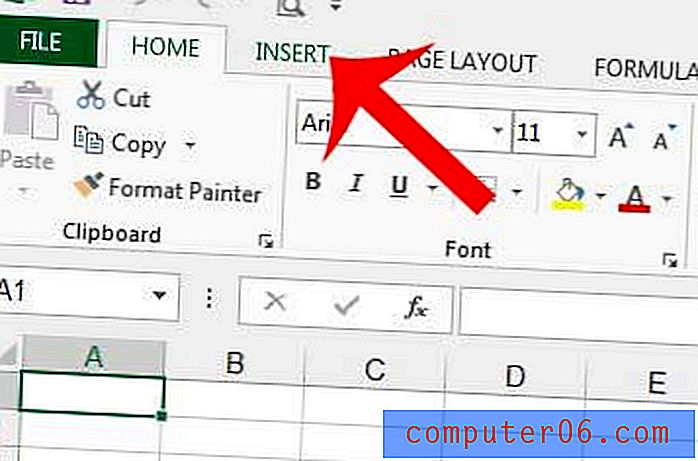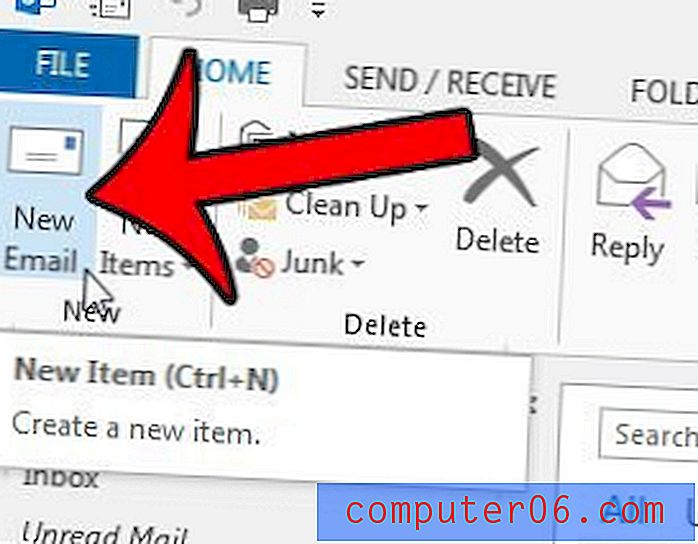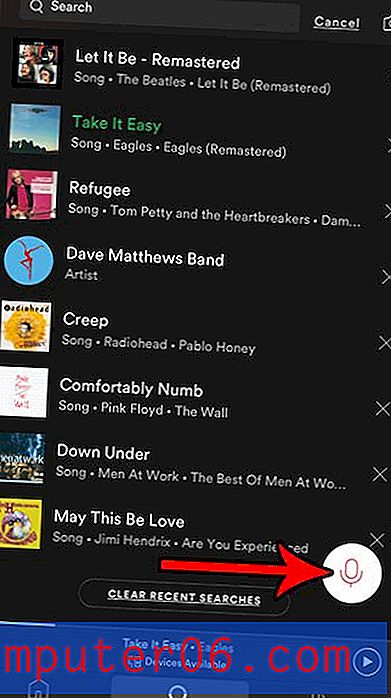Jak drukujesz materiały informacyjne w programie Powerpoint 2010
Microsoft Powerpoint 2010 to przede wszystkim narzędzie do tworzenia prezentacji pokazów slajdów, które są wyświetlane publiczności. Możesz jednak także tworzyć notatki mówcy, które dają punkty do mówienia dla każdego slajdu, a nawet wydrukować notatki mówcy, aby Ci pomóc. Notatki prelegenta są przydatne jako prezenter, ale możesz się zastanawiać: „ Jak drukujesz materiały informacyjne w programie Powerpoint 2010? „Powerpoint 2010 zawiera również funkcję, która umożliwia wydrukowanie całego pokazu slajdów jako materiałów informacyjnych, które można rozdać publiczności, aby mogli śledzić prezentację. Ta opcja jest szczególnie przydatna, jeśli publiczność będzie musiała robić notatki podczas pokazu slajdów, ponieważ mogą pisać konkretne notatki dla każdego slajdu, co znacznie ułatwia utrzymanie porządku.
Drukowanie materiałów informacyjnych pokazu slajdów w programie Powerpoint 2010
Powerpoint 2010 daje ci trochę kontroli nad sposobem drukowania materiałów informacyjnych. Ulotka zawiera domyślnie cały pokaz slajdów, ale można dostosować liczbę slajdów drukowanych na każdej stronie. Idealne ustawienie będzie jednak zależeć od stopnia szczegółowości każdego slajdu, ponieważ należy skupić się na wydrukowaniu jak największej liczby slajdów na kartce papieru, przy jednoczesnym zachowaniu czytelnego rozmiaru wszystkich slajdów.
Krok 1: Otwórz pokaz slajdów Powerpoint 2010, dla którego chcesz wydrukować ulotkę.
Krok 2: Kliknij kartę Plik w lewym górnym rogu okna, a następnie kliknij opcję Drukuj w kolumnie po lewej stronie.
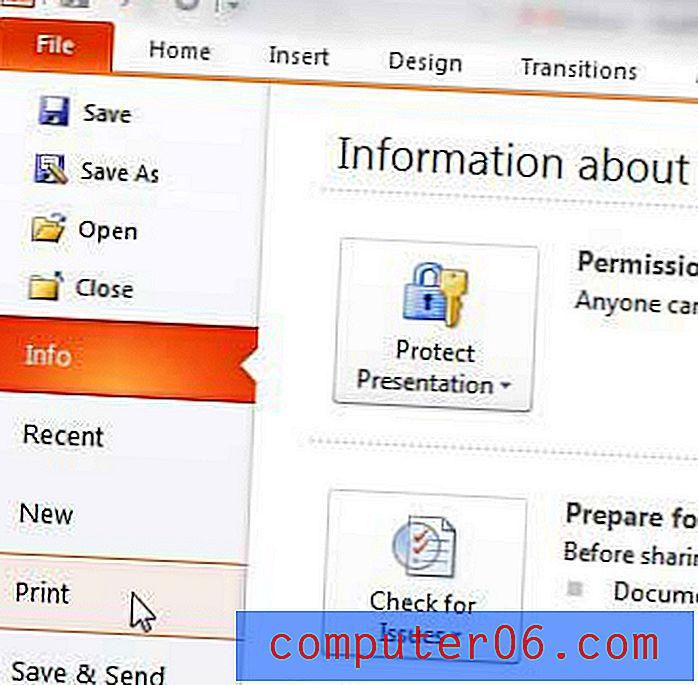
Krok 3: Kliknij menu rozwijane Slajdy całej strony pośrodku okna, a następnie wybierz liczbę slajdów w sekcji Materiały menu, które chcesz wydrukować na każdej stronie. Na poniższym przykładowym zdjęciu postanowiłem wydrukować 2 slajdy na stronie.
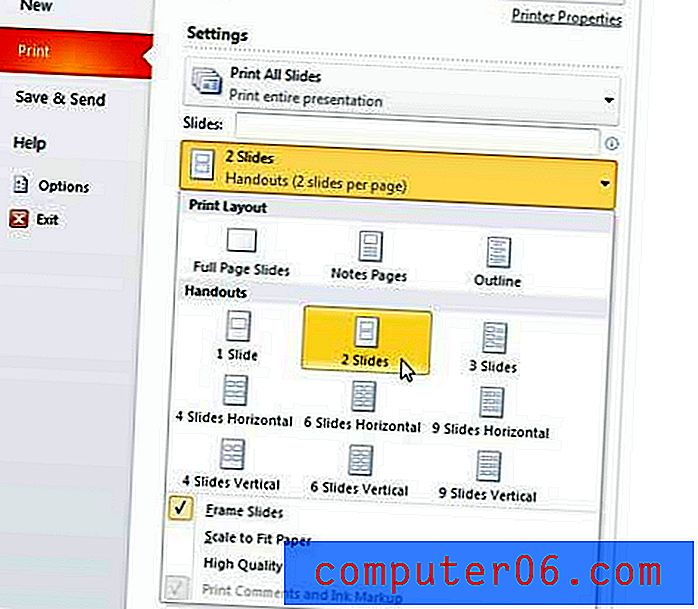
Na dole tego menu zauważysz, że dostępna jest opcja wysokiej jakości . Jest to zalecane, jeśli pokaz slajdów zawiera wiele bardzo kolorowych i szczegółowych slajdów z ważnymi obrazami lub wykresami. Wyższa jakość zapewni, że obrazy będą wyglądały lepiej, ale zużyje również więcej atramentu.
Krok 4: Wybierz liczbę kopii materiałów, które chcesz wydrukować, z menu rozwijanego Kopie w górnej części okna, a następnie kliknij przycisk Drukuj, aby rozpocząć drukowanie materiałów informacyjnych.