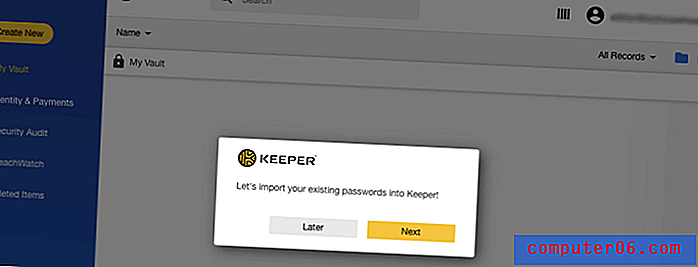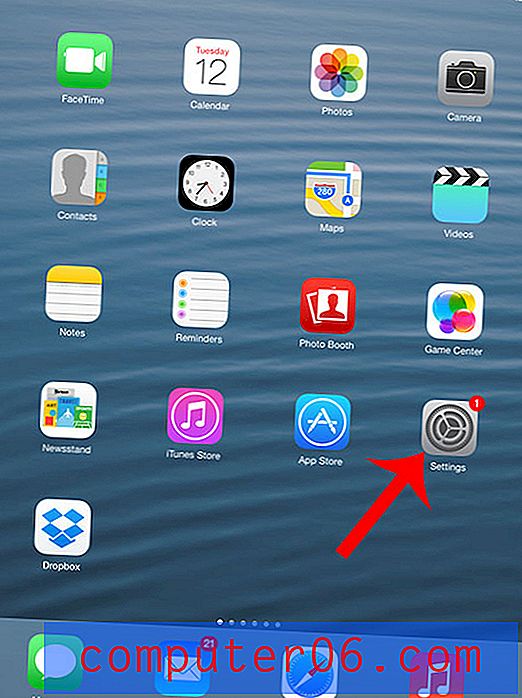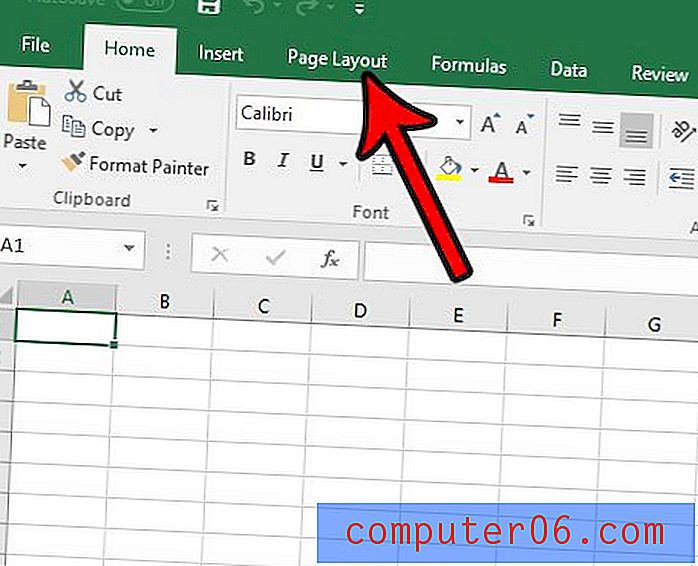Czy umiesz dodać znak wodny w programie Excel 2013?
Jeśli Twoja firma lub instytucja ma określone wymagania dotyczące dokumentu mające sugerować własność dokumentu, możesz zastanawiać się, czy możesz umieścić znak wodny w programie Excel 2013. W najściślejszym znaczeniu tego słowa nie możesz umieścić znaku wodnego na arkuszu kalkulacyjnym w Excel 2013. Można jednak umieścić zdjęcie w nagłówku arkusza kalkulacyjnego, co daje efekt bardzo podobny do znaku wodnego.
Nasz samouczek poniżej pokaże Ci, jak wstawić zdjęcie do nagłówka. Jest to lepsze niż użycie obrazu tła w programie Excel 2013, ponieważ obraz w nagłówku zostanie powtórzony na każdej stronie arkusza kalkulacyjnego, podczas gdy obraz tła nie.
Umieszczanie obrazu w nagłówku Excel 2013 w celu symulacji znaku wodnego
Kroki w tym samouczku zakładają, że masz obraz, którego chcesz użyć jako znaku wodnego, i że wiesz, gdzie się znajduje na komputerze. Niektóre popularne opcje obejmują logo firmy lub definiujący wizerunek Twojej instytucji. Możesz przeczytać ten artykuł, jeśli korzystasz z programu Microsoft Excel 2010 i chcesz dodać znak wodny do arkusza kalkulacyjnego.
Krok 1: Otwórz arkusz kalkulacyjny, do którego chcesz dodać obraz.
Krok 2: Kliknij zakładkę Wstaw u góry okna.
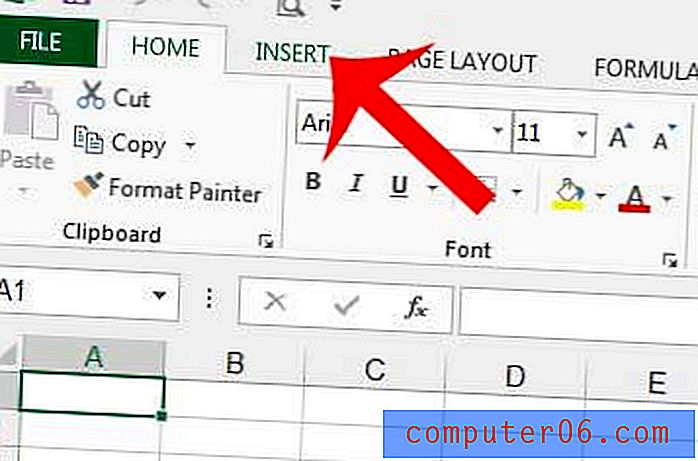
Krok 3: Kliknij przycisk Nagłówek i stopka w sekcji Tekst wstążki u góry okna.
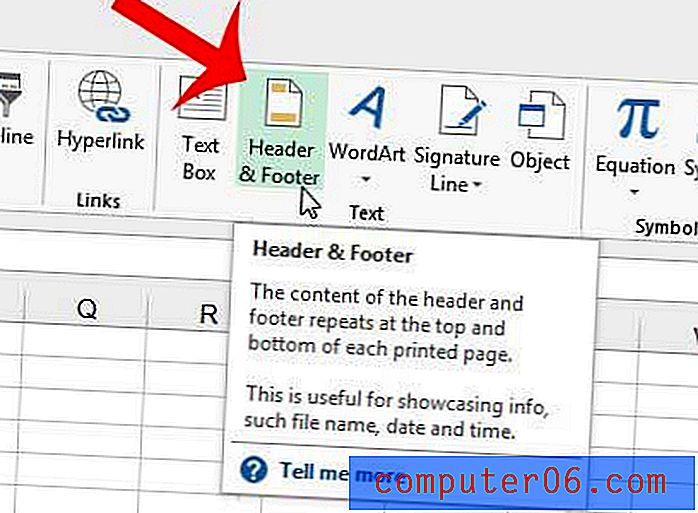
Krok 4: Kliknij przycisk Obraz w sekcji Elementy nagłówka i stopki na wstążce.
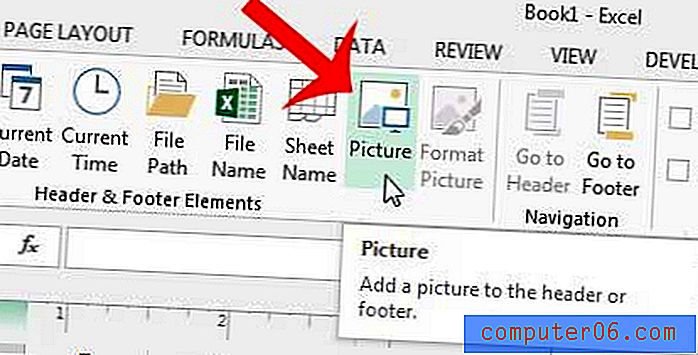
Krok 5: Kliknij opcję Z pliku u góry okna.
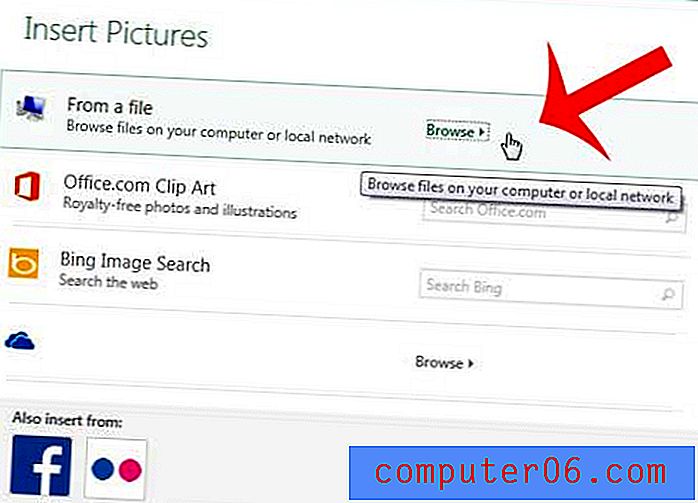
Krok 6: Przejdź do obrazu, który chcesz użyć w arkuszu kalkulacyjnym, kliknij go raz, aby go wybrać, a następnie kliknij przycisk Wstaw .
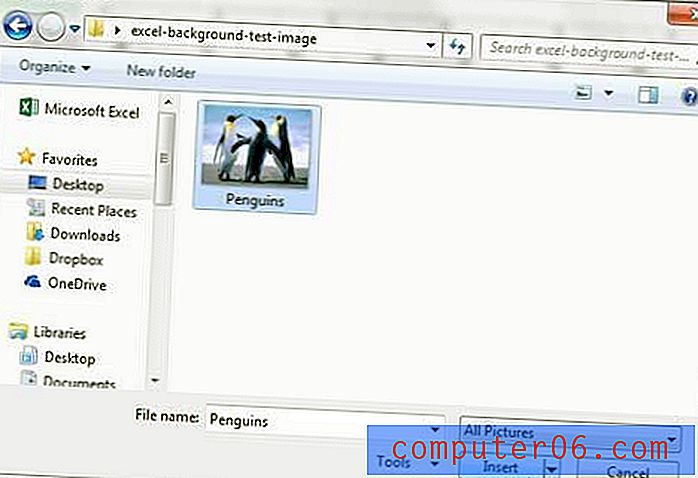
Możesz powrócić do menu w kroku 4 i wybrać przycisk Formatuj obraz, jeśli okaże się, że obraz wymaga drobnej regulacji. Na przykład moje zdjęcie było o wiele za jaskrawe, aby mogło być tłem, więc zmodyfikowałem jasność i kontrast, aby było nieco bardziej stonowane.
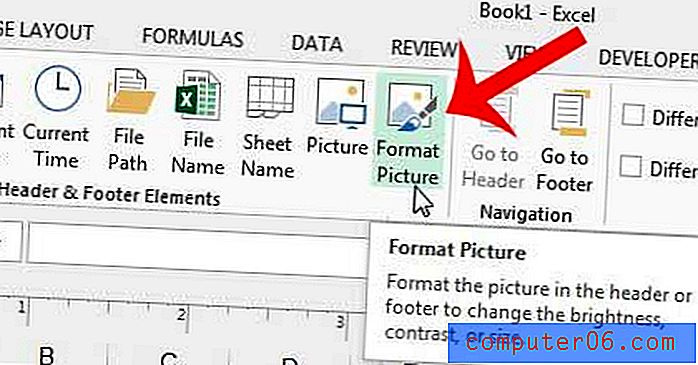
Czy potrzebujesz dodać organizację do większego drukowanego arkusza kalkulacyjnego? Dowiedz się, jak dodawać numery stron w programie Excel 2013.