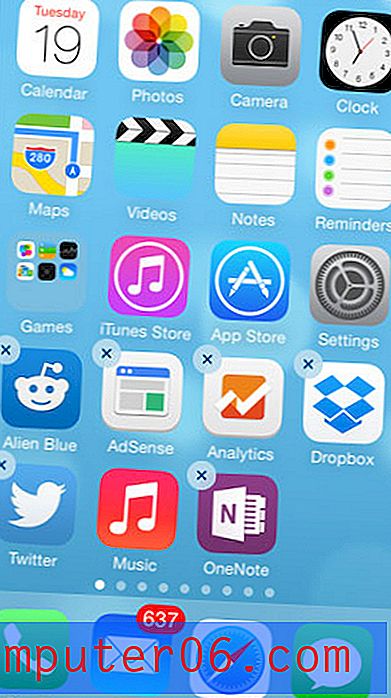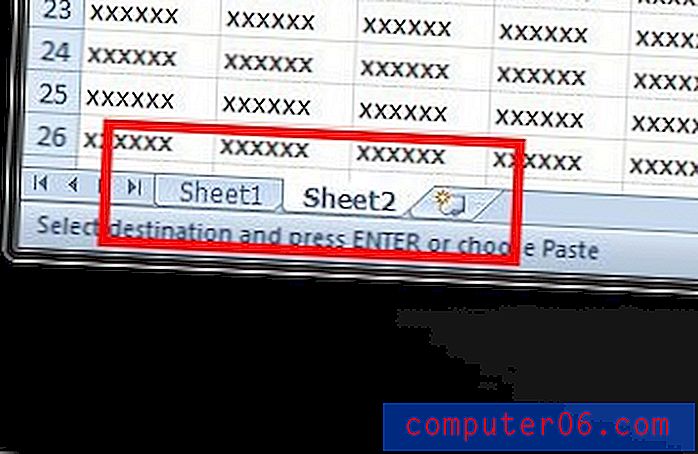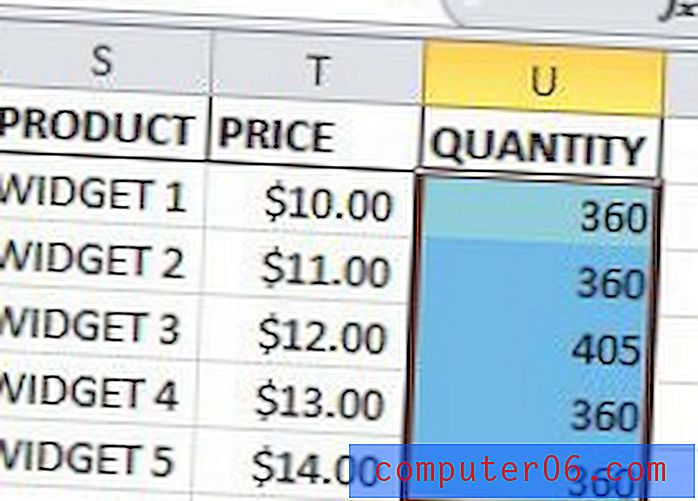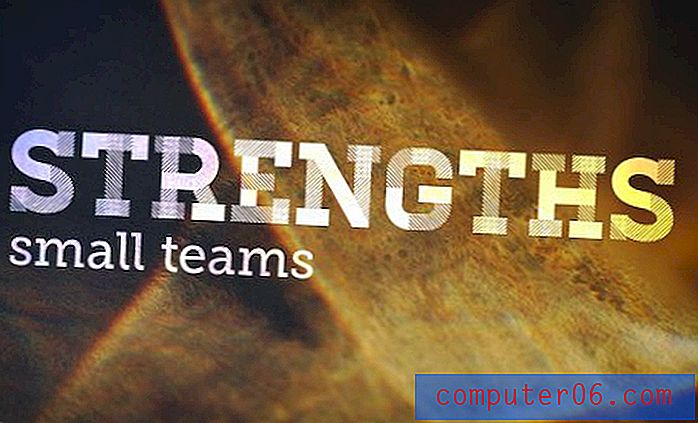Jak utworzyć formułę w programie Excel 2013
Istnieje wiele narzędzi, które mogą pochodzić z organizowania danych w arkuszu programu Excel. Informacje są sortowalne i łatwe do edycji, a Ty możesz uporządkować wszystkie dane w dowolny sposób, zgodnie z bieżącymi potrzebami.
Ale Excel zaczyna być bardzo wydajny, gdy używasz formuł do porównywania danych i tworzenia nowych informacji. Program Excel obsługuje dużą liczbę formuł, które mogą dodawać, odejmować, mnożyć, dzielić i porównywać dane, dlatego warto zapoznać się z podstawami formuł programu Excel, aby można było zacząć z nich korzystać. Nasz samouczek poniżej pokazuje, jak utworzyć prostą formułę mnożenia w komórce, a następnie skopiować i wkleić ją do innych komórek w tej samej kolumnie. Następnie przekierujemy Cię do menu Formuły, w którym możesz wybrać nowe formuły, których chcesz użyć.
Tworzenie formuł w arkuszu programu Excel 2013
W tym samouczku nauczymy Cię, jak ręcznie wpisać formułę do komórki w programie Excel 2013, która zwielokrotnia wartość w jednej komórce przez wartość w innej komórce. Następnie skopiujemy tę formułę do pozostałych komórek w kolumnie, gdzie formuła zostanie zaktualizowana, aby uwzględnić wartości komórek w nowym wierszu. Umożliwia to szybkie zastosowanie tej samej formuły do wszystkich wartości w kolumnach bez konieczności ręcznego przepisywania formuły.
Krok 1: Otwórz arkusz w programie Excel 2013.
Krok 2: Kliknij wewnątrz komórki, w której chcesz wyświetlić wynik z formuły.

Krok 3: wpisz formułę = XX * YY, gdzie XX to pierwsza komórka zawierająca wartość, którą chcesz pomnożyć, a YY to druga wartość, którą chcesz pomnożyć. Naciśnij klawisz Enter na klawiaturze, aby wykonać formułę. Użyłeś teraz formuły do generowania nowych danych z twoich informacji. Będziemy kontynuować poniżej, aby dowiedzieć się, jak zastosować tę formułę do innych komórek.
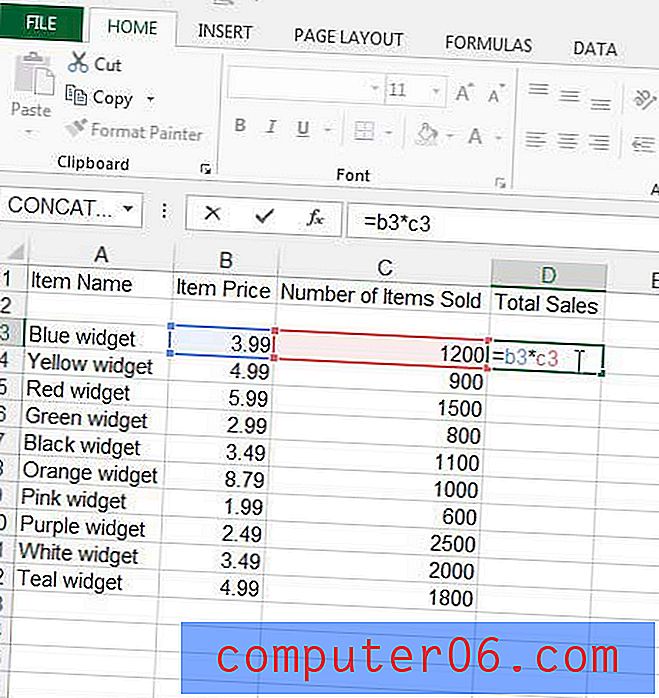
Krok 4: Kliknij komórkę zawierającą odpowiedź na formułę, a następnie naciśnij Ctrl + C na klawiaturze, aby ją skopiować. Zwróć uwagę, że wartość jest wyświetlana w komórce, ale możesz zobaczyć formułę na pasku formuły nad arkuszem.
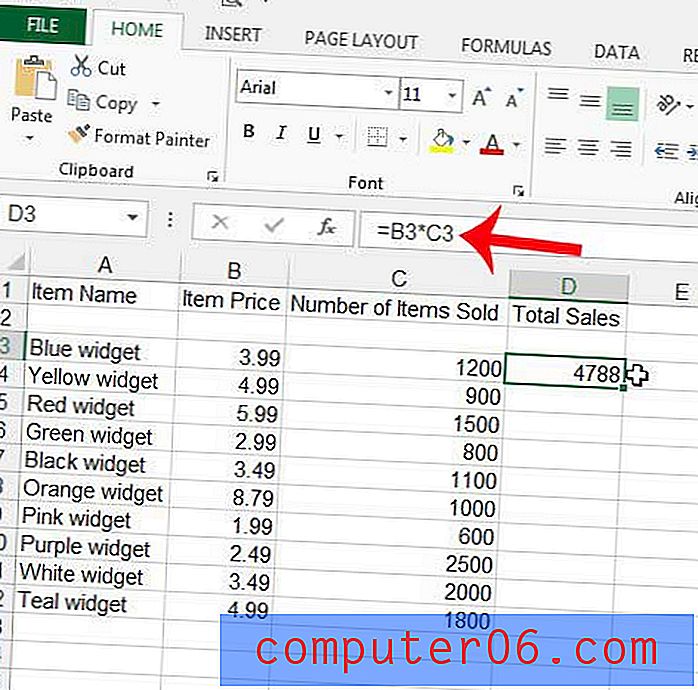
Krok 5: Podświetl komórki pod formułą, do której chcesz skopiować tę formułę. Wynik powinien wyglądać jak na poniższym obrazku.
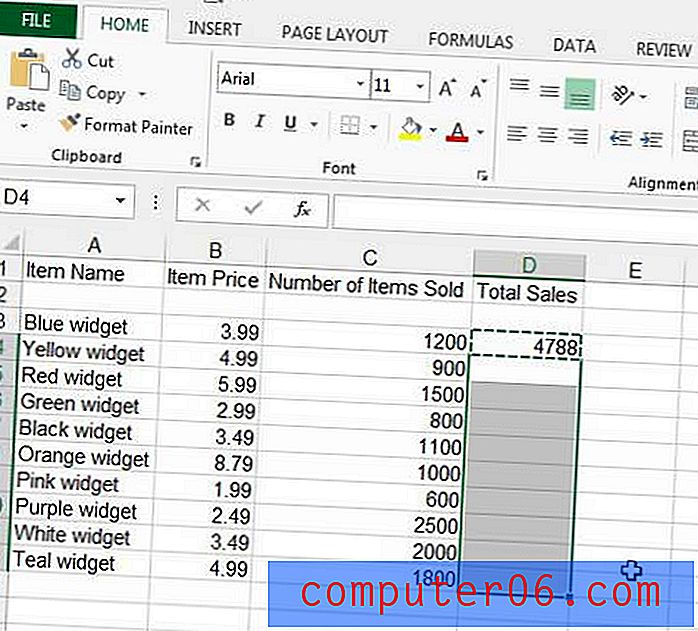
Krok 6: Naciśnij Ctrl + V na klawiaturze, aby wypełnić wybrane komórki formułą skopiowaną w kroku 4.
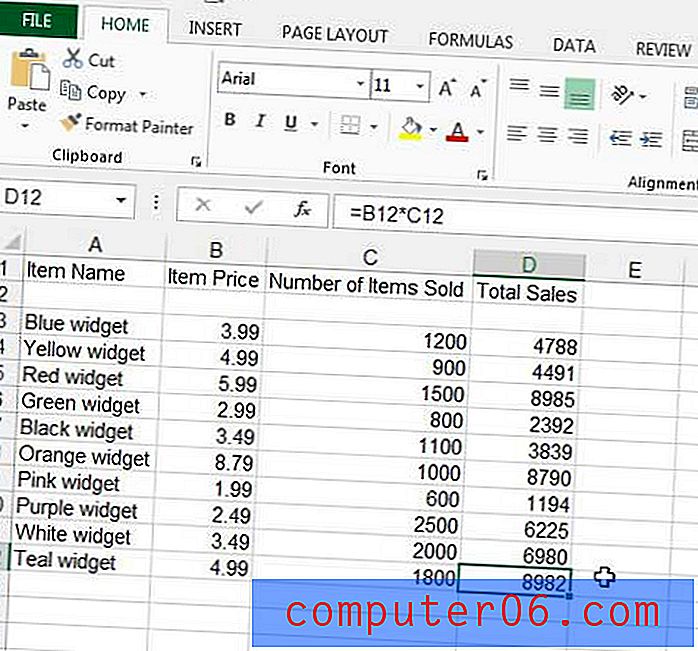
Zauważysz, że program Excel automatycznie zaktualizował wartości w formule, aby były one względne w stosunku do oryginalnej formuły. Na przykład, jeśli kliknę dolną komórkę zakresu, który wybrałem w kroku 5, zobaczysz, że formuła została zaktualizowana, tak że zwielokrotnia komórki B12 * C12 zamiast komórek B3 * C3 .
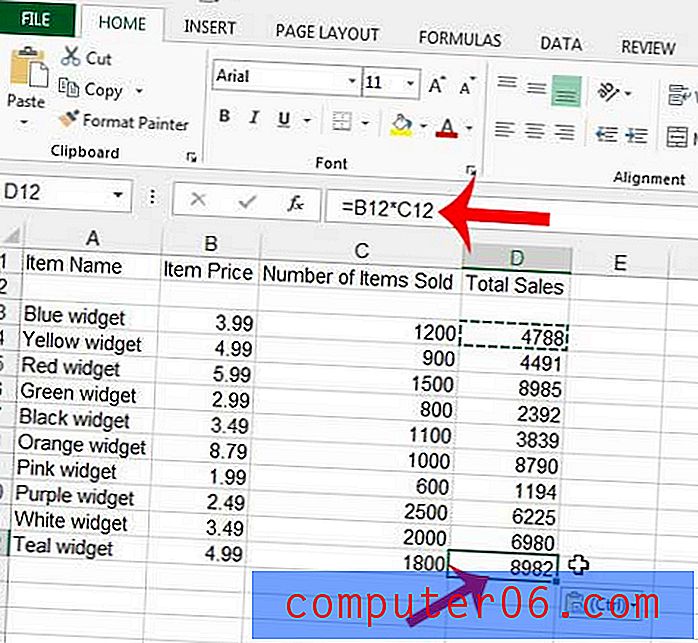
Aby znaleźć dodatkowe formuły, kliknij kartę Formuły w górnej części okna.
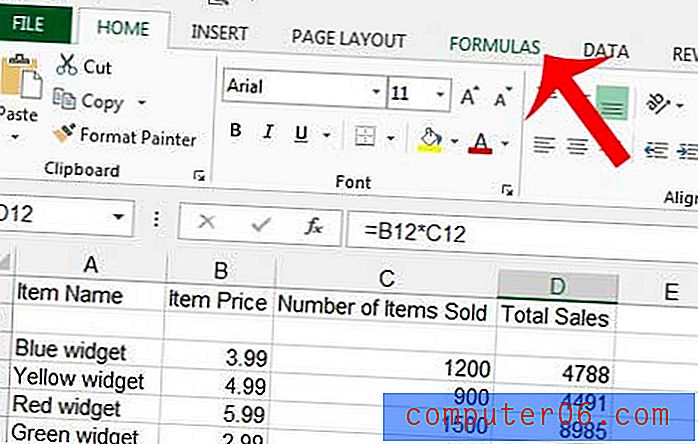
Na przykład, jeśli chciałbym znaleźć średnią wartości, które właśnie oblicziłem za pomocą mojej formuły mnożenia, mógłbym kliknąć komórkę, w której chcę wyświetlić średnią, a następnie wybrać formułę Średnia .
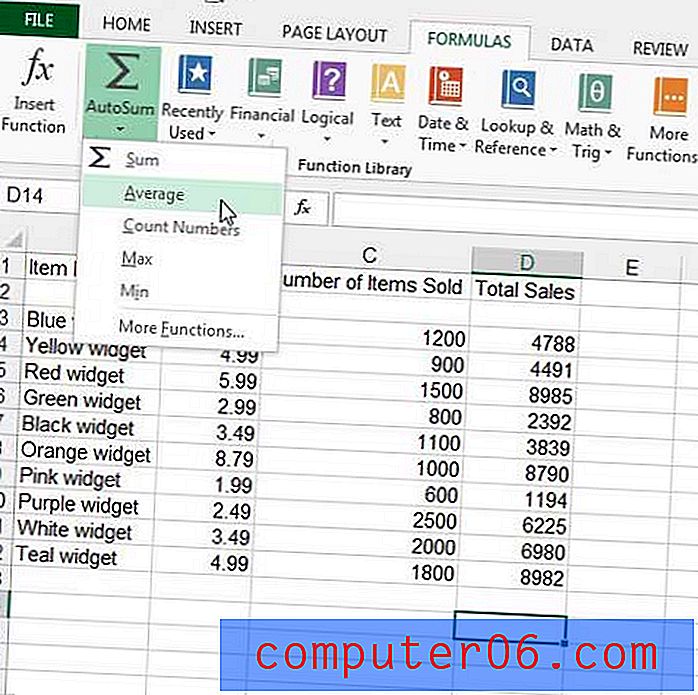
Następnie mogę użyć myszy, aby wybrać komórki, dla których chcę znaleźć średnią, a następnie nacisnąć klawisz Enter na klawiaturze, aby ją obliczyć.
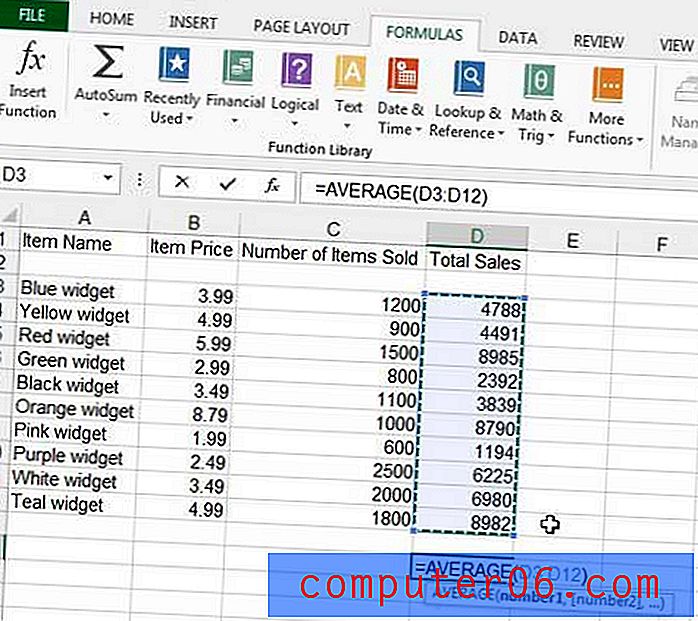
Excel ma ogromny wybór formuł, których można użyć, a wiele z nich pozwala zaoszczędzić dużo czasu. Poświęć trochę czasu na rozejrzenie się i eksperymentowanie z niektórymi z tych funkcji, aby zobaczyć, co mogą zrobić. Jeśli masz pytania dotyczące formuły, zawsze możesz kliknąć ikonę Pomoc (ikona ? ) W prawym górnym rogu okna i wpisać nazwę funkcji w polu wyszukiwania, aby dowiedzieć się więcej na jej temat.
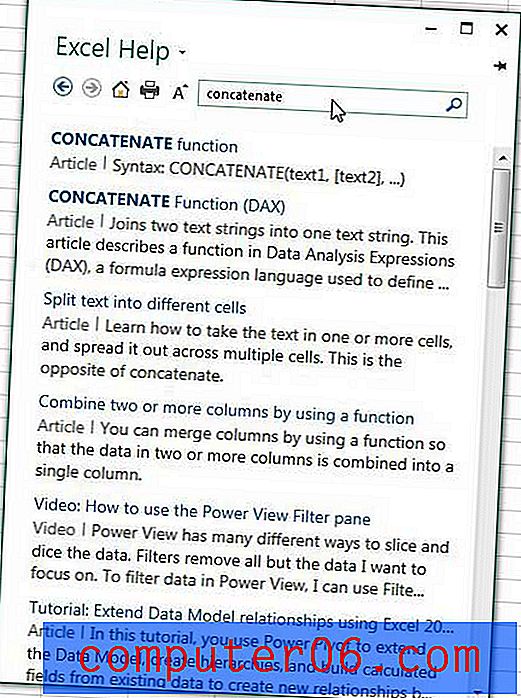
Czy potrzebujesz więcej lub mniej miejsc po przecinku w komórkach? Dowiedz się, jak dostosować liczbę miejsc dziesiętnych za pomocą tego artykułu.