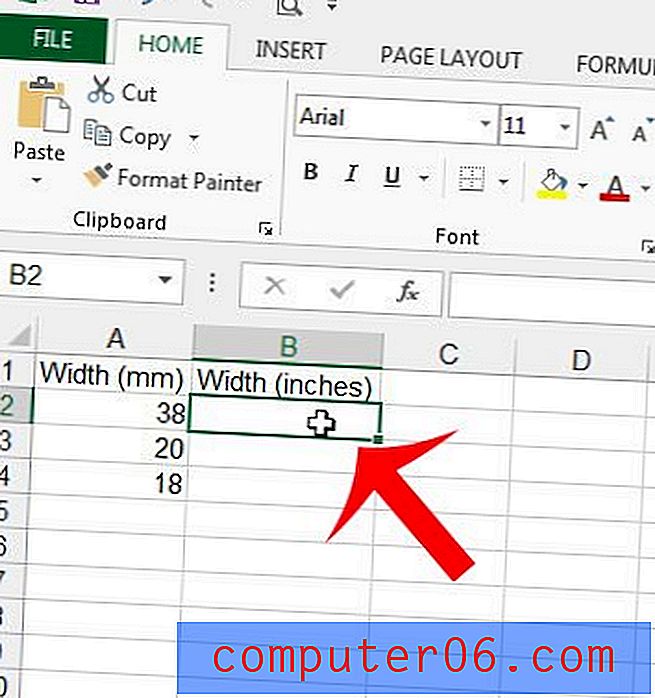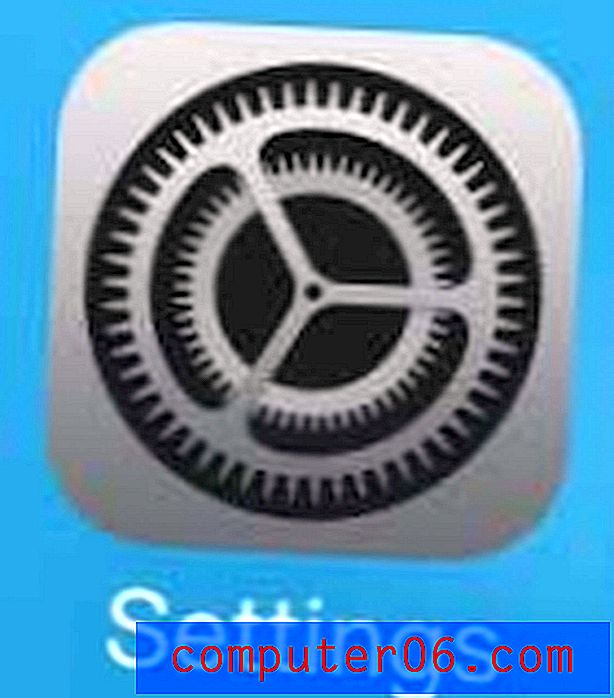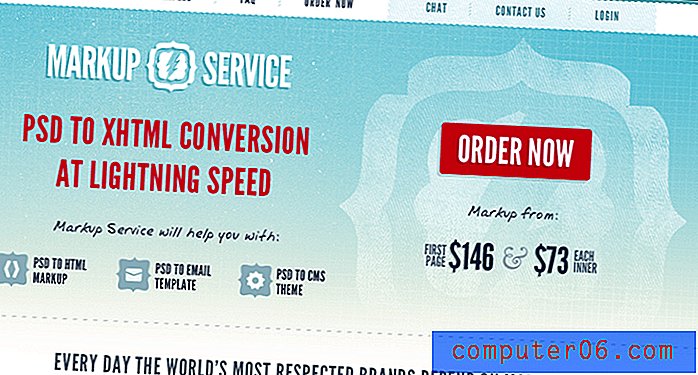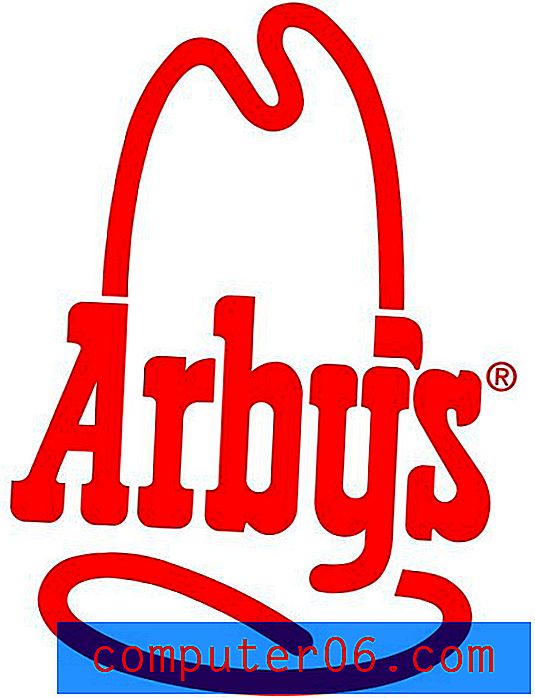Jak utworzyć listę rozwijaną w programie Excel 2010
Jeśli wprowadzasz dane do arkusza kalkulacyjnego lub tworzysz arkusz kalkulacyjny do użytku innych, zazwyczaj dobrym pomysłem jest uczynienie wszystkiego tak prostym, jak to możliwe. Jednym dobrym sposobem na to jest włączenie list rozwijanych.
Jeśli masz komórkę, która może mieć tylko kilka różnych opcji, takich jak miesiąc, dzień tygodnia, a nawet naprawdę długą opcję, której nie chcesz powtarzać od nowa, lista rozwijana nie może tylko zapisać czas, ale także pomagaj unikać literówek i literówek. Nasz przewodnik poniżej pokazuje, jak utworzyć listę rozwijaną w programie Microsoft Excel 2010.
Dodawanie listy rozwijanej w programie Excel 2010
Kroki w poniższym artykule zaowocują rozwijaną listą, którą możesz kliknąć, aby wybrać opcję. Jest to idealnie stosowane w sytuacjach, gdy szukasz określonej wartości lub typu tekstu, który ma wystąpić w komórce, i chcesz uniknąć problemów, które mogą powstać, gdy ludzie ręcznie sami wprowadzą wartości.
Krok 1: Otwórz arkusz kalkulacyjny w programie Excel 2010.
Krok 2: Wpisz elementy, które chcesz uwzględnić na liście, w kolumnie w arkuszu kalkulacyjnym. Nie musi to być pierwsza kolumna. Może to być dowolna kolumna.

Krok 2: Użyj myszy, aby wybrać wszystkie elementy, które mają zostać uwzględnione na liście, wpisz nazwę w polu Nazwa nad lewym górnym rogiem arkusza kalkulacyjnego, a następnie naciśnij klawisz Enter na klawiaturze. Pamiętaj, że nie możesz używać spacji ani znaków specjalnych podczas tworzenia tej nazwy.
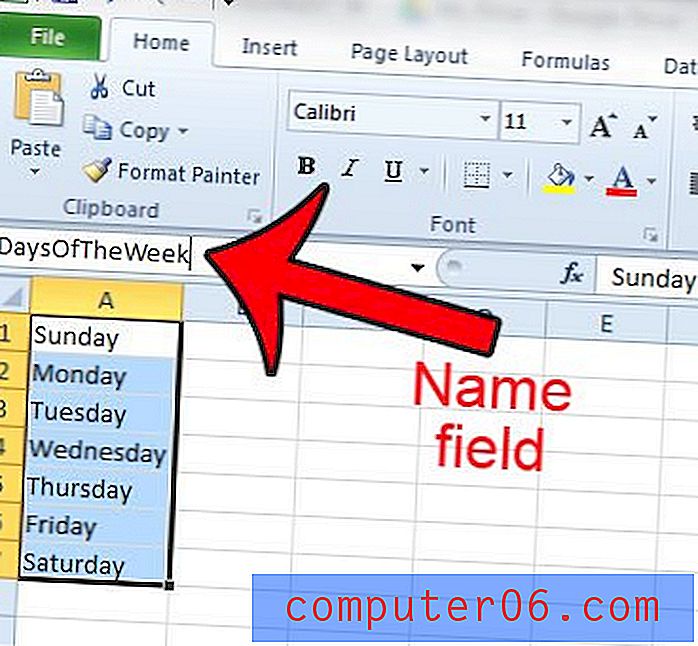
Krok 4: Wybierz komórkę, w której ma być wyświetlana lista rozwijana.
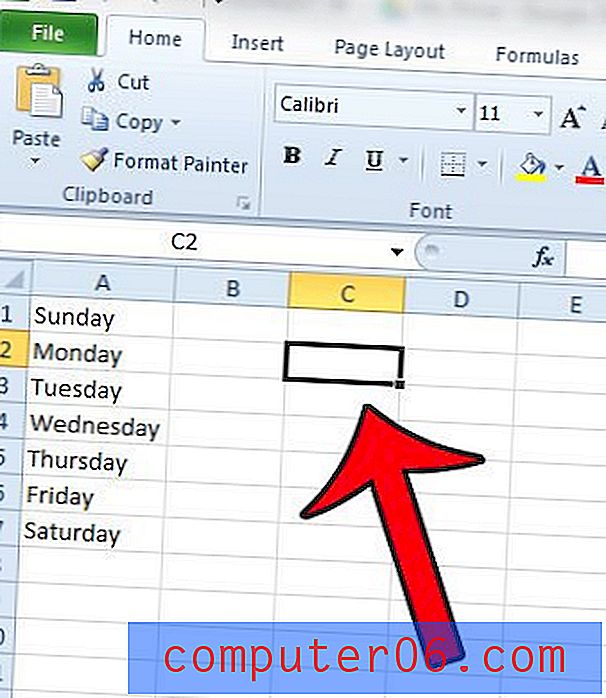
Krok 5: Kliknij kartę Dane u góry okna.
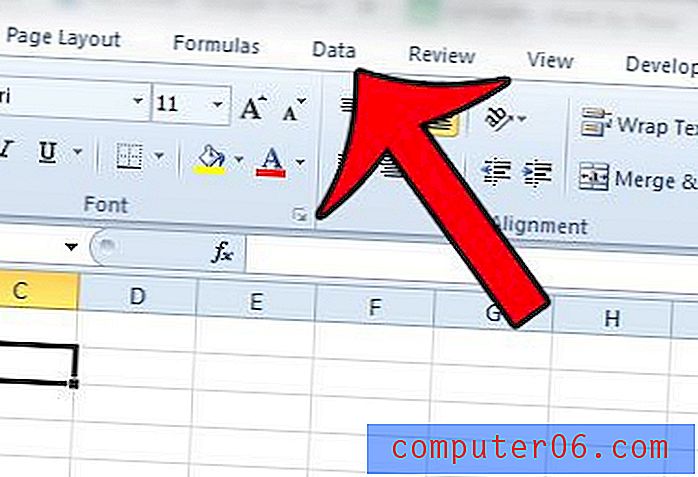
Krok 6: Kliknij przycisk Sprawdzanie poprawności danych w sekcji Narzędzia danych na wstążce pakietu Office .
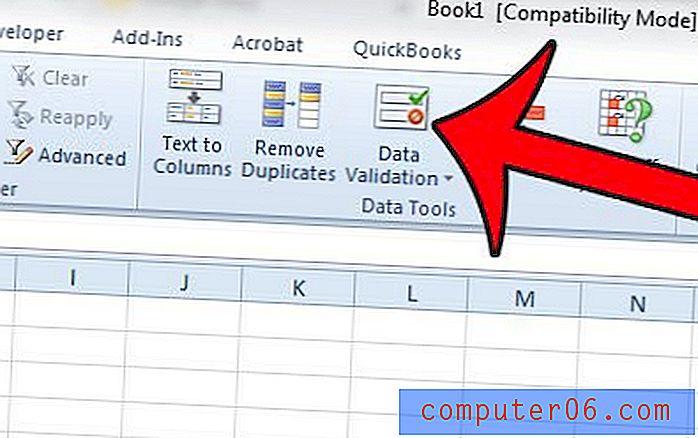
Krok 7: Kliknij menu rozwijane w obszarze Zezwalaj, a następnie kliknij opcję Lista .
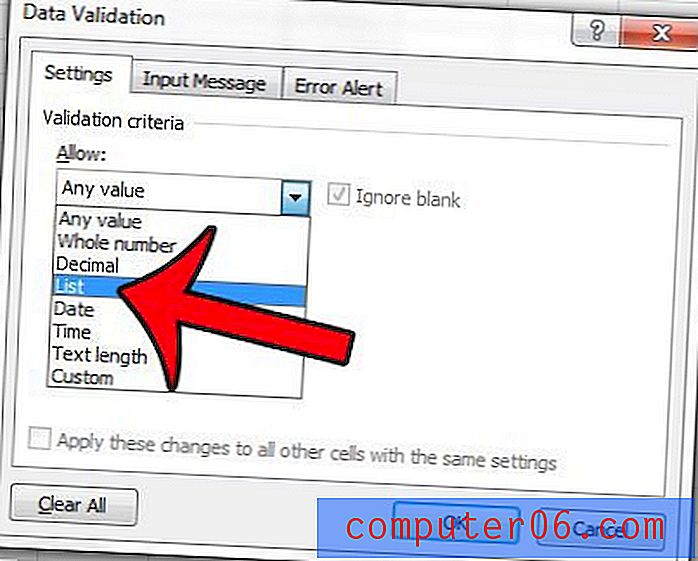
Krok 8: Wpisz znak „=” w polu Źródło, a następnie nazwę utworzoną dla zakresu komórek. Na przykład piszę = DaysOfTheWeek na obrazku poniżej.
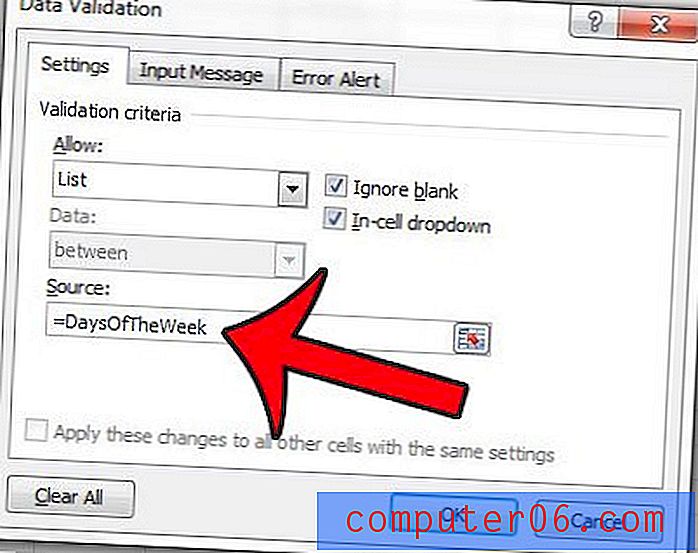
Krok 9 (opcjonalnie): Kliknij kartę Wiadomość wejściowa w górnej części okna.
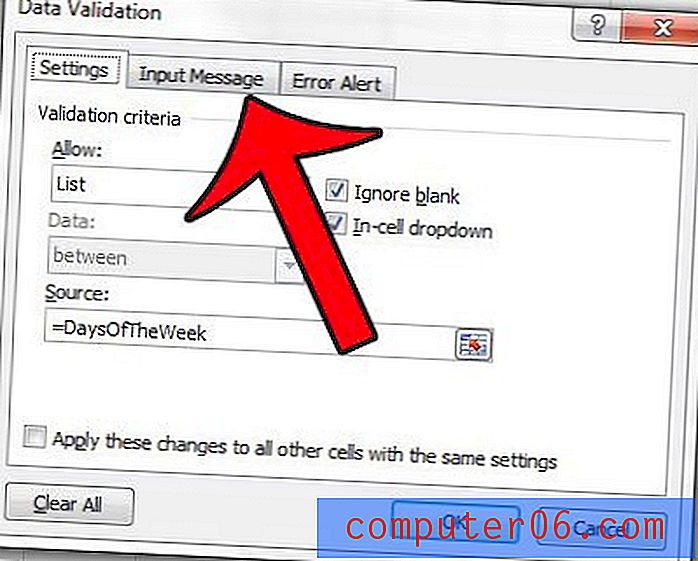
Krok 10 (opcjonalnie): Wpisz tytuł listy rozwijanej w polu Tytuł, a następnie wpisz komunikat wejściowy w polu Komunikat wejściowy, który chcesz wyświetlać po wybraniu komórki. To dobre miejsce na dodanie instrukcji do rozwijanej listy.
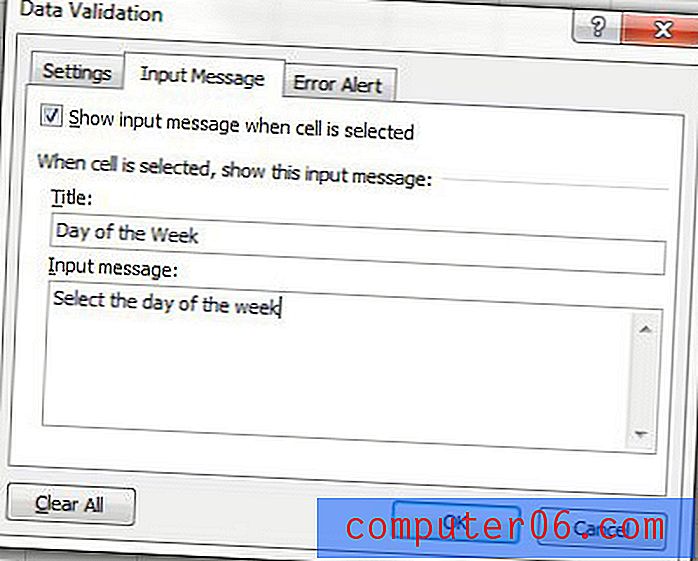
Krok 11 (opcjonalnie): Kliknij kartę Alert błędów .
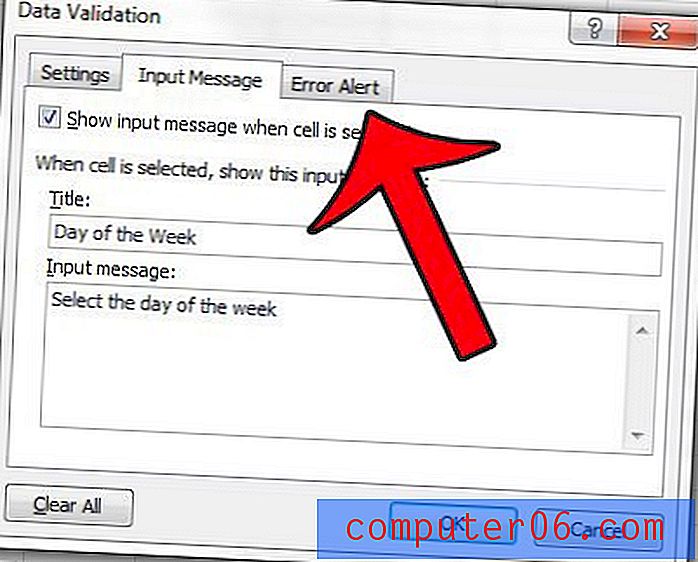
Krok 12 (opcjonalnie): Wybierz styl alertu, a następnie wprowadź tytuł i wiadomość dla alertu. Należy pamiętać, że alert Zatrzymaj uniemożliwi wprowadzanie wartości, których nie ma na liście, natomiast styl ostrzeżenia lub Informacje pozwoli na nieprawidłowe wpisy i tylko poinformuje użytkownika, że ich wpis jest nieprawidłowy.
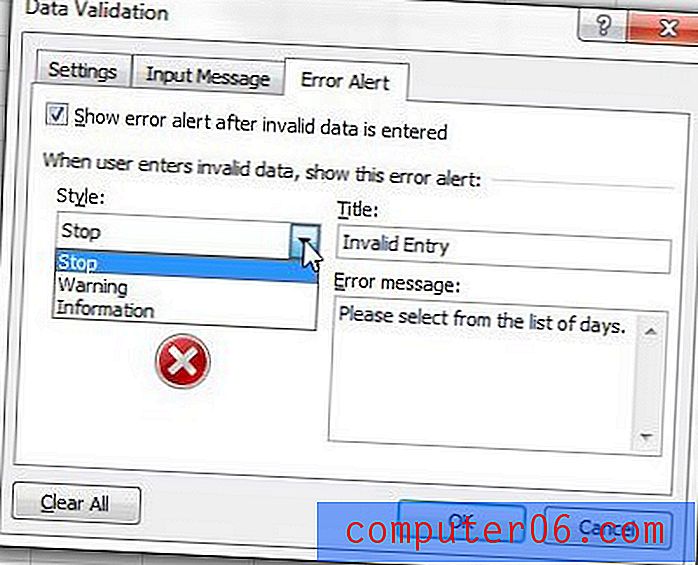
Krok 13: Kliknij przycisk OK u dołu okna, aby zastosować ustawienia.
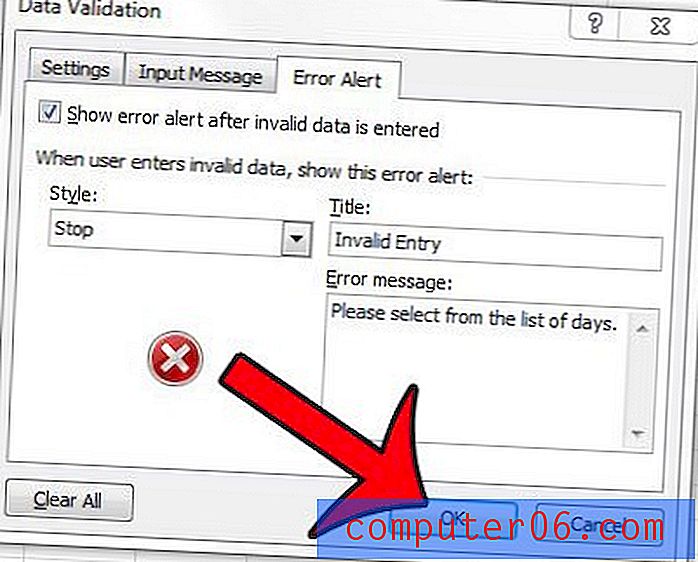
Możesz wprowadzić zmiany na liście rozwijanej, klikając komórkę, aby ją wybrać, a następnie klikając przycisk Sprawdzanie danych na karcie Dane .
Czy chcesz wydrukować arkusz kalkulacyjny, ale jest jedna kolumna, która drukuje na własnej stronie? Ten przewodnik pokaże, jak zmusić wszystkie kolumny do drukowania na jednej stronie i zaoszczędzić sobie kilka stron.