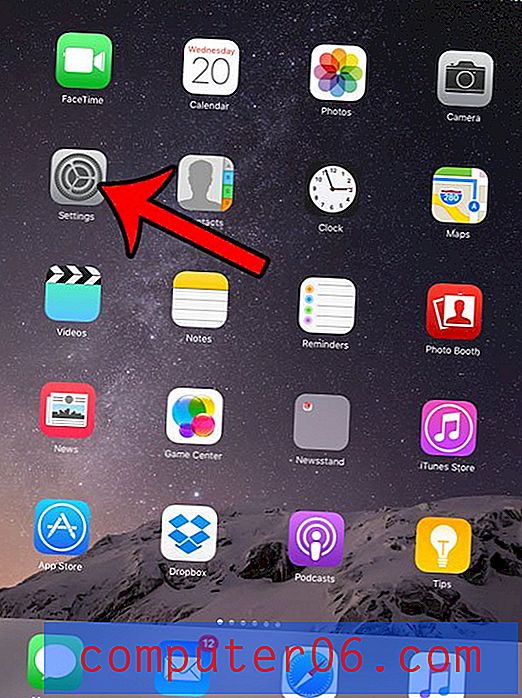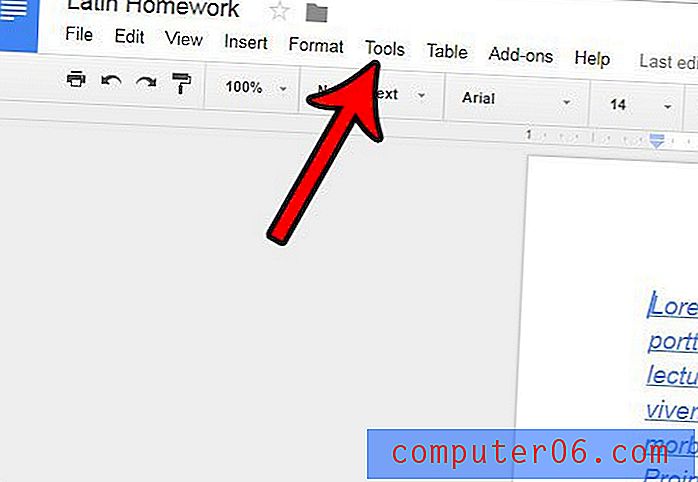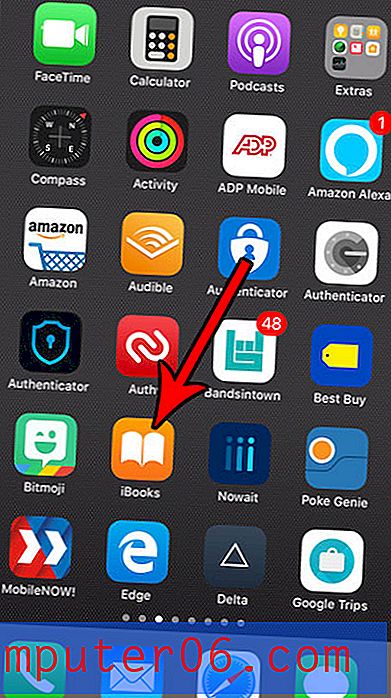Jak zawijać tekst w programie PowerPoint
Większość prezentacji PowerPoint zawiera mieszankę elementów zawierających tekst i obrazy. Zazwyczaj nie chcesz, aby te elementy nakładały się na siebie, ponieważ może to utrudnić czytanie w prezentacji.
W tym miejscu może pojawić się zawijanie tekstu. Zawijanie tekstu tworzy niewidoczną ramkę i obraz, dzięki czemu tekst „odbija się” od niego, nie poruszając się w tym miejscu.
Jeśli chodzi o korzystanie z programu PowerPoint i tworzenie zawijania tekstu, jest pewien haczyk. Nie da się tego zrobić jednym kliknięciem, podobnie jak wiele innych narzędzi. Ale można to zrobić.
Oto nasz pełny przewodnik na temat zawijania tekstu w programie PowerPoint!
Przeglądaj szablony PowerPoint
Ręcznie utwórz opakowanie

Bez funkcji „kliknij, aby owinąć tekst” wielu użytkowników używa spacji, tabulatorów i ręcznych elementów sterujących do tworzenia zawijania tekstu w programie PowerPoint.
Ta metoda jest tak prosta, jak użycie spacji, aby przenieść tekst w żądane miejsce. W przypadku większości bloków zawierających wiele wierszy tekstu konieczne będzie utworzenie twardego powrotu (za pomocą klawisza Return lub Enter na klawiaturze) na początku każdego nowego wiersza. W przeciwnym razie zmiany odstępów mogą nie być widoczne.
W przypadku nakładania się elementów obrazu i tekstu, takich jak kontur gwiazdy powyżej, przenieś tekst na przód (używając kliknięcia prawym przyciskiem myszy lub kliknięcia z wciśniętym klawiszem Ctrl), aby znalazł się na wierzchu elementów obrazu.
Rysuj osobno ramki tekstowe i graficzne
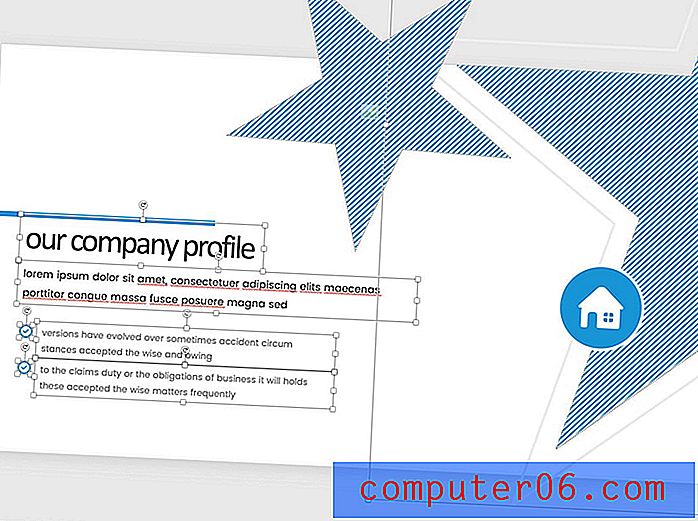
Zalecanym sposobem tworzenia elementów tekstowych i obrazowych, które odbijają się od siebie w programie PowerPoint, jest rysowanie ramek niezależnie, aby się nie nakładały.
Najpierw umieść wszystkie elementy obrazu w projekcie prezentacji i wyślij je do tyłu, klikając prawym przyciskiem myszy lub klikając przytrzymując klawisz Ctrl.
Następnie użyj uchwytów w każdym polu tekstowym, aby ustawić je tak, aby ramki tekstowe nie wchodziły w elementy obrazu. Zauważ na powyższym obrazku, że każda ramka jest rysowana, aby pokazać dokładnie, jak szeroki może być tekst, dzięki czemu wydaje się, że zawija się wokół obrazów.
Twórz gdzie indziej i importuj
Jeśli żadna z tych metod nie działa, ostatnią opcją jest utworzenie pełnego slajdu w innym programie i zaimportowanie go do prezentacji PowerPoint.
Chociaż może to działać świetnie, może powodować niespójność między slajdami lub problemy z czytelnością, jeśli nie będziesz ostrożny.
Aby to zrobić, utwórz obraz i tekst w innym programie z funkcją zawijania tekstu, takim jak Adobe InDesign lub Microsoft Word, zapisz zawartość slajdu jako obraz i zaimportuj do prezentacji jako obraz.
Dodatkowa wskazówka: Zawiń tekst w kształcie
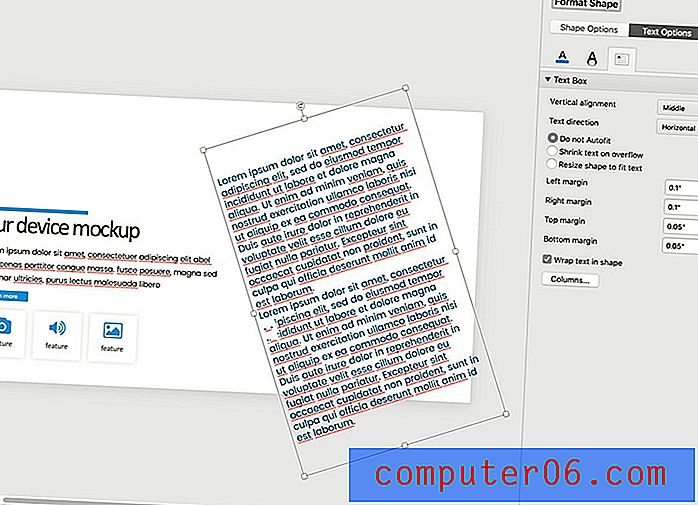
Chociaż nie można utworzyć oblewania tekstem wokół kształtu w programie PowerPoint, można utworzyć oblewanie wewnątrz kształtu.
Kliknij prawym przyciskiem myszy (lub kliknij, przytrzymując klawisz Ctrl) kształt, w którym chcesz zawinąć tekst. Wybierz „Formatuj kształt”.
Kliknij kartę Opcje tekstu, a następnie Pole tekstowe i zaznacz „Zawiń tekst w kształcie”.
Każdy tekst umieszczony w kształcie będzie zawarty w jego granicach.
Możesz użyć tego do stylizowania tekstu na różne sposoby i tworzenia elementów tekstowych, które nie będą dotykać innych elementów. Obowiązuje tu również ta sama stylizacja, której używasz w zwykłych polach tekstowych - kolor, wyrównanie, rozmiar i odstępy.
Wniosek
Mimo że PowerPoint sam w sobie nie ma funkcji zawijania tekstu, ma narzędzia, które umożliwiają jego replikację. Najlepszą opcją dla większości użytkowników jest rysowanie ramek tekstowych i obrazowych, aby się nie przecinały.
Nie zapomnij rzucić okiem na nasz pełny przewodnik po szablonach PowerPoint lub naszą kolekcję najlepszych szablonów PowerPoint na następny projekt!