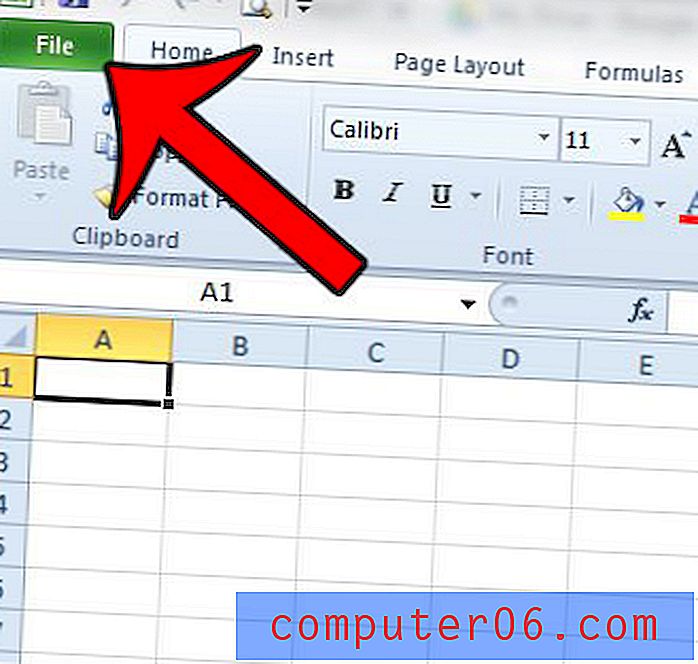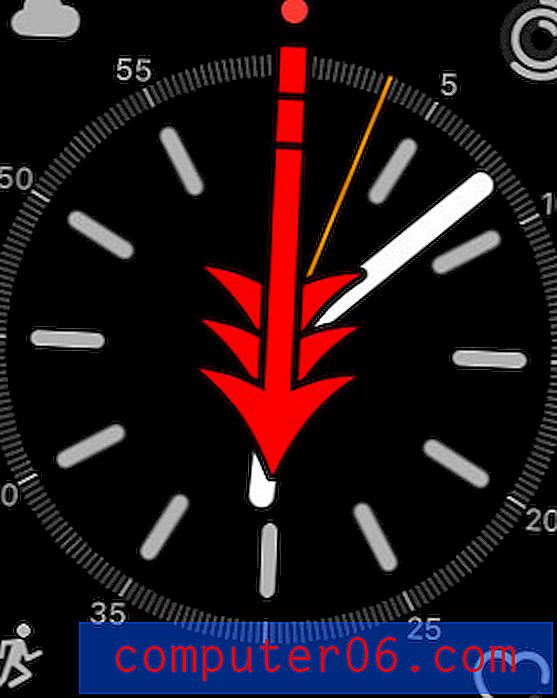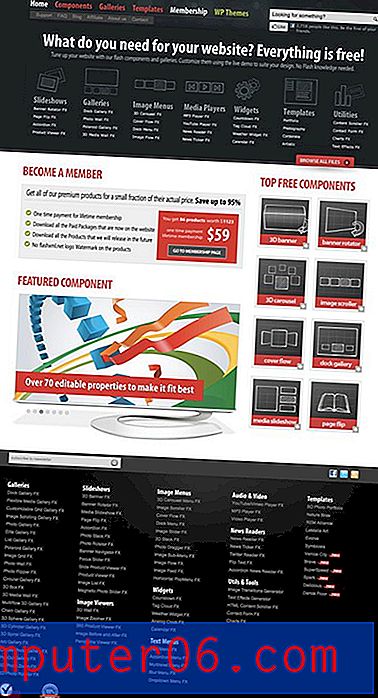Jak połączyć dwie kolumny tekstowe w programie Excel 2013
Istnieje wiele sposobów przechowywania danych w arkuszach kalkulacyjnych Excel, a jednym wspólnym wyborem jest umieszczenie każdego elementu danych w osobnej kolumnie. Pozwala to na dużą elastyczność, gdy trzeba wprowadzić zmiany we wszystkim w kolumnie, ale może wydawać się zniechęcające, gdy trzeba połączyć dane z dwóch kolumn w nową kolumnę.
Excel 2013 ma formułę o nazwie concatenate, która pozwala zautomatyzować ten proces i pozwoli ci szybko ukończyć zadanie, o którym wcześniej myślałeś, że wymaga dużo pisania lub dużej ilości operacji kopiowania i wklejania.
Łączenie dwóch kolumn tekstowych w programie Excel 2013
Kroki w tym artykule zakładają, że masz dwie kolumny, z których każda zawiera trochę tekstu, i że chcesz połączyć ten tekst w jedną kolumnę bez konieczności ponownego wpisywania go lub wykonywania wielu operacji kopiowania i wklejania.
Oto jak połączyć dwie kolumny tekstowe w programie Excel 2013 -
- Otwórz arkusz w programie Excel 2013.
- Kliknij wewnątrz komórki w pustej kolumnie, w której mają się pojawiać połączone dane.
- Wpisz = CONCATENATE (XX, YY), gdzie XX to lokalizacja komórki pierwszego fragmentu danych, a YY to lokalizacja komórki kolumny z drugim fragmentem danych, a następnie naciśnij klawisz Enter na klawiaturze, aby wykonać formułę.
- Kliknij i przeciągnij uchwyt wypełniania w prawym dolnym rogu komórki z połączonymi danymi, a następnie przeciągnij go w dół, aby dopasować komórki zawierające oryginalne dane. Excel automatycznie wypełni te komórki danymi z odpowiednich komórek.
Te kroki pokazano również poniżej ze zdjęciami -
Krok 1: Otwórz arkusz w programie Excel 2013.
Krok 2: Kliknij wewnątrz komórki w pustej kolumnie, w której ma się pojawić pierwsze wystąpienie połączonych danych.

Krok 3: Wpisz = CONCATENATE (XX, YY) w komórce, ale zamień XX na lokalizację komórki pierwszej części danych i zamień YY na lokalizację komórki drugiej części danych. Jeśli chcesz wstawić spację między danymi z komórek, zmodyfikuj formułę tak, aby wynosiła = CONCATENATE (XX, ”„, YY) . Możesz alternatywnie zrobić to = CONCATENATE (XX, „-”, YY), jeśli chcesz wstawić myślnik między danymi z dwóch komórek. Naciśnij klawisz Enter na klawiaturze po zakończeniu formuły.
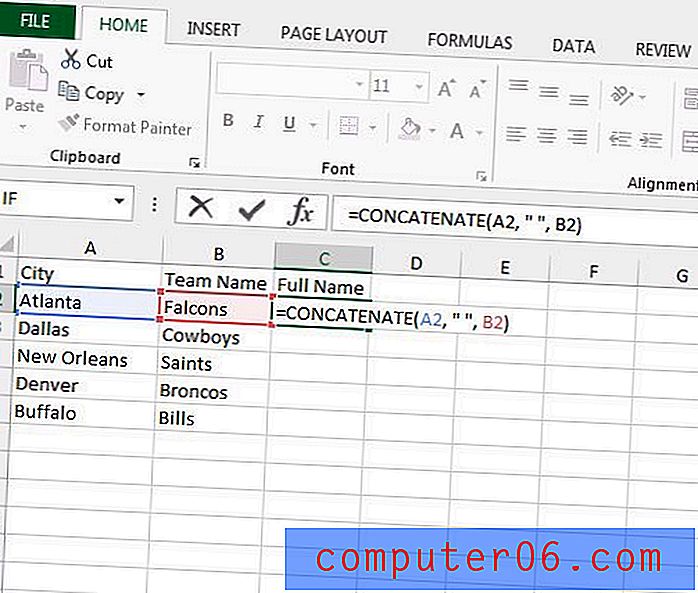
Krok 4: Kliknij i przytrzymaj uchwyt wypełniania w prawym dolnym rogu komórki, a następnie przeciągnij uchwyt w dół, aż zaznaczysz wszystkie komórki, w których chcesz zastosować tę samą formułę. Następnie możesz zwolnić przycisk myszy, aby wypełnić te komórki wprowadzoną właśnie formułą. Excel automatycznie zaktualizuje formułę, aby użyć danych z odpowiednich komórek.
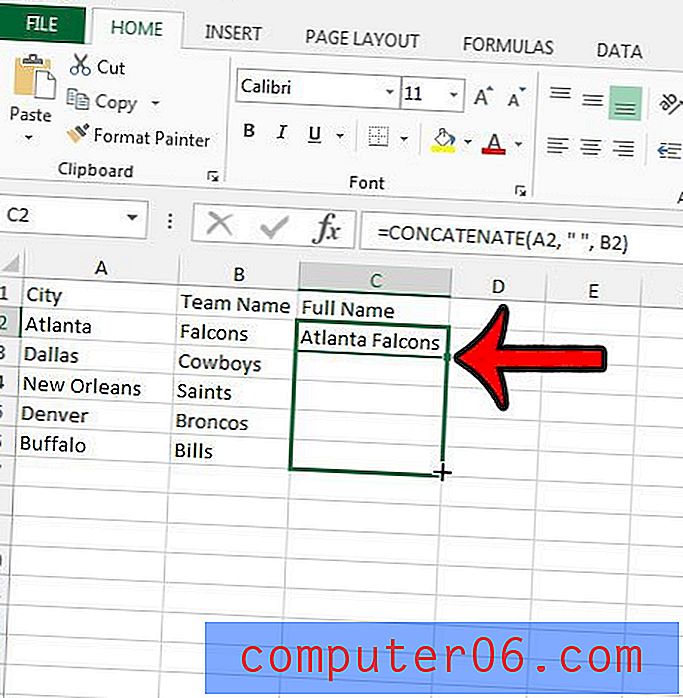
Jeśli chcesz poznać bardziej przydatne formuły programu Excel, zapoznaj się z tym artykułem na temat porównywania kolumn w programie Excel.