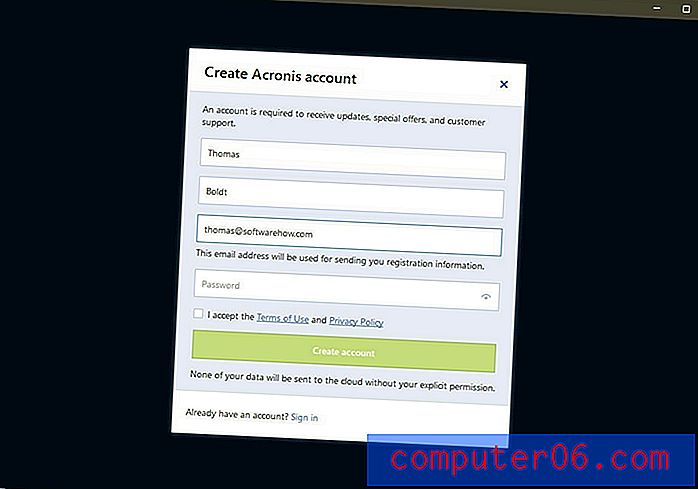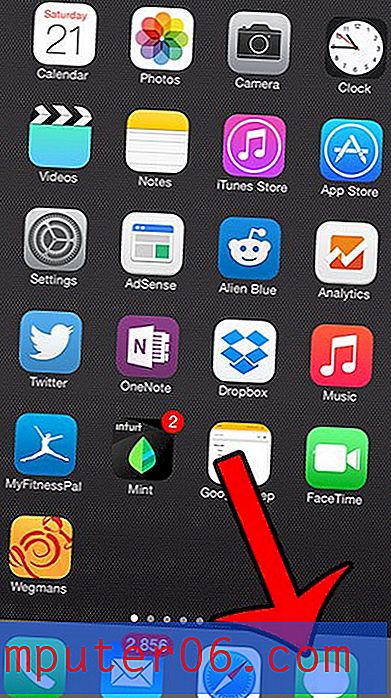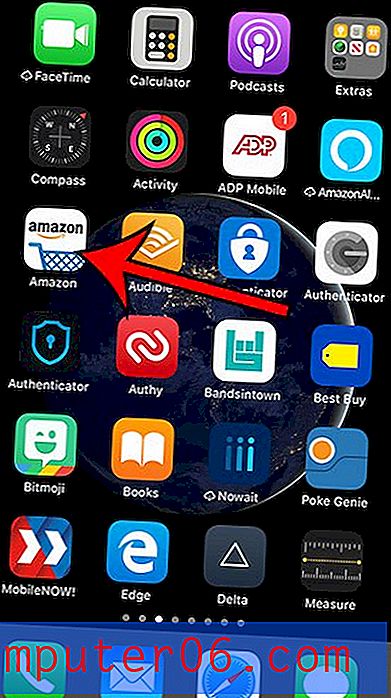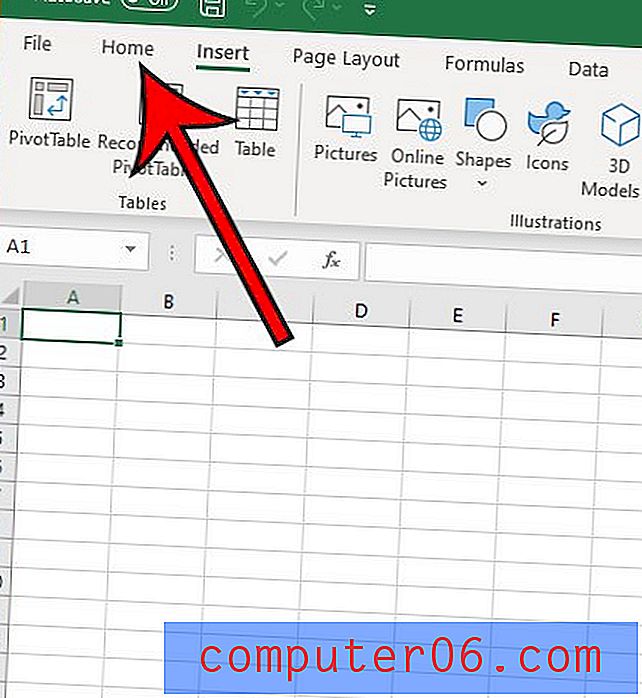Jak połączyć imię i nazwisko w jedną komórkę w programie Excel 2013
Arkusze kalkulacyjne w programie Excel są często używane do przechowywania danych o klientach i pracownikach, a niektóre z najczęściej używanych pól danych w takich sytuacjach dotyczą ich nazw. Jeśli Twoje informacje pochodzą z bazy danych, prawdopodobnie nazwy te są podzielone na imiona i nazwiska. Ale czasami będziesz musiał połączyć imię i nazwisko w Excelu z tych oryginalnych kolumn, a perspektywa zrobienia tego ręcznie jest prawdopodobnie czymś, czego chcesz uniknąć.
Na szczęście istnieje formuła do łączenia danych (podobna do formuły odejmowania lub innego rodzaju formuły, która porównuje wartości), której można użyć, co pozwoli ci połączyć imię i nazwisko w jednej komórce w programie Excel 2013. Jest to formuła ZLICZANIE, i może być bardzo pomocny w eliminowaniu potrzeby niepotrzebnego ręcznego wprowadzania danych.
Podsumowanie - Jak połączyć imię i nazwisko w programie Excel
- Kliknij wewnątrz komórki, w której chcesz wyświetlić połączone nazwy.
- Wpisz
=CONCATENATE(XX, " ", YY)w komórce. Zamień XX na komórkę imienia, a YY na komórkę nazwiska. - Naciśnij klawisz Enter na klawiaturze, aby ukończyć formułę.
- W razie potrzeby skopiuj formułę do pozostałych komórek w kolumnie.
Wyjaśniamy również poniższe kroki zdjęciami, jeśli wolisz zobaczyć instrukcje w tym formacie.
Scal komórki imienia i nazwiska w jedną komórkę w programie Excel 2013
Poniższe kroki wykorzystają funkcję konkatenacji do połączenia komórki z imieniem i komórki z nazwiskiem w jedną komórkę. Jeśli usuniesz oryginalne, oddzielne komórki, dane w połączonej komórce również zostaną usunięte. Jeśli chcesz usunąć oryginalne komórki i zachować połączoną komórkę, musisz użyć opcji Wklej jako wartości.
W tym przewodniku używamy programu Microsoft Excel 2013, ale te kroki będą działać również w większości innych wersji programu Excel.
Krok 1: Otwórz arkusz kalkulacyjny w programie Excel 2013.
Krok 2: Kliknij wewnątrz pierwszej komórki, w której chcesz wyświetlić połączone dane. W tym celu utworzyłem nową kolumnę z pełną nazwą.

Krok 3: Wpisz =CONCATENATE(XX, " ", YY) w komórce. Zamień XX na komórkę imienia, a YY na komórkę nazwiska.
Zauważ, że między znakami cudzysłowu w środkowej części formuły jest spacja. Spowoduje to wstawienie spacji między połączonymi imionami i nazwiskami. Na poniższym przykładowym obrazie formuła pokazana na pasku formuły i komórce to =CONCATENATE(A2, " ", B2)
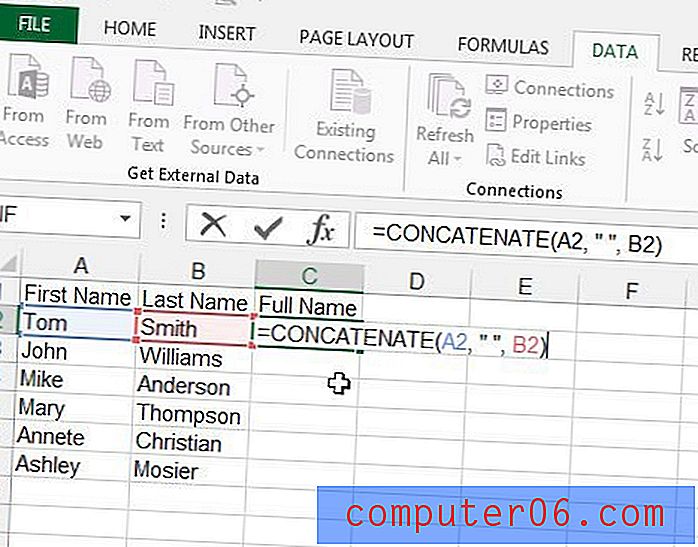
Krok 4: Naciśnij klawisz Enter na klawiaturze, aby wykonać formułę. Powinieneś teraz zobaczyć jedną pełną nazwę nazwy po prawej stronie oddzielnych kolumn nazw.
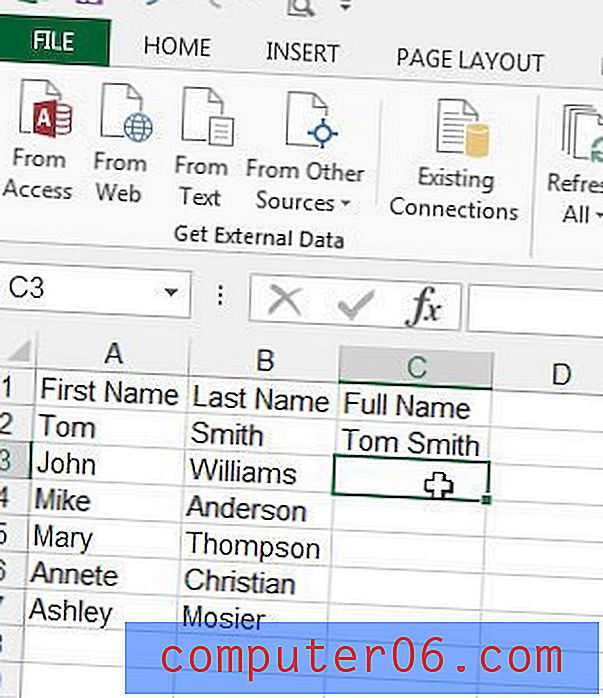
Krok 5: Kliknij komórkę z właśnie utworzoną formułą, kliknij uchwyt wypełniania w prawym dolnym rogu komórki, a następnie przeciągnij go w dół, aby wypełnić wszystkie komórki, dla których chcesz połączyć nazwy. Pamiętaj, że możesz także skopiować formułę, a następnie wkleić ją do tych komórek. Excel automatycznie zaktualizuje formułę, tak aby wyświetlała połączone komórki dla tego wiersza.
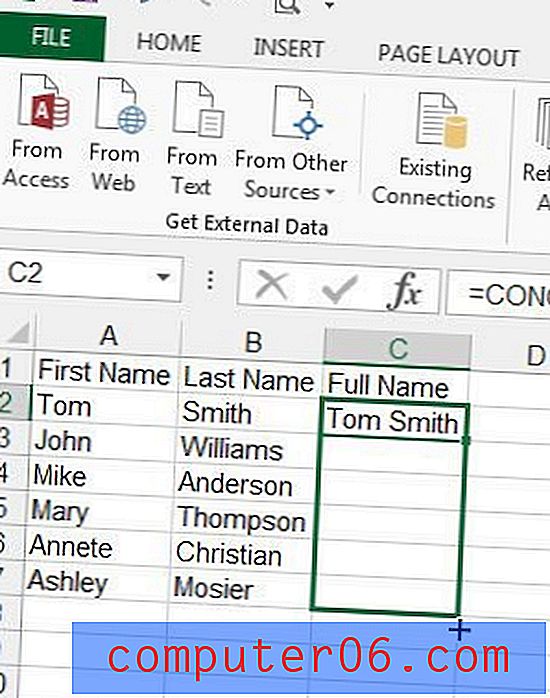
Często Zadawane Pytania
Pytanie 1 - Czy połączona nazwa zostanie zaktualizowana, jeśli zmienię imię lub nazwisko?
Odpowiedź 1 - Tak, komórka zawierająca pełną nazwę zostanie zaktualizowana, jeśli dokonasz zmiany imienia lub nazwiska w komórce. Komórka z pełną nazwą jest wypełniana formułą, a jej część polega na sprawdzeniu bieżącej wartości określonej komórki.
Pytanie 2 - Czy istnieje sposób, aby zaktualizować komórkę z pełną nazwą, aby nie uległa zmianie, jeśli dokonam zmiany w jednej z komórek imienia lub nazwiska?
Odpowiedź 2 - Tak, możesz to zrobić, zaznaczając wszystkie komórki zawierające wartości, których nie chcesz aktualizować, naciskając Ctrl + C, aby je skopiować, a następnie klikając przycisk Wklej na wstążce i wybierając opcję Wklej jako wartości . Spowoduje to zastąpienie formuł ich wartościami.
Pytanie 3 - Czy mogę podzielić kolumnę pełnych nazw na komórki imienia i nazwiska?
Odpowiedź 3 - Tak, możesz to zrobić za pomocą opcji Tekst do kolumn na karcie Dane . Zakłada się, że wszystkie nazwy składają się tylko z dwóch słów.
- Wstaw pustą kolumnę po prawej stronie kolumny, która zawiera pełną nazwę.
- Wybierz kolumnę zawierającą pełną nazwę.
- Kliknij kartę Dane .
- Kliknij opcję Tekst na kolumny .
- Wybierz opcję Rozdzielane, a następnie kliknij przycisk Dalej .
- Wybierz tylko opcję Spacja z listy Ograniczniki, a następnie kliknij przycisk Zakończ .
Pamiętaj, że możesz uzyskać więcej niż jedną dodatkową kolumnę danych, jeśli dowolna z nazw to trzy słowa. Excel dzieli dane na osobne komórki za każdym razem, gdy napotka spację. Jeśli masz nazwy zawierające więcej niż dwa słowa, musisz utworzyć dodatkową pustą kolumnę dla największej liczby słów spośród twoich pełnych nazwisk. Następnie będziesz musiał połączyć te dodatkowe kolumny z powrotem w odpowiednie kolumny dla swoich potrzeb.
Pytanie 4 - Czy istnieje inna formuła, której można używać do łączenia imion i nazwisk w programie Excel oprócz konkatenacji?
Odpowiedź 4 - Tak, możesz także łączyć imiona i nazwiska w programie Excel, korzystając z poniższej formuły:
=XX&" "&YY
Pamiętaj, że jedyne miejsce w formule znajduje się między znakami ampersands. To miejsce dodaje przestrzeń między nazwami w polu pełnej nazwy. pamiętaj, aby zastąpić część XX formuły komórką zawierającą imię, a część YY formuły komórką zawierającą nazwisko.
Szybkie triki
Ta formuła konkatenatu może być modyfikowana na wiele różnych sposobów, jeśli twoje potrzeby są inne niż te, które stworzyliśmy w powyższym wyniku.
Na przykład jeśli nie chcesz, aby twoje imię i nazwisko były oddzielone spacją, możesz zastąpić część formuły "." znakiem "." jeśli chcesz kropkę zamiast spacji.
Ta formuła konkatenacji pomoże również naprawić inne podobne pola, które można znaleźć w arkuszu kalkulacyjnym zawierającym imię i nazwisko. Na przykład, jeśli chcesz zmienić imię i nazwisko w adres e-mail, możesz zmodyfikować kod na =CONCATENATE(XX, YY, "@gmail.com") i skończyć z adresem e-mail zawierającym adres imię i nazwisko z dołączoną domeną e-mail @ gmail.com.
Istnieje wiele innych przydatnych formuł w programie Excel 2013. Dowiedz się więcej o tworzeniu formuł w programie Excel, aby zobaczyć, jakie opcje możesz zastosować, aby nieco ułatwić sobie niektóre zadania.