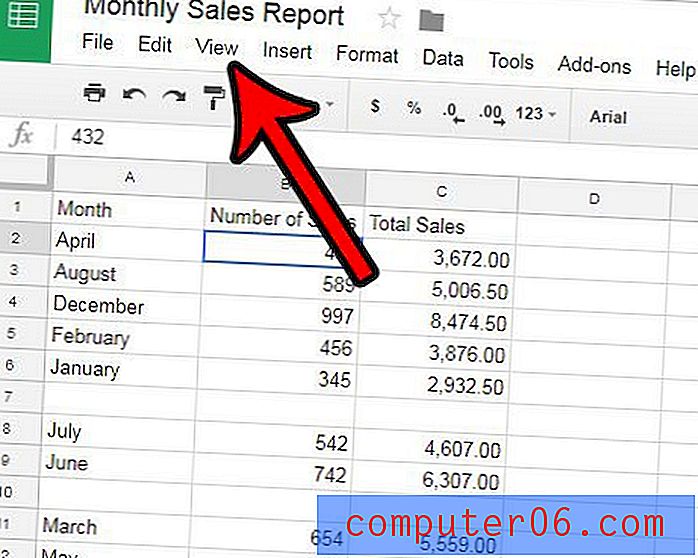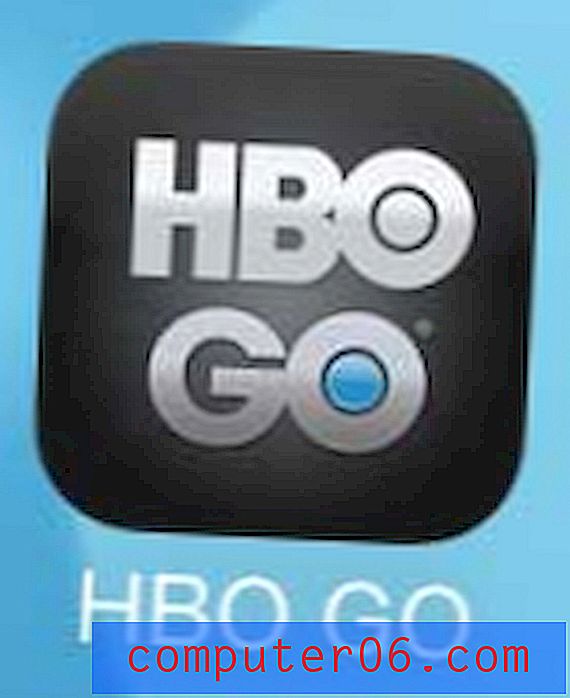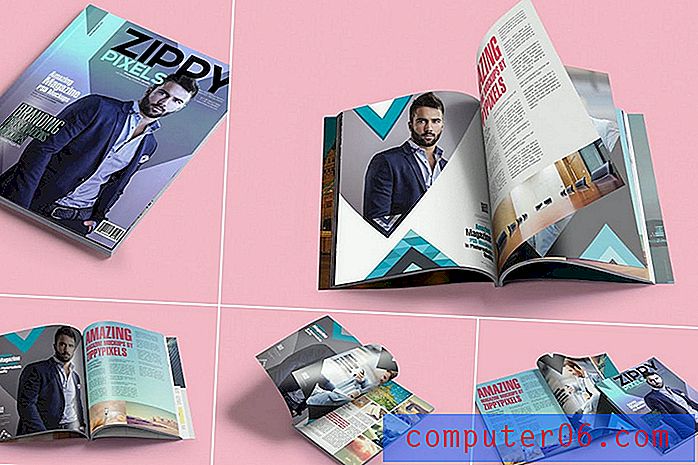Jak wyczyścić schowek w programie Excel
Kroki w tym przewodniku pokażą, jak wyczyścić zawartość schowka w programie Microsoft Excel. Omawiamy ten proces na początku artykułu, a następnie kontynuujemy poniżej z dodatkowymi informacjami i zdjęciami dla poszczególnych kroków.
- Kliknij kartę Narzędzia główne w górnej części okna.
- Kliknij mały przycisk w prawym dolnym rogu sekcji schowka na wstążce.
- Kliknij przycisk Wyczyść wszystko, jeśli chcesz wyczyścić wszystko.
- Najedź kursorem na pojedynczy element, kliknij strzałkę, a następnie wybierz Usuń, aby usunąć pojedyncze elementy ze schowka.
Schowek to lokalizacja w systemie Windows, w której zapisywane są kopiowane elementy. Jeśli zrobisz zrzut ekranu lub skopiujesz trochę tekstu z dokumentu, jest on przechowywany w schowku, dopóki nie zdecydujesz się gdzieś wkleić skopiowanej treści.
Możesz uzyskać dostęp do schowka w programie Microsoft Excel, jeśli chcesz zarządzać elementami, które są obecnie zapisane w schowku. Jeśli nie lubisz używać skrótów klawiaturowych Ctrl + C i Ctrl + V do kopiowania i wklejania, możesz również wkleić element bezpośrednio ze schowka programu Excel.
Nasz samouczek poniżej pokaże Ci, jak zlokalizować schowek Excela, abyś mógł usunąć wszystkie aktualnie zapisane w nim elementy lub wybrać i wybrać poszczególne elementy, które chcesz usunąć.
Jak opróżnić schowek w programie Microsoft Excel
Kroki opisane w tym przewodniku zostały wykonane w programie Microsoft Excel dla Office 365, ale będą również działać w innych wersjach programu Excel, takich jak Excel 2013, Excel 2016 lub Excel 2019. Opróżniając schowek programu Excel, usuniesz go, aby wkleić go później nie jest już opcją.
Krok 1: Otwórz program Excel.
Krok 2: Wybierz kartę Narzędzia główne w lewym górnym rogu okna.
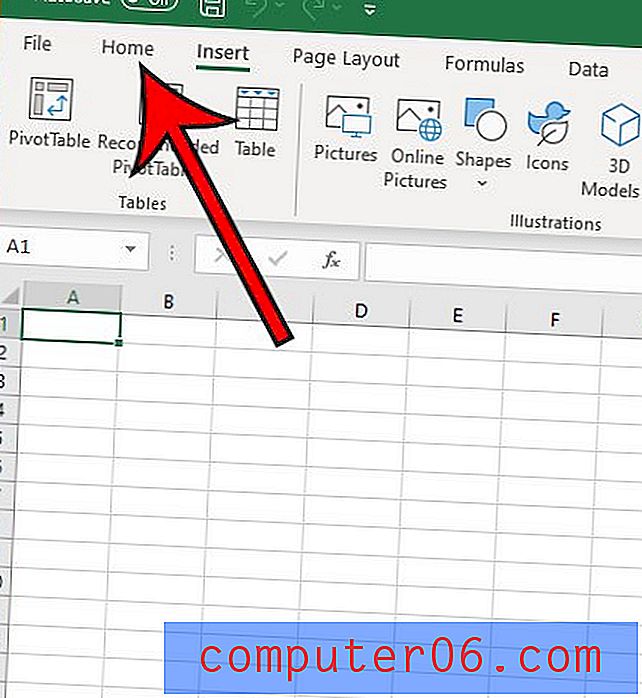
Krok 3: Kliknij mały program uruchamiający okno dialogowe w prawym dolnym rogu sekcji schowka na wstążce.
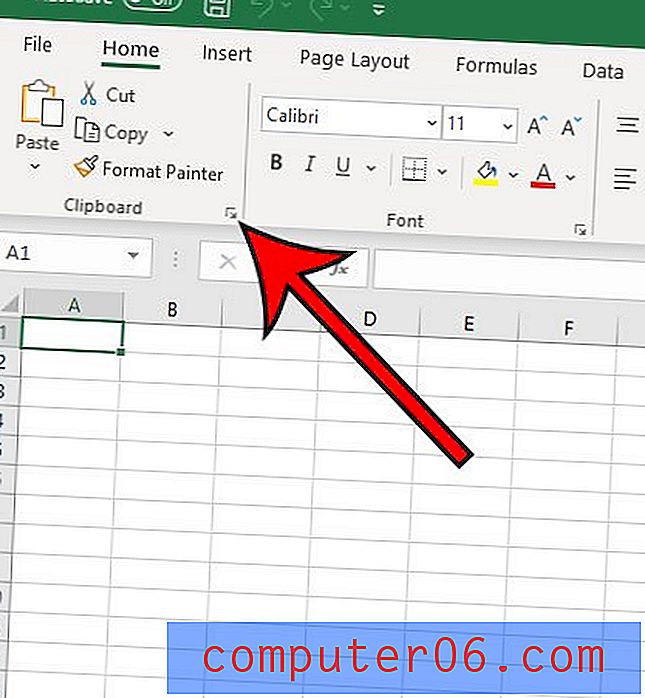
Krok 4: Wybierz przycisk Wyczyść wszystko, jeśli chcesz usunąć wszystkie elementy ze schowka.
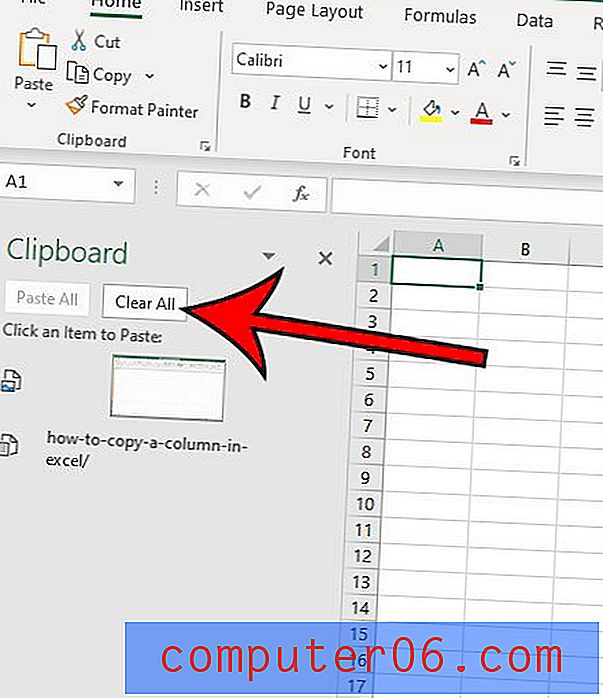
Krok 5: Najedź myszką na element schowka i wybierz strzałkę skierowaną w dół, a następnie kliknij Usuń, jeśli zamiast tego chcesz usunąć pojedyncze elementy schowka.
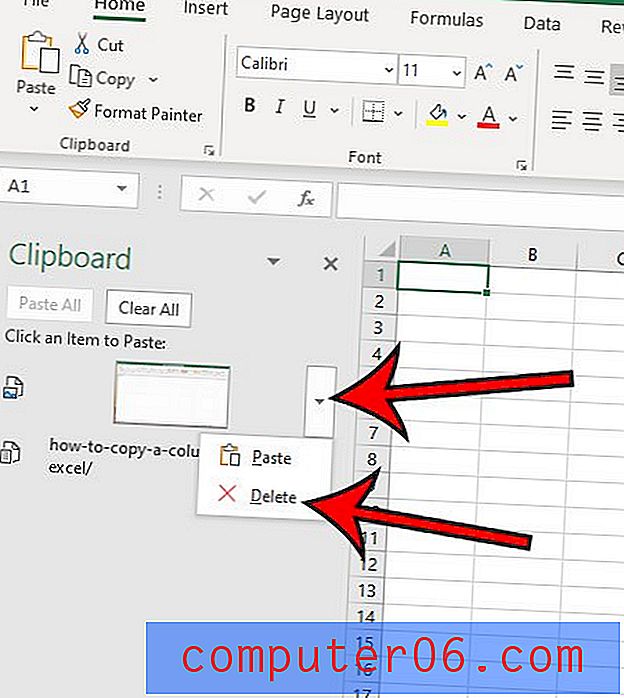
Pamiętaj, że na dole kolumny Schowka znajduje się również przycisk Opcje, w którym możesz dostosować sposób, w jaki Schowek zachowuje się w programie Excel.
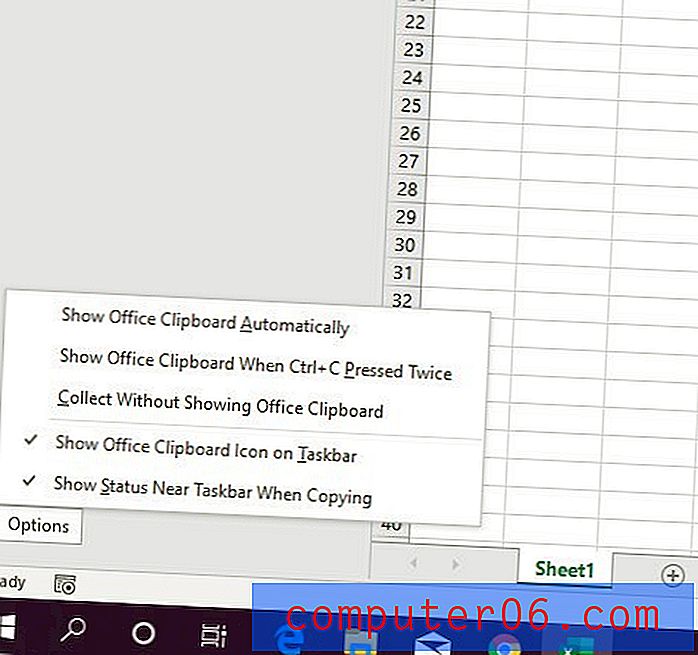
Dodatkowe uwagi
- Elementy skopiowane do schowka biurowego można tam dodać dowolną metodą używaną do kopiowania i wklejania. Bez względu na to, czy oznacza to użycie Ctrl + C i Ctrl + V do kopiowania i wklejenia, czy użycie opcji z menu kliknięcia prawym przyciskiem myszy lub menu na wstążce, wszystko skopiowane przy użyciu dowolnej z tych metod zostanie dodane do schowka.
- Gdy zdecydujesz się wyczyścić schowek, naciskając przycisk Wyczyść wszystko, wszystkie zapisane dane ze schowka znikną. Nie będziesz w stanie go odzyskać.
- Posiadanie przejrzystego schowka w pakiecie Microsoft Office może pomóc w rozwiązaniu niektórych napotkanych problemów związanych z kopiowaniem i wklejaniem, takich jak niemożność kopiowania nowej zawartości. Zdarza się to czasami u niektórych użytkowników i może być bardzo frustrujące, gdy funkcja kopiowania i wklejania nie działa zgodnie z oczekiwaniami.
- Jeśli chcesz odznaczyć skopiowaną komórkę w programie Microsoft Excel, możesz nacisnąć klawisz Escape (Esc) na klawiaturze.
- Schowek Windows i schowek Office dzielą się wieloma informacjami. Na przykład, jeśli skopiujesz informacje z przeglądarki internetowej, pojawią się one w schowku programu Excel.
Czy kiedykolwiek miałeś dwie kolumny danych, które musiałeś połączyć? Sprawdź nasz przewodnik na temat łączenia imion i nazwisk w programie Excel i dowiedz się o przydatnej funkcji, która może znacznie ułatwić łączenie danych.