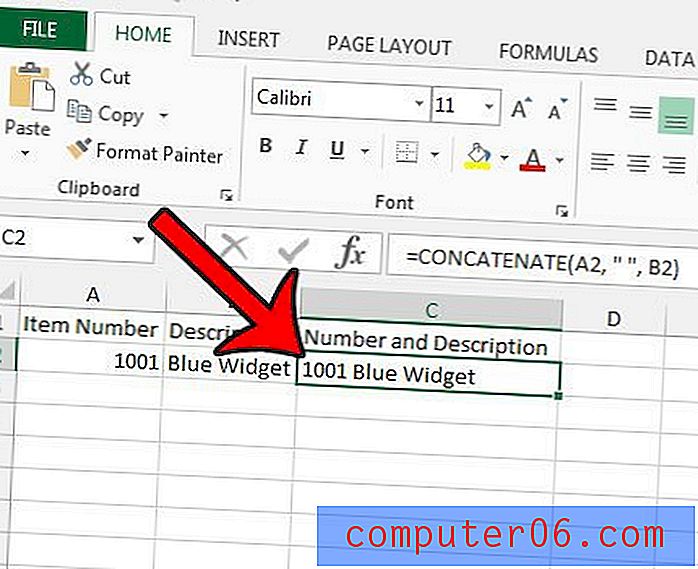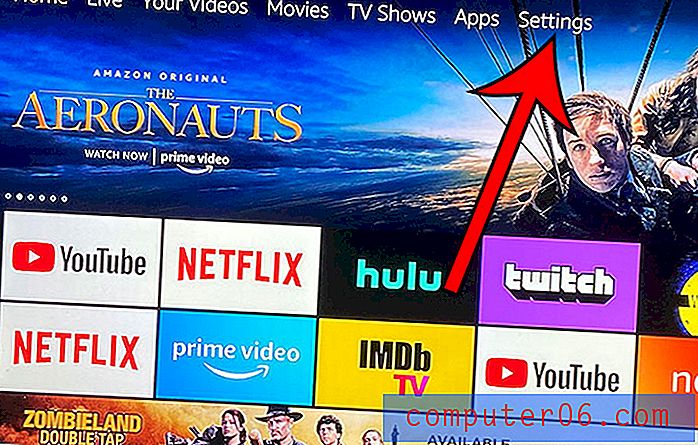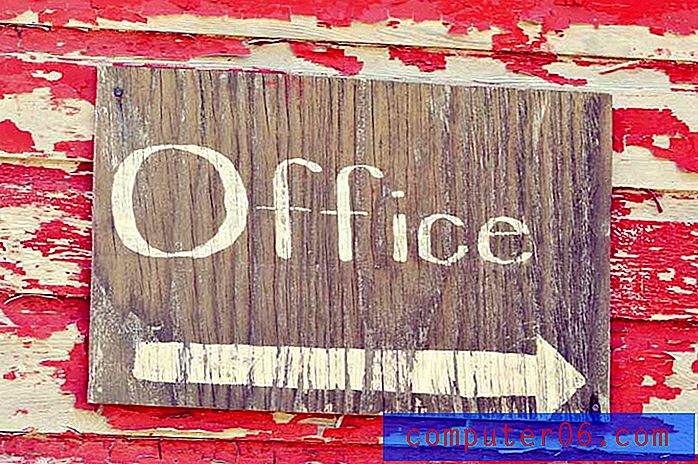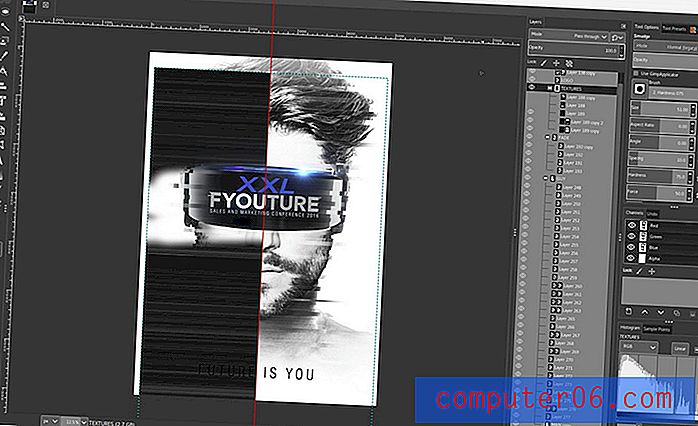Jak zmienić zegar systemu Windows 7 z formatu 12-godzinnego na 24-godzinny
Ostatnia aktualizacja: 24 lutego 2017 r
Zegar na komputerze z systemem Windows 7 można regulować na kilka różnych sposobów. Jedna z dostępnych korekt obejmuje opcję określenia formatu zegara, co oznacza, że można mieć 24-godzinny zegar systemu Windows 7.
Bez względu na to, czy Twoje zadanie, tło lub lokalizacja geograficzna sprawiły, że wolisz używać 24-godzinnego formatu zegara niż 12-godzinnego formatu domyślnie używanego przez system Windows, możesz zmienić to ustawienie, jeśli chcesz. Kontynuuj poniżej, aby dowiedzieć się, jak zacząć korzystać z 24-godzinnego zegara na komputerze z systemem Windows 7.
Jak włączyć 24-godzinny zegar systemu Windows 7
To ustawienie można zmienić w dowolnym momencie. Jeśli okaże się, że nie jest to tak pomocne, jak się spodziewałeś, lub jeśli po prostu testujesz zmianę formatu zegara, zawsze możesz wykonać te kroki w przyszłości, jeśli chcesz powrócić do domyślnego formatu zegara 12-godzinnego.
Krok 1: Kliknij przycisk „Windows” w lewym dolnym rogu ekranu, a następnie kliknij „Panel sterowania” po prawej stronie menu.
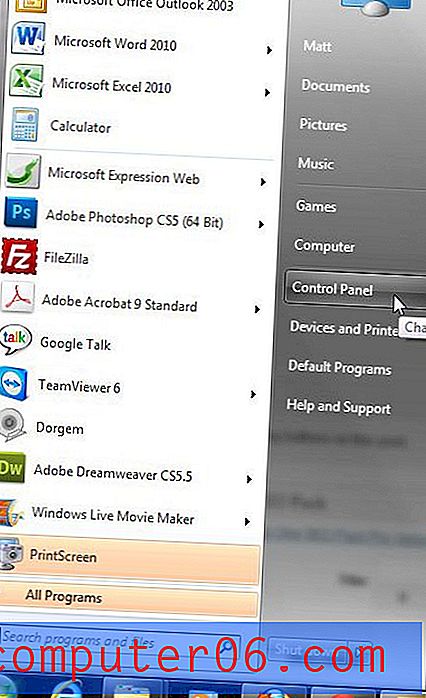
Krok 2: Kliknij zielony link „Zegar, język i region”.
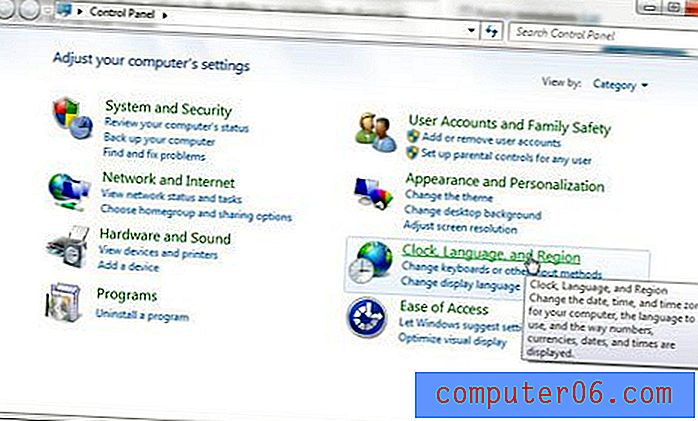
Krok 3: Kliknij niebieski link „Zmień datę, godzinę lub format liczb” w sekcji „Region i język”.
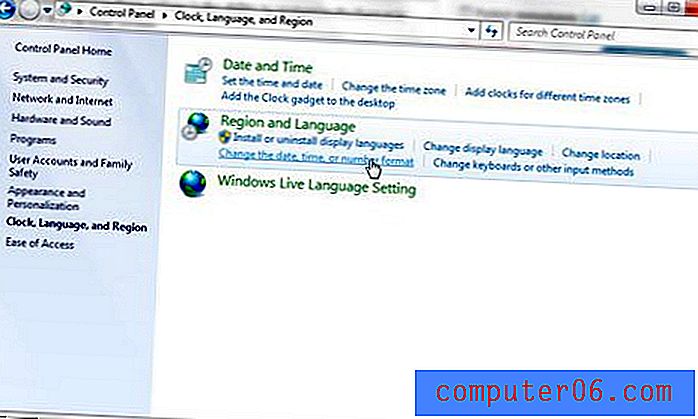
Krok 4: Kliknij menu rozwijane po prawej stronie „Krótki czas”, a następnie kliknij opcję „GG: mm”.
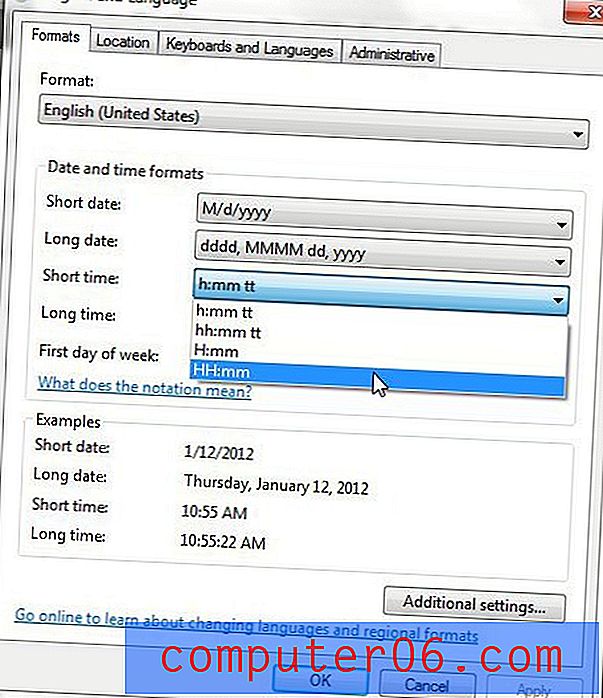
Krok 5: Kliknij menu rozwijane po prawej stronie „Długi czas”, a następnie kliknij opcję „GG: mm: ss”.
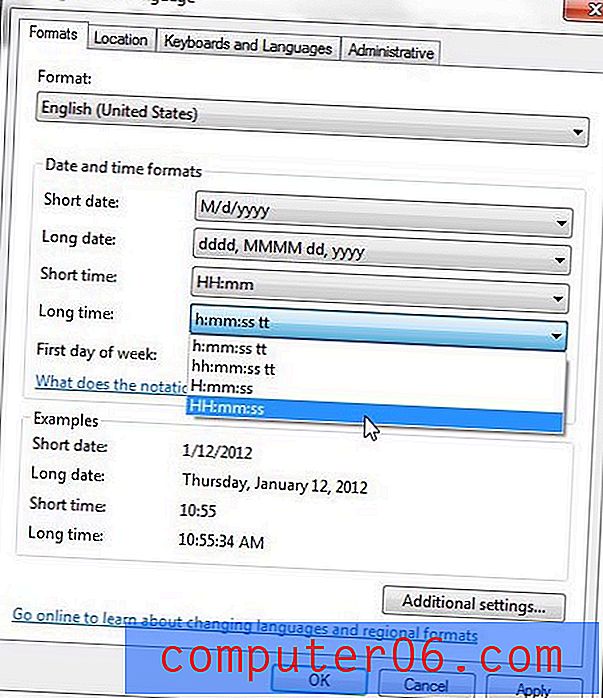
Krok 6: Kliknij przycisk „Zastosuj” w dolnej części okna, a następnie kliknij przycisk „OK”.
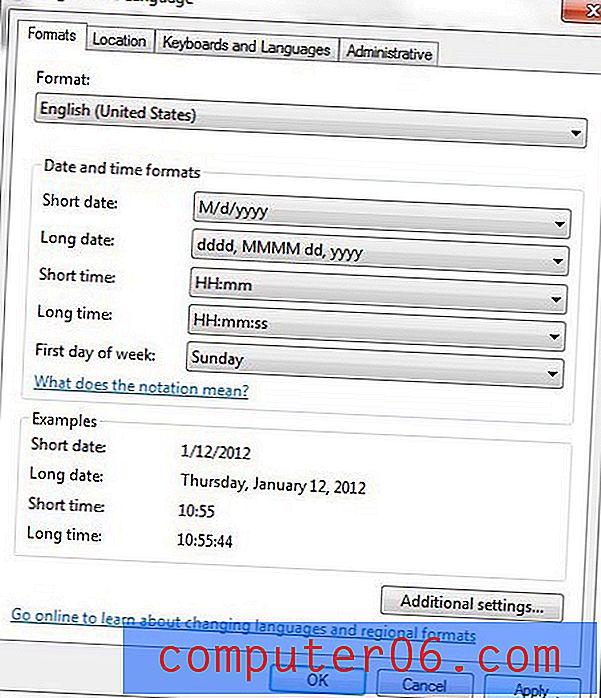
Podsumowanie - Jak korzystać z 24-godzinnego zegara w Windows 7
- Kliknij przycisk Start .
- Kliknij Panel sterowania .
- Kliknij Zegar, język i region .
- Kliknij link Zmień datę, godzinę lub format liczb .
- Kliknij menu rozwijane Krótki czas, a następnie opcję GG: mm .
- Kliknij menu rozwijane Długi czas, a następnie opcję GG: mm: ss .
- Kliknij przycisk Zastosuj, a następnie kliknij OK .
Czy chcesz otworzyć określony folder po kliknięciu ikony folderu na pasku zadań? Dowiedz się, jak zmienić domyślny folder Eksploratora Windows w systemie Windows 7 i wybrać dowolną inną lokalizację folderu na komputerze.