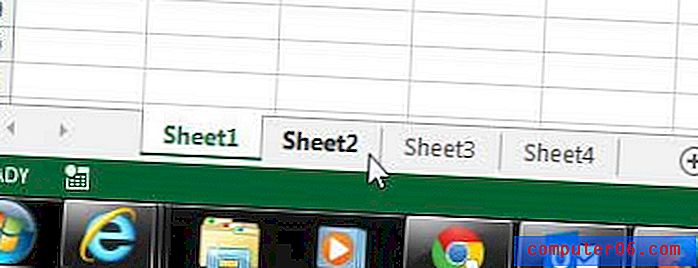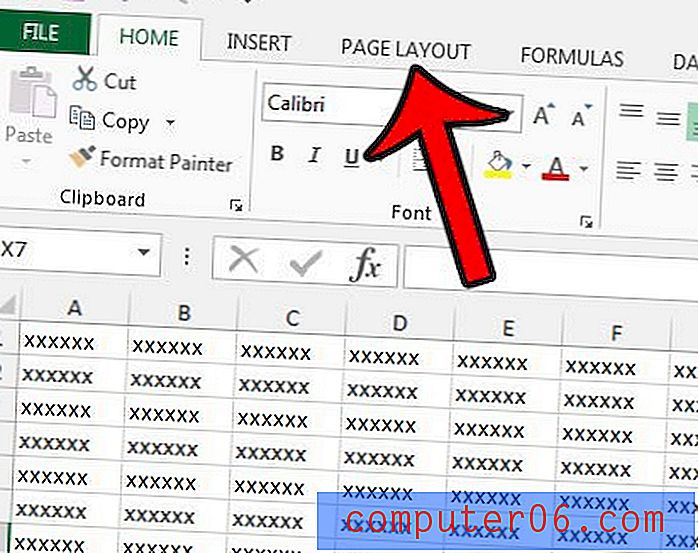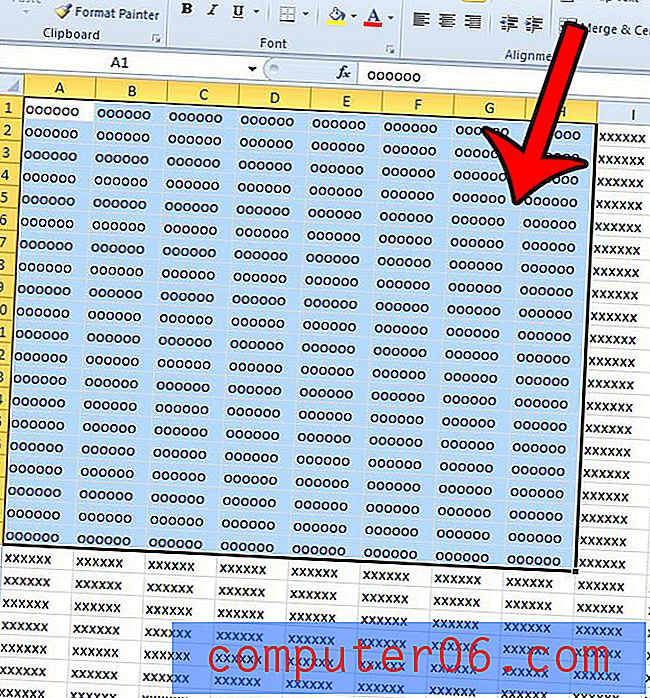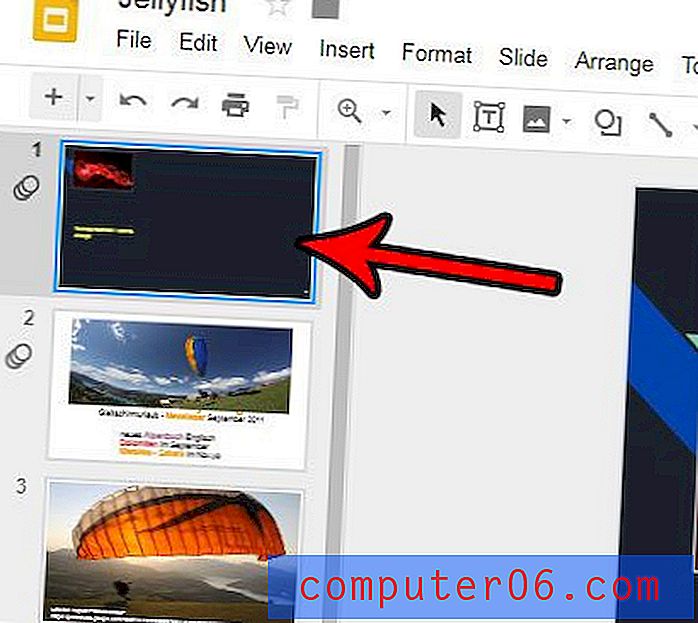5 sposobów, aby naprawić system Windows, gdy utknął Sprawdzanie aktualizacji
Używanie komputera z systemem Windows powinno być bezbolesnym doświadczeniem, od przeglądania stron internetowych po pracę w programie Powerpoint po wykonywanie kodu.
Można oczekiwać, że rutynowe aktualizacje systemu Windows będą równie płynne.
Niestety czasami błąd może powodować problem polegający na tym, że aplikacja Windows Update utknęła podczas sprawdzania aktualizacji zamiast ich instalowania.
Problem: Windows Update utknął Sprawdzanie aktualizacji
Ten problem występuje najczęściej w systemach Windows 7 i 8. Jest to wynik błędu polegającego na tym, że mechanizm aktualizacji nie może komunikować się z serwerami Microsoft. Ten problem może powodować znaczne zużycie procesora i dlatego jest zauważalny w menedżerze zadań. Jeśli Windows Update nigdy nie zaczyna się instalować i zamiast tego mówi „szukanie” przez dłuższy czas, problem dotyczy Ciebie.
Oto jak to naprawić na pięć różnych sposobów, korzystając z przewodnika krok po kroku.
Metoda 1: Wyłącz „Uśpienie” w Ustawieniach zasilania
Gdy komputer przejdzie w tryb uśpienia po długim okresie bezczynności, aktualizacje zostaną wstrzymane; nie uruchomią się ponownie automatycznie po obudzeniu komputera. Przed aktualizacją wyłącz funkcję uśpienia, aby uniknąć problemów.
Krok 1 : Znajdź Panel sterowania w Wyszukiwarce Windows i otwórz go.
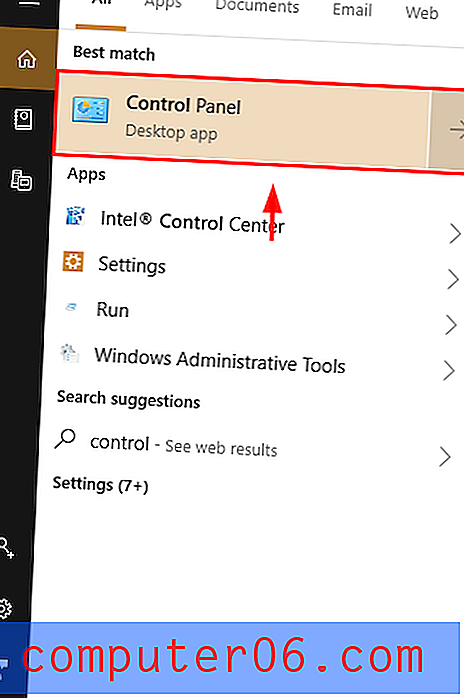
Krok 2 : Kliknij System i zabezpieczenia .
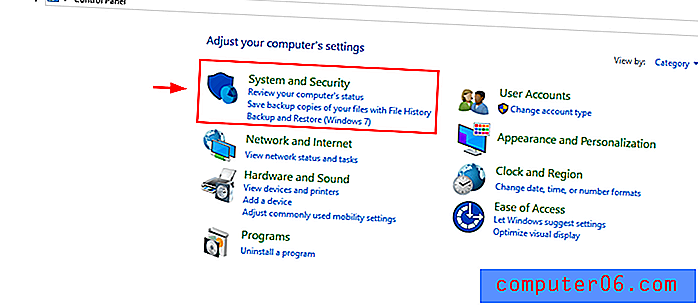
Krok 3 : w obszarze Opcje zasilania wybierz „ Zmień, gdy komputer śpi ”
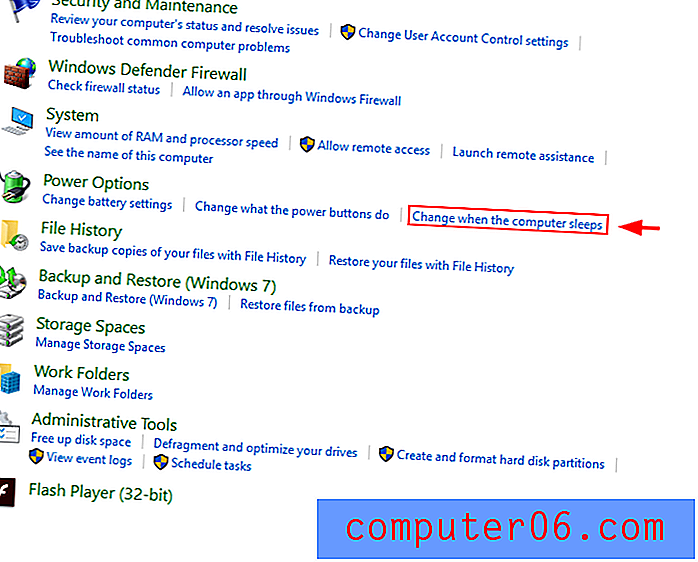
Krok 4 : Zmień ustawienia „Uśpij komputer” na „ Nigdy ”. Następnie zapisz zmiany .
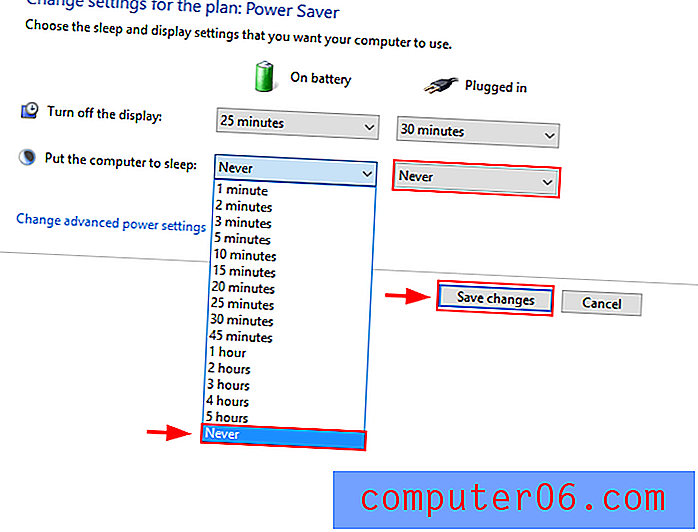
Metoda 2: Poczekaj
Istnieje prawdopodobieństwo, że pakiet instalacyjny jest bardzo duży lub że masz złe połączenie internetowe. Może warto poczekać chwilę przed podjęciem jakichkolwiek działań, ponieważ czas może pozwolić na samodzielne rozwiązanie problemu. Pozwól, aby usługa Windows Update działała przez co najmniej godzinę, zanim wypróbujesz inne rozwiązanie.
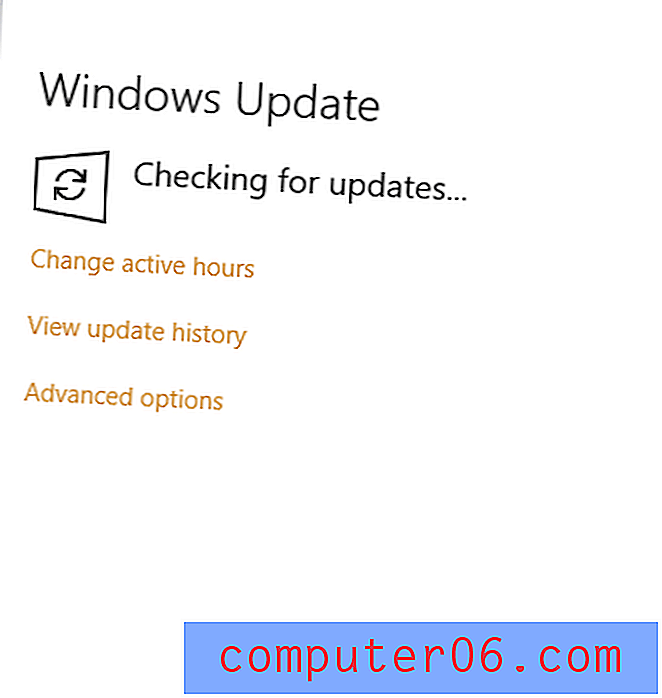
Metoda 3: Uruchom ponownie usługę Windows Update z wiersza polecenia
Możesz spróbować ponownie uruchomić aktualizację Windows Update z wiersza polecenia. To może rozwiązać problem.
Krok 1 : Otwórz wiersz polecenia z paska wyszukiwania systemu Windows. Upewnij się, aby uruchomić jako administrator .
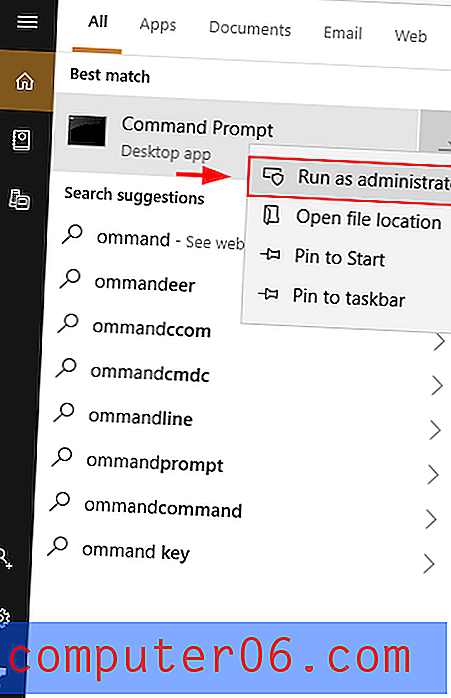
Krok 2 : Wpisz polecenie net stop wuauserv . Spowoduje to zatrzymanie usługi Windows Update. Następnie uruchom polecenie net start wuauserv . Spowoduje to uruchomienie usługi Windows Update.
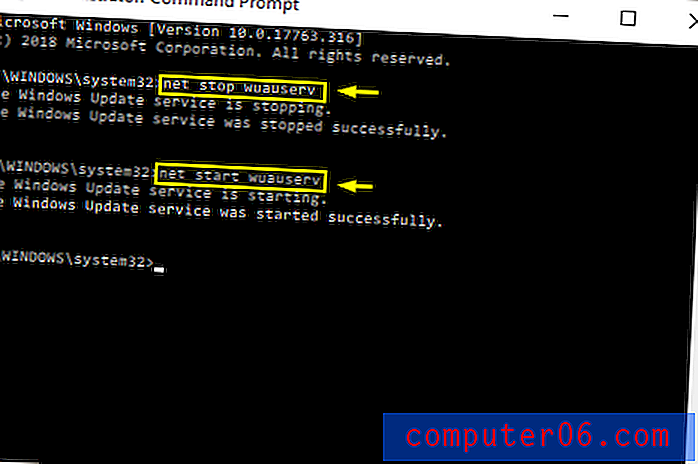
Wymuszenie ponownego uruchomienia Windows Update w ten sposób często pomaga rozwiązać problem „wyszukiwania aktualizacji”.
Metoda 4: Zainstaluj oficjalną łatkę Microsoft
We wcześniejszych wersjach systemu Windows dostępne są oficjalne łaty firmy Microsoft dotyczące problemu z aktualizacją. Musisz je zainstalować samodzielnie. Gdy to zrobisz, problem powinien zostać rozwiązany.
System Windows 7
Krok 1 : Najpierw zainstaluj tutaj dodatek Service Pack 1 dla systemu Windows 7 i Windows Server 2008 R2. Pierwsza aktualizacja zwiększa niezawodność komputera. Drugi dotyczy wirtualizacji klasy korporacyjnej. Możesz to sprawdzić, klikając prawym przyciskiem myszy „komputer” na pasku wyszukiwania Windows, a następnie klikając Właściwości. Jeśli dodatek SP1 znajduje się na liście w edycji systemu Windows, jest zainstalowany.
Krok 2 : Pobierz pakiet przez ten link. Pobierz plik. Po zakończeniu pobierania uruchom plik.
Krok 3 : Uruchom ponownie komputer.
Windows 8
Krok 1 : Najpierw pobierz aktualizację z kwietnia 2018 dla systemu Windows 8 tutaj.
Krok 2 : Pobierz pakiet przez ten link. Pobierz plik. Po zakończeniu pobierania uruchom go.
Krok 3 : Uruchom ponownie komputer.
Metoda 5: Rozwiązanie Windows 10
Jeśli masz problem z aktualizacją w systemie Windows 10, możesz spróbować wyczyścić pliki Windows Update Cache i ponownie uruchomić program aktualizujący.
Krok 1 : Otwórz wiersz polecenia z paska wyszukiwania systemu Windows. Upewnij się, aby uruchomić jako administrator .
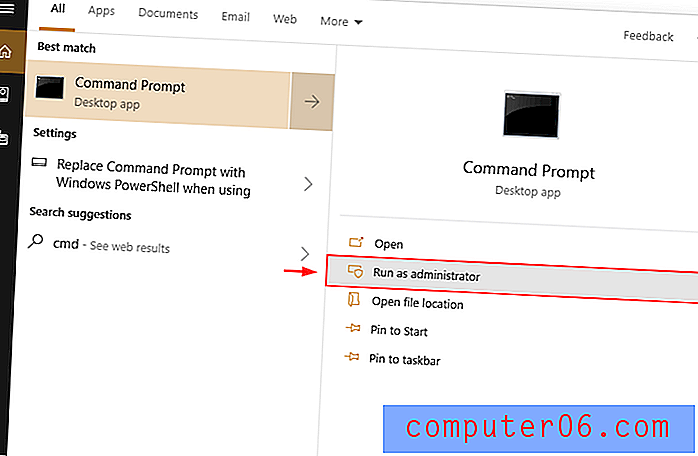
Krok 2:
- Uruchom polecenie net stop wuauserv, aby zatrzymać bieżącą usługę aktualizacji.
- Wpisz cd \ windows lub cd / d% windir%.
- Wpisz rd / s SoftwareDistribution.
- Po wyświetleniu monitu wpisz Y. Spowoduje to wyczyszczenie plików pamięci podręcznej usługi Windows Update.
- Uruchom polecenie net start wuauserv.
Na koniec spróbuj ponownie uruchomić Windows Update .
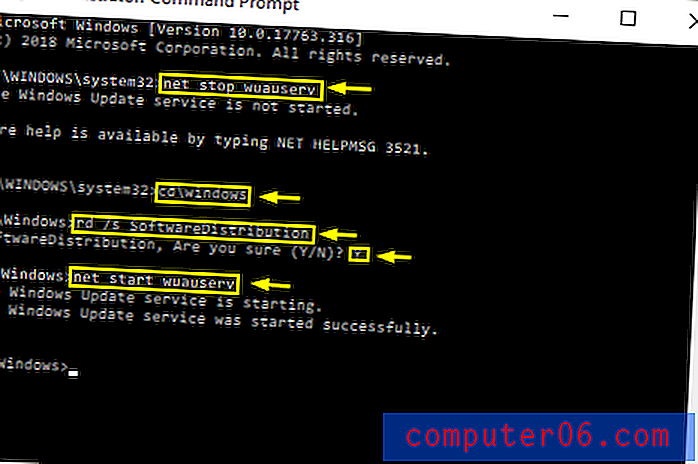
Wniosek
Brak możliwości aktualizacji systemu Windows może być denerwujący, zwłaszcza jeśli aktualizacje są krytyczne. Na szczęście istnieje kilka szybkich poprawek. Mam nadzieję, że powyższe rozwiązania pomogą ci. Jak zawsze, poniżej możesz komentować swoje doświadczenia związane z tym problemem.