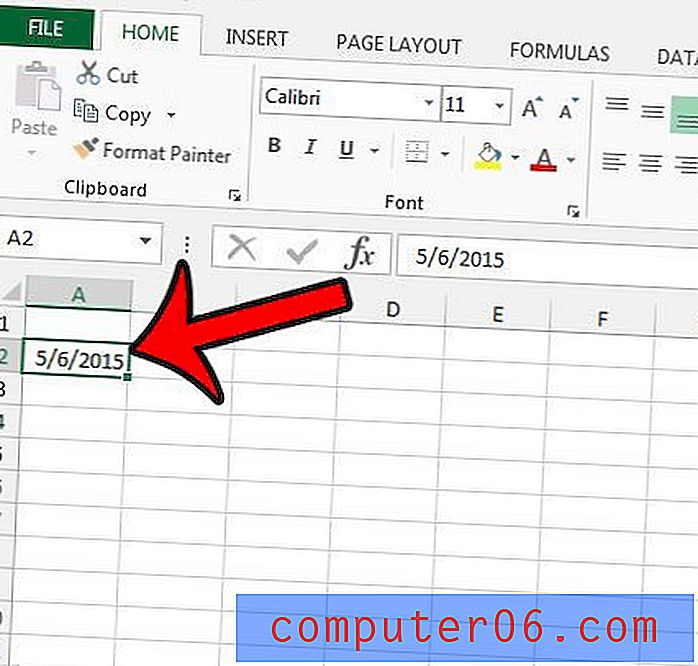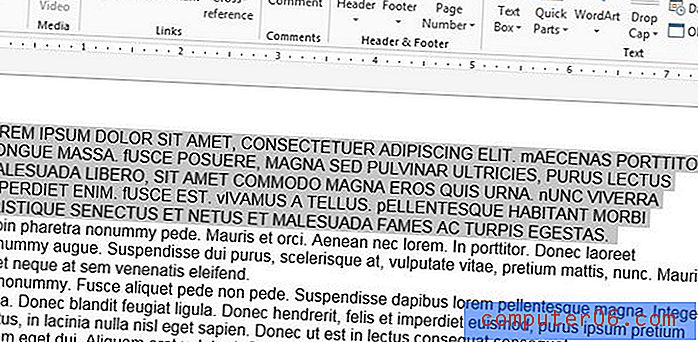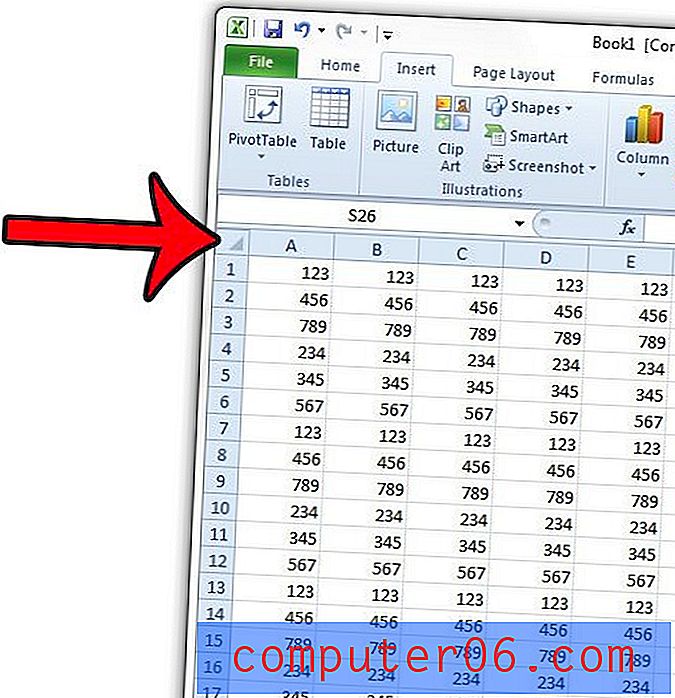Opanowanie historii i kompilacji warstw w Photoshopie
Czasami kluczem do postępu w Photoshopie jest spojrzenie wstecz.
Istnieje wiele różnych narzędzi, funkcji i metod w Photoshopie, których możesz i powinieneś używać do śledzenia i manipulowania historią swoich projektów w miarę ich postępu.
Dzisiaj przyjrzymy się dokładniej palecie historii programu Photoshop i temu, jak może pomóc Ci urozmaicić projekty i śledzić różne pomysły. Dowiemy się również, jak korzystać z pędzla historii i tych niezwykle przydatnych, ale trudnych do zrozumienia komparacji warstw.
Poznaj elementy Envato
Paleta historii
Zaczniemy od bardzo podstawowego wprowadzenia do palety historii. Większość z was pewnie dokładnie wie, jak to działa, ale i tak to zbadamy, aby upewnić się, że wszyscy w pełni rozumieją historię Photoshopa.
Aby znaleźć paletę historii, kliknij „Okno” w menu, a następnie przejdź do „Historia”. Powinno to przywołać pokazaną poniżej paletę.

Podczas pracy nad dokumentem programu Photoshop ta paleta powinna automatycznie generować listę działań. Oczywiście ta paleta śledzi historię Twojej pracy, co oznacza, że za każdym razem, gdy robisz coś w Photoshopie, akcja jest rejestrowana.
Funkcjonalność tutaj jest podobna do gloryfikowanego „Cofnij”. Dzięki szczegółowemu zapisowi swoich działań możesz łatwo wrócić do dowolnego kroku, klikając go. Więc jeśli wpiszesz jakiś tekst, wykonasz kilka stylizacji tekstu, a następnie zdecydujesz, że chcesz przywrócić zwykły tekst, możesz po prostu przejrzeć historię i kliknąć krok tuż przed rozpoczęciem stosowania stylów.
Duplikowanie dokumentu
Na dole palety historii znajduje się pasek przycisków. Pierwszy z nich to niezwykle przydatne narzędzie, które powiela dokument znajdujący się z przodu w jego obecnym stanie.

Ponieważ podczas projektowania dążę do jednoczesnej realizacji wielu różnych pomysłów, używam tego polecenia przez cały czas. Jest to również idealne do tworzenia wielu różnych wersji pliku. Na przykład możesz utworzyć grafikę przycisku dla Internetu, zapisać ją, powielić dokument, zmanipulować grafikę, aby utworzyć stan najechania kursorem, a następnie zapisać drugą wersję jako osobny plik.
Omówimy wiele sposobów śledzenia różnych wersji projektu, ale żaden z nich nie jest tak bezpieczny i niezawodny, jak po prostu powielenie dokumentu i zapisanie alternatywnej wersji. Minusem jest oczywiście śledzenie wielu plików i dodatkowa pamięć potrzebna do przechowywania różnych wersji. Kolejną wadą jest to, że nowy dokument utworzony za pomocą tego przycisku jest pozbawiony historii, więc nie możesz wrócić z tego stanu początkowego, jeśli zajdzie taka potrzeba.
Migawki
Drugi przycisk (ikona aparatu) pozwala zapisać migawkę dokumentu programu Photoshop w bieżącym stanie. Migawki to bardzo potężne narzędzie, z którego powinieneś bezwzględnie korzystać na prawie wszystkim, nad czym pracujesz w Photoshopie.
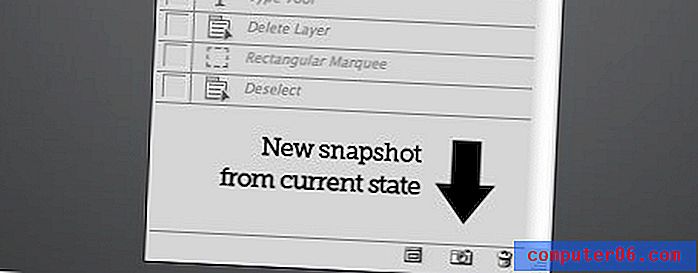
Podobnie jak przycisk, który tworzy duplikat dokumentu, migawka umożliwia zapisanie kopii dokumentu programu Photoshop w bieżącym stanie. Wszystkie informacje o warstwach, style itp. Pozostają taktowne i można je w pełni edytować w migawce.
Różni się od pierwszego przycisku tym, że te wersje są faktycznie zawarte w twoim bieżącym dokumencie. Za każdym razem, gdy robisz migawkę, jest ona przechowywana u góry palety historii. Kliknięcie migawki spowoduje natychmiastowe przejście do stanu, w jakim znajdował się dokument podczas zapisywania migawki.
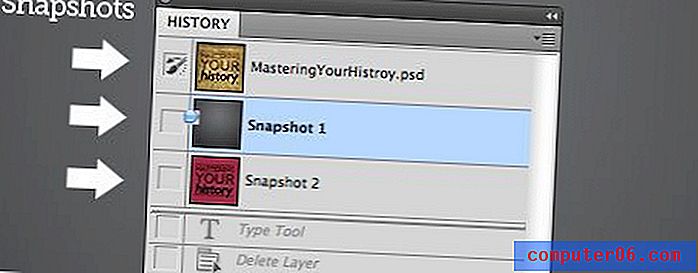
Powodem, dla którego migawki są absolutną koniecznością, jest to, że zapewniają znacznie łatwiejszą metodę osiągnięcia określonego poprzedniego stanu niż przeszukiwanie listy elementów historii. Ponadto pamiętaj, że twoja historia cofnie się tylko o tyle kroków. W preferencjach programu Photoshop możesz ustawić liczbę stanów historii, które chcesz śledzić, a po osiągnięciu tego limitu stare stany są usuwane na korzyść nowych stanów. Oznacza to, że często migawka będzie jedynym sposobem na uzyskanie dostępu do poprzedniego punktu w historii dokumentu.
Zanim zaczniesz używać migawek, musisz wiedzieć o tym, jak działają. Po pierwsze, kiedy klikniesz wcześniej zapisaną migawkę i zaczniesz edytować dokument, migawka nie zostanie automatycznie zaktualizowana. Oznacza to, że jeśli dokonasz zmian, które chcesz zachować, konieczna będzie kolejna migawka.
Co ważniejsze, zawsze pamiętaj, że migawki nie są zapisywane wraz z dokumentem . Jeśli masz trzy migawki trzech różnych wersji pliku, które chcesz zachować, a po prostu zapisujesz i zamykasz dokument, te alternatywne wersje znikną na zawsze.
Migawki służą jedynie do eksperymentowania w ramach danej sesji edycyjnej i nie są rozwiązaniem do długoterminowej wersji. W dalszej części tego artykułu przyjrzymy się kompilacjom warstw, innym narzędziu, które jest lepsze do zapisywania wersji w pliku.
Opcje historii
Po kliknięciu małego menu rozwijanego w prawym górnym rogu palety historii powinien znaleźć się element menu o nazwie „Opcje historii”. Otwórz to, aby odsłonić poniższe ustawienia.
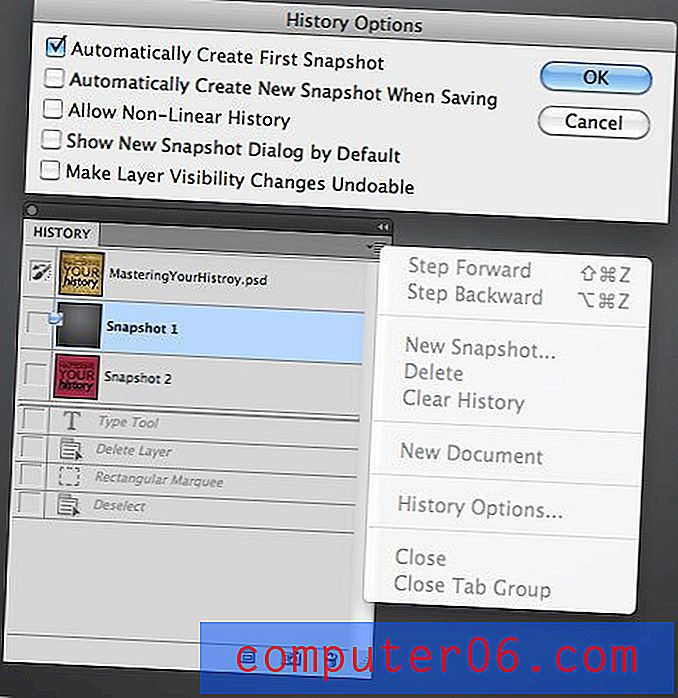
Pierwsza opcja tutaj jest jedyną aktywowaną domyślnie. Dzięki temu przy każdym otwarciu lub utworzeniu dokumentu stan początkowy jest automatycznie zapisywany jako migawka. Gorąco polecam pozostawienie tej opcji wybranej, abyś zawsze miał łatwy sposób na szybkie przywrócenie pierwotnego projektu.
Następna opcja mówi Photoshopowi, aby za każdym razem zapisywał migawkę. To, czy powinieneś to sprawdzić, zależy od twojego przepływu pracy. Głoszę i ćwiczę oszczędzanie tak często, jak myślisz o tym, więc ta opcja szybko staje się denerwująca, gdy moja paleta historii wypełnia się pięćdziesięcioma migawkami.
Następna opcja aktywuje historię nieliniową. Na początku trudno to pojąć, ale zasadniczo pozwala zachować dostęp do kroków historii, nawet jeśli cofniesz się przed nimi i zaczniesz wprowadzać zmiany. Domyślnie, jeśli wrócisz do historii, a następnie wprowadzisz zmiany, wszystkie kroki po tym punkcie zostaną usunięte. Dzięki nieliniowej historii pozostaną, mimo że tak naprawdę nie wpływają na bieżący stan dokumentu.
Dwie ostatnie opcje dotyczą pokazania nowego okna dialogowego migawki i krycia warstwy śledzenia. Kliknięcie przycisku migawki przez opcję powoduje przejście do okna dialogowego migawki bez aktywowania tej opcji. Zasadniczo pozwala to nazwać migawkę i ustawić zakres (pełny dokument, bieżąca warstwa, połączone warstwy).
Wreszcie, Photoshop nie widzi zmiany krycia warstwy jako zmiany na tyle znaczącej, aby można ją było śledzić w palecie historii. Jeśli się nie zgadzasz, po prostu kliknij ostatnie pole wyboru na palecie opcji.
Pędzel historii
Pędzel historii znajduje się bezpośrednio pod znaczkiem klonowania i jest dostępny za pomocą klawisza „Y”. Upewnij się, że nie złapiesz pędzla historii sztuki, to coś zupełnie innego i służy wyłącznie do stworzenia artystycznego wyglądu babci.
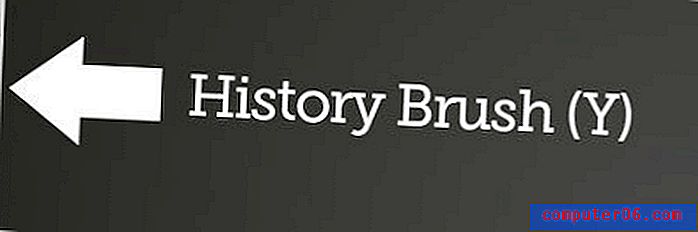
Rzadko używam History Brush po prostu dlatego, że nie osiąga niczego, czego nie można zrobić lepiej przy odrobinie maskowania, ale jest to zabawne narzędzie i powinieneś przynajmniej wiedzieć, jak go używać.
Zasadniczo pędzel History pozwala malować w poprzednich stanach dokumentu. Możesz to zrobić przy użyciu dowolnego stanu historii, ale najłatwiej jest go używać w połączeniu z migawkami.
Aby to zilustrować, stwórzmy przykład. Najpierw otwórz dowolny obraz. Wziąłem coś losowego z Flickr. Oto zdjęcie:
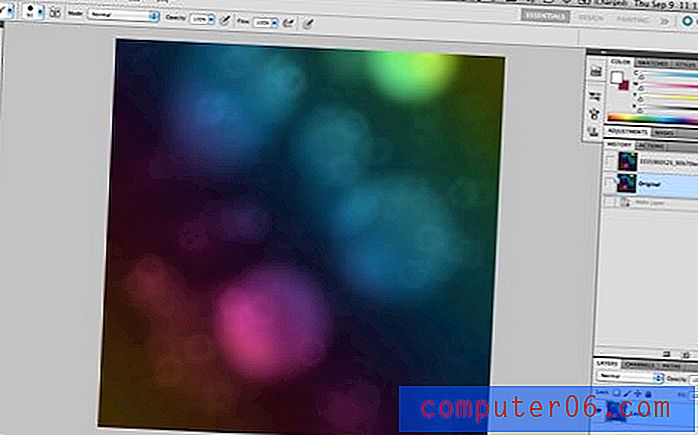
Zduplikuj warstwę tła, utwórz migawkę i nazwij ją „Oryginalną”. Następnie zastosuj filtr zabawy (wybrałem Ocean Ripple).

Teraz utwórz kolejną migawkę i nazwij ją „Ripple”. Następnie kliknij migawkę „Original”, aby dokument powrócił do miejsca, w którym zacząłeś. Na koniec kliknij małe pole obok stanu historii „Rippled”, aby pojawiła się mała ikona Pędzla historii.
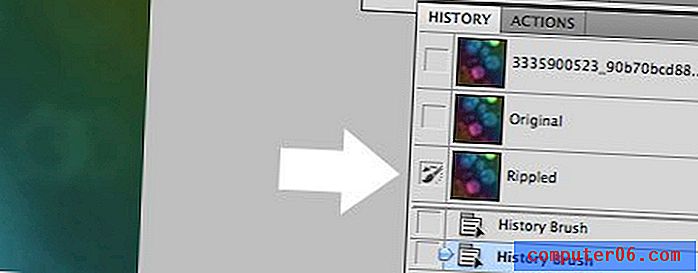
Masz teraz wybrany jeden stan historii i inny ustawiony jako cel Pędzla historii. Po kliknięciu i przeciągnięciu za pomocą Pędzla historii stan docelowy będzie stopniowo malowany do stanu oryginalnego.

Całkiem fajne nie? To naprawdę jedyna rzecz, którą robi ten pędzel. Pamiętaj, że możesz tutaj użyć dowolnego rodzaju pędzla: twardego, miękkiego, rozproszonego itp. Przy odrobinie kreatywności możesz łatwo uzyskać niesamowite efekty.
Kompozycje warstw
Ostatnim narzędziem, na które będziemy patrzeć, jest Layer Comps. Mogą być dość trudne do zrozumienia, ale są niezwykle przydatne, gdy dowiesz się, jak działają.
Pierwszą rzeczą, którą chcemy zrobić, jest stworzenie dwóch różnych pomysłów na hipotetyczny projekt. Chwytając kolejne zdjęcie z Flickr, stworzyłem śnieżną scenę poniżej.
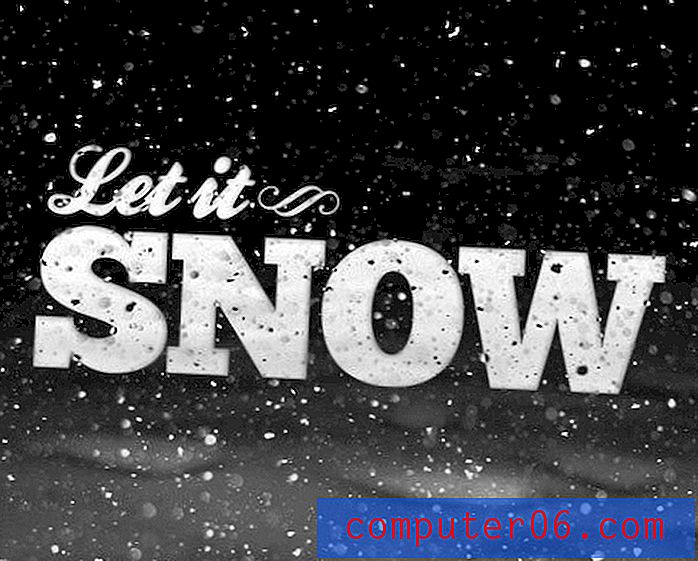
Następnie postanowiłem poeksperymentować z różnymi czcionkami i opracowałem następującą alternatywną wersję.

Kluczem do wykorzystania kompilacji warstw jest przeważnie wykorzystanie osobnych warstw. Kompozycje warstw śledzą bardzo ograniczoną liczbę zmiennych, więc nie można na nich liczyć w celu śledzenia zmian czcionek i innych skomplikowanych zmian. Zamiast tego można użyć Kompozycji warstw, aby zachować widoczność i położenie zestawu warstw.
Teraz przejdź do Window> Layer Comps, aby wyświetlić paletę. Ta paleta jest podobna do palety Historia, ponieważ zawiera listę stanów dokumentów. Duża różnica polega na tym, że te stany są tworzone tylko ręcznie (podobnie jak migawki).
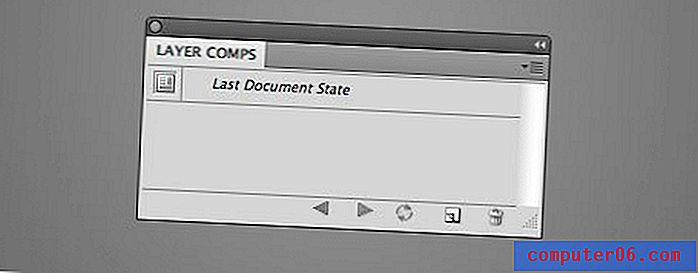
Pierwszą rzeczą, którą chcę zrobić, jest aktywacja wszystkich moich warstw, które odpowiadają mojemu pierwszemu pomysłowi projektowemu. Po ich włączeniu klikam przycisk Nowa warstwa warstw i otwieram następujące okno dialogowe.
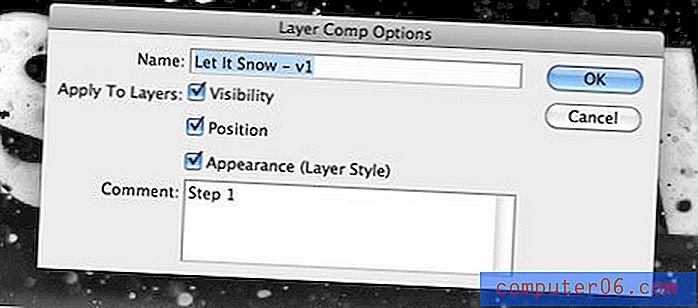
Tutaj możesz nazwać Comp Layer Comp, ustawić opcje śledzenia widoczności, pozycji i stylu warstwy oraz dodać komentarze, które pomogą ci zapamiętać, co zawiera Layer Comp. Naciśnij OK, aby zapisać komp.
Teraz przejdź do palety warstw i aktywuj warstwy niezbędne dla drugiego pomysłu na projekt i powtórz powyższe kroki, aby utworzyć kolejną kompozycję warstw. Teraz powinieneś mieć dwie wersje zapisane w osobnych kompach. Jeśli w dowolnym momencie chcesz podzielić swoje kompozycje na osobne dokumenty, po prostu przejdź do Plik> Skrypty> Komponuj warstwy do plików.
Aby dowiedzieć się więcej o tym, jak działa Layer Comps, przejrzyjmy kilka podstawowych funkcji.
Zmiana i aktualizacja Comps
Aby przełączyć Layer Comps, po prostu naciśnij przycisk po lewej stronie komp. Powinno to automatycznie zmienić konfigurację do stanu, który wcześniej zapisałeś.

Wybierając kompozycję warstw, możesz wprowadzić tyle zmian, ile chcesz. Aby zapisać te zmiany w kompie, naciśnij mały przycisk, który wygląda jak dwie obracające się strzałki. Spowoduje to odświeżenie kompilacji i dodanie wszelkich ostatnich zmian warstw.
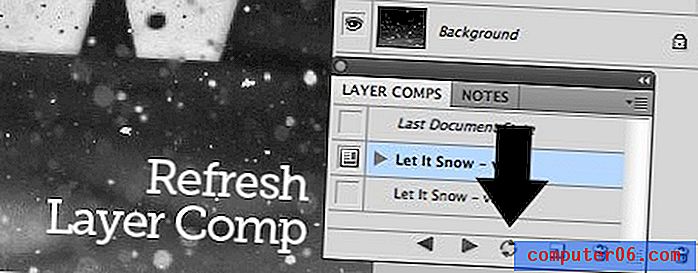
Możliwość aktualizacji kompilacji sprawia, że jest to nieocenione narzędzie do śledzenia różnych pomysłów i projektów, które masz w danym dokumencie. Możesz łatwo wrócić później, popracować nad pomysłami, a następnie zaktualizować komps, aby uzyskać łatwy dostęp.
Kolejną wielką zaletą kompilacji warstwowych jest to, że faktycznie oszczędzają na twoim dokumencie . Korzystanie z comps to świetny sposób na długoterminowe zarządzanie różnymi iteracjami wewnątrz dokumentu.
Ponowne użycie warstw
Choć komplikuje to sprawę, w rzeczywistości można użyć zmanipulowanych wersji jednej warstwy w wielu kompozycjach. Na przykład w przykładzie na śniegu mała ozdobna czcionka typu swirly po prawej stronie pierwszej linii jest w rzeczywistości tą samą dokładną warstwą w obu kompozycjach, właśnie została zmieniona w drugiej wersji (i dodano kolejną).
Naprawdę musisz zachować ostrożność, gdy zaczynasz mieszać warstwy między kompozycjami i zmieniać ich atrybuty, wszystko może szybko się popsuć i pozostawiać dokument prawie nie do odzyskania.
Kluczem do zrozumienia tego wszystkiego jest ciągłe przełączanie się między kompozycjami warstw podczas zmieniania warstw, aby zobaczyć, co jest i nie jest zapisywane.
Wniosek
Zastosowanie powyższych informacji w praktyce od razu zachęci Cię do większego wysiłku w eksperymentowaniu z różnymi pomysłami projektowymi. Wielu projektantów waha się przed bałaganem, który już im się podoba, i bardzo pocieszające jest to, że zawsze możesz wrócić jednym kliknięciem.
Zostaw komentarz poniżej i daj nam znać, jak podążasz różnymi ścieżkami w Photoshopie. Czy używasz wielu dokumentów, migawek, kompilacji warstw lub wszystkich powyższych?
Udostępnianie jest niesamowite. Wklej ten przydatny fragment na Twitterze lub Facebooku, aby udostępnić artykuł znajomym:
Opanowanie historii i kompilacji warstw w Photoshopie http://ow.ly/2C0Gh