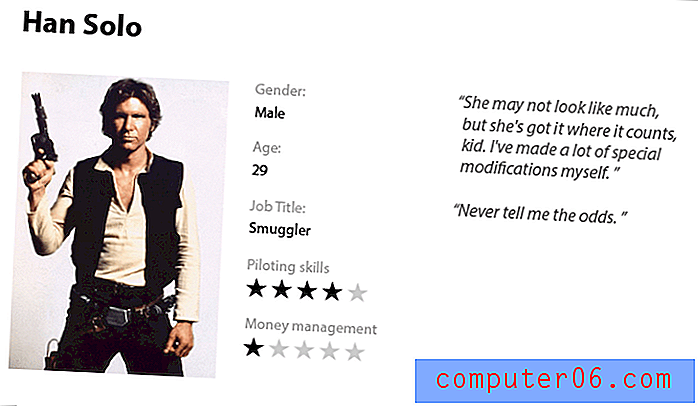Jak zmienić marginesy strony w Microsoft Word 2010
Ostatnia aktualizacja: 2 marca 2017 r
Nauczenie się, jak zmieniać marginesy strony w programie Word 2010, jest ważne dla każdego, kto nie jest w stanie pracować z ustawieniami domyślnymi dla tej właściwości. W przeciwieństwie do dostosowywania opcji formatowania tekstu, takich jak używanie wszystkich małych liter w programie Word, istnieje wiele dokumentów, które dotyczą układu dokumentu. Jeśli kiedykolwiek napisałeś artykuł dla nauczyciela szkoły średniej lub college'u, wiesz, jak sztywny może być wielu z nich, jeśli chodzi o układ strony. Ograniczenia te zazwyczaj obejmują preferowane ustawienia stron tytułowych i bibliografii, ale mogą również obejmować formatowanie każdej strony. Wśród opcji formatowania strony, których będzie wymagać wielu odbiorców, jest konkretny margines. Chociaż ich uzasadnienie utrzymania standardowego marginesu zazwyczaj polega na zapobieganiu niepotrzebnemu zwiększaniu liczby stron, właściwe marginesy mogą również pomóc w utrzymaniu atrakcyjności wizualnej pracy.
Jednak poza ustawieniem scholastycznym marginesy strony są również przydatne do umieszczenia jak największej ilości informacji na jednej stronie. Jest to szczególnie korzystne w sytuacjach, w których można wiele zyskać, minimalizując liczbę stron dokumentu, na przykład podczas tworzenia CV. Możesz swobodnie zmieniać marginesy dokumentu Word 2010 w dowolnym momencie, dopóki nie znajdziesz preferowanego ustawienia.
Jak ustawić marginesy strony w programie Word 2010
Word 2010 zawiera kilka różnych opcji upraszczających ustawianie marginesów strony. Ustawienie domyślne nazywa się Normalne i ma 1 calowy margines po każdej stronie strony. Istnieją również wstępnie ustawione opcje zmniejszania lub zwiększania marginesów, a w większości przypadków jedna z tych opcji będzie odpowiednia dla Twoich potrzeb. Istnieje jednak również możliwość ustawienia niestandardowych marginesów, które mogą pozwolić na dostosowanie dokumentu w niezbędnym zakresie.
Krok 1: Rozpocznij zmianę marginesów strony w programie Microsoft Word 2010, klikając dwukrotnie plik dokumentu, aby otworzyć go w programie Word.
Krok 2: Po otwarciu dokumentu kliknij kartę Układ strony u góry okna. U góry tego widoku znajduje się poziomy pasek zwany wstążką, który zawiera większość opcji potrzebnych do zmodyfikowania układu strony.
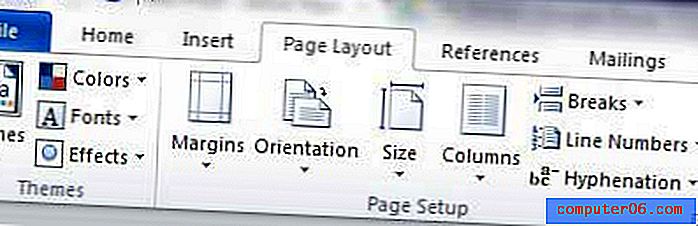
Krok 3: Kliknij menu Marginesy w sekcji Ustawienia strony wstążki, a następnie wybierz opcję marginesów, która odpowiada Twoim potrzebom. Jeśli żadne z ustawień wstępnych nie oferuje preferowanej opcji, kliknij opcję Marginesy niestandardowe u dołu menu.
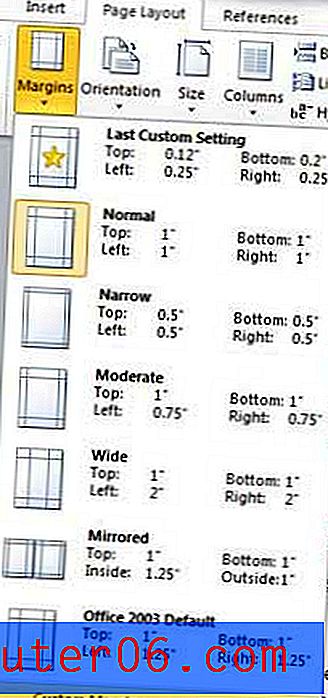
Krok 4: Sprawdź, czy wybrana jest karta Marginesy u góry okna, a następnie wprowadź własne ustawienia marginesów w polach u góry okna. Zwróć uwagę, że jeśli wybierzesz małe ustawienie marginesów (ogólnie mniej niż 0, 5 cala), możesz otrzymać ostrzeżenie, gdy pójdziesz wydrukować dokument, że istnieje problem z marginesami poza obszarem drukowania. Niektóre drukarki i tak mogą nadal drukować, ale jeśli dokument nie zostanie wydrukowany poprawnie, konieczne może być zwiększenie rozmiaru marginesu.
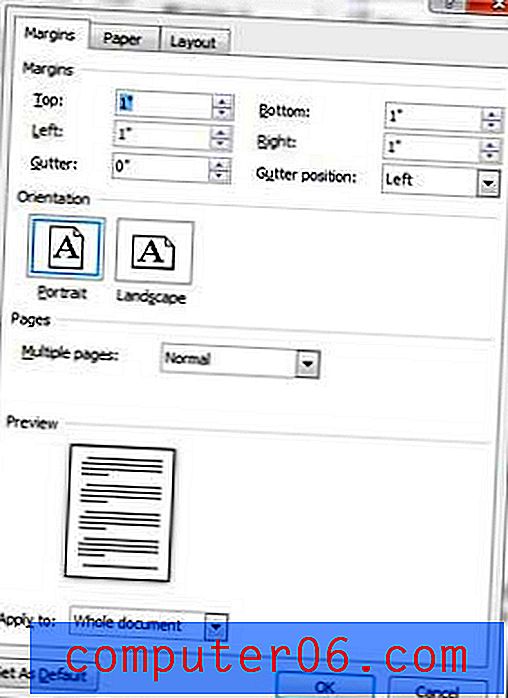
Po wprowadzeniu ustawień marginesów w tym menu kliknij przycisk OK u dołu okna, aby zastosować ustawienia do dokumentu. Jeśli później zdecydujesz, że nie lubisz układu stron z bieżącymi ustawieniami marginesów, możesz wrócić do tego menu, aby je zmienić. Pamiętaj, że zmiana ustawień marginesów może wpłynąć na liczbę stron dokumentu, ponieważ zmniejszenie lub zwiększenie rozmiaru marginesów zwiększy lub zmniejszy ilość tekstu, który może zmieścić się na każdej stronie.
Podsumowanie - jak zmienić marginesy strony w programie Word 2010
- Kliknij kartę Układ strony .
- Kliknij przycisk Marginesy w sekcji Ustawienia strony wstążki.
- Kliknij żądane ustawienie marginesów lub kliknij Niestandardowe marginesy, aby utworzyć własne.
Czy musisz często zmieniać orientację strony i szukasz sposobu na zatrzymanie się? Dowiedz się, jak ustawić poziomo jako domyślny w programie Word 2010, tak aby każdy nowy dokument, który tworzysz, miał długą krawędź papieru u góry.