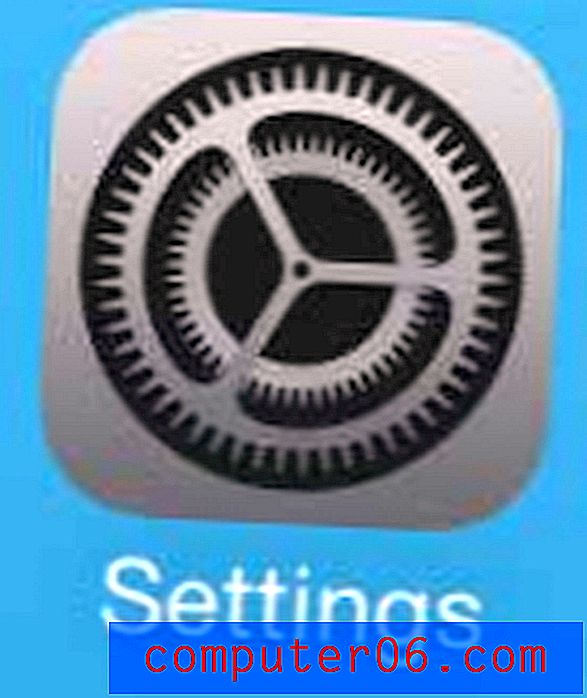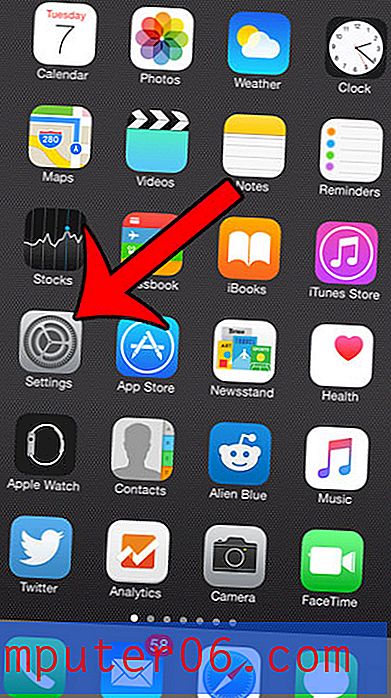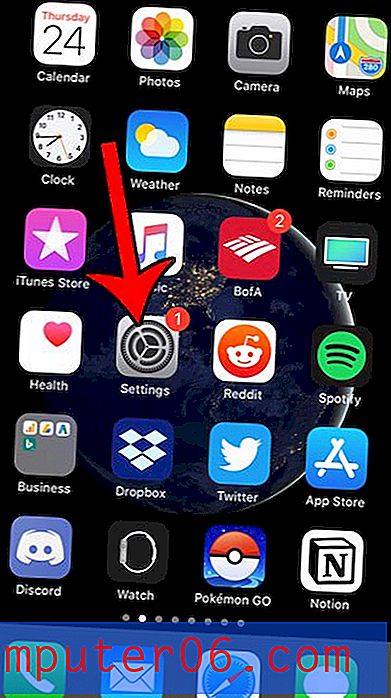10 sposobów działania programu Photoshop mogą poprawić przepływ pracy
Działania w Photoshopie są niezwykle łatwym sposobem na automatyzację codziennych codziennych zadań, które pojawiły się w toku projektowania. Niezależnie od tego, czy zajmujesz się projektowaniem internetowym, czy drukowanym, istnieje kilka powtarzalnych zadań, które możesz zrobić w Photoshopie.
Być może największą przeszkodą w zautomatyzowaniu przepływu pracy jest po prostu wymyślenie pomysłów na to, gdzie działania Photoshopa mogą ci pomóc. Dzisiaj pomożemy Ci rozwiązać ten problem, omawiając 10 sposobów, w jakie działania Photoshopa mogą poprawić Twój przepływ pracy.
Przeglądaj działania programu Photoshop
Dzierżąc akcje jako projektant
Prawie każdy, kto korzysta z Photoshopa, wie o działaniach. Są prostym i niezwykle efektywnym czasowo sposobem na wykonanie niesamowitej ilości pracy w bardzo krótkim czasie.
Chodzi o to, że są w dużej mierze niewykorzystane w świecie projektowania. Fotografowie mocno wykorzystują działania w swoich obiegach pracy, ale zauważyłem, że wielu projektantów ledwo nawet spogląda na paletę Działania.
Myślę, że jedną z największych przeszkód jest po prostu wymyślanie pomysłów na efektywne wykorzystanie działań. Jako projektanci nasze przepływy pracy są tak organiczne, że trudno jest dostrzec zadania, które można zautomatyzować.
Aby ci pomóc, opracowałem dziesięć sposobów używania niestandardowych działań w moim przepływie pracy. Przejrzyj listę i sprawdź, czy możesz wymyślić kilka oszczędności czasu.
Jak działają działania?

Dla tych, którzy dopiero zaczynają akcje, dam ci szybki podkład. Zasadniczo akcja jest sposobem na umożliwienie Photoshopowi wykonywania powtarzalnych zadań. Pomyśl o wszystkich powtórzeniach, które przeprowadzasz codziennie, konfigurując i zapisując pliki, i prawdopodobnie zauważysz korzyści z przyspieszenia tych procesów.
Tworzenie akcji jest tak proste, że nawet nowicjusze w Photoshopie powinni być w stanie z łatwością poradzić sobie z zadaniem. Zasadniczo wystarczy przejść do Okno> Działania, aby otworzyć paletę. Następnie naciśnij przycisk Nowa akcja na dole.
Odtąd akcja automatycznie rozpocznie nagrywanie, co oznacza, że Photoshop oficjalnie obserwuje wszystko, co robisz. Jeśli chcesz to zatrzymać, po prostu naciśnij przycisk stop na palecie, a następnie naciśnij przycisk nagrywania, aby rozpocząć od nowa. Po zakończeniu nagrywania po prostu wykonaj zadanie, które chcesz zapamiętać w Photoshopie. Kiedy skończysz, zawsze pamiętaj, aby nacisnąć przycisk Stop. Często zapominam o tym kroku i kończę nagrywanie znacznie bardziej niż zamierzam! Po zakończeniu naciśnij przycisk odtwarzania, aby wykonać akcję z prędkością błyskawicy.
Pamiętaj, że działania programu Photoshop rejestrują każdą drobiazg. Na przykład, jeśli nagrywasz akcję, aby zapisać plik, nagrywa on miejsce, w którym został zapisany, co może nie być idealne, jeśli chcesz utworzyć ogólną akcję zapisywania. Zobaczymy, jak poradzić sobie z tymi problemami nieco później, na razie pamiętaj tylko, aby zachować ogólną ogólność i jak najszersze zastosowanie dla działań, które chcesz pracować w różnych projektach. Pamiętaj również, że tymczasowe działania dla jednego projektu mogą być również bardzo pomocne, więc możesz stworzyć coś bardzo specyficznego, a następnie wyrzucić go, gdy tylko go skończysz.
1. Nowe dokumenty w odpowiednim rozmiarze
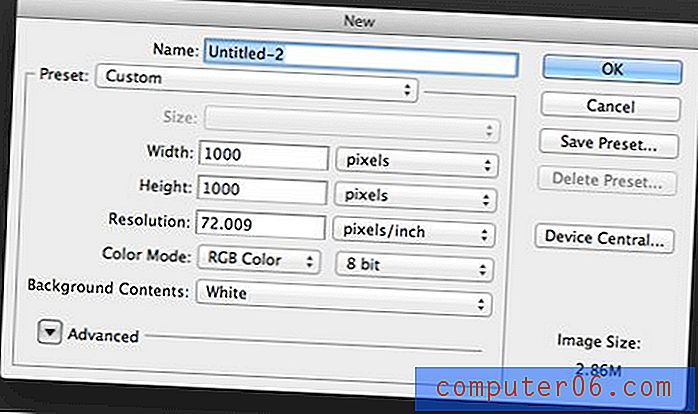
Ten wydaje się nieistotny, ale zdziwiłbyś się, ile czasu spędzasz w tym oknie dialogowym „Nowy dokument” w ciągu miesiąca.
Jeśli jesteś podobny do mnie, często pracujesz z obrazami tego samego rozmiaru. Jest to często prawdziwe w przypadku blogerów, którzy mają ustawioną szerokość treści dla swojej witryny, dla której wielokrotnie tworzą zdjęcia.
Zalecam utworzenie folderu akcji o nazwie „NewDocs” i zarejestrowanie akcji dla każdego z rozmiarów plików, z którymi zwykle pracujesz. Na przykład obrazy Design Shack mają szerokość 510px, więc stworzyłem akcję, która szybko tworzy nowy pusty dokument o szerokości 510px i wysokości 300px.
Mam około sześciu z nich, które są nazwane zgodnie z ich zastosowaniem. Więcej niż szybkie tworzenie dokumentów bez okien dialogowych, te działania pomagają mi zapamiętać wszystkie wstępnie ustawione rozmiary, z którymi pracuję dla różnych projektów. Być może oszczędza mi to najwięcej czasu, ponieważ nie muszę się rozglądać, aby dowiedzieć się, jaki rozmiar jest odpowiedni dla danego zadania.
2. Automatyczna konfiguracja sieci

Projektanci stron internetowych, którzy często pracują z siatkami, są zmuszeni do opracowania skomplikowanego zestawu przewodników dla każdego projektu. To oszczędza czas na dłuższą metę, tworząc projekty, które można łatwo rozłożyć w CSS, ale w krótkim okresie może to być prawdziwy ból w Photoshopie, i właśnie dlatego prawie nikt nie robi tego ręcznie!
Większość struktur opartych na siatce, takich jak 960.gs, faktycznie zawiera folder dodatków zawierający działania ułatwiające konfigurację dokumentów. Pamiętaj, aby je pobrać i zainstalować, aby zaoszczędzić trochę czasu.
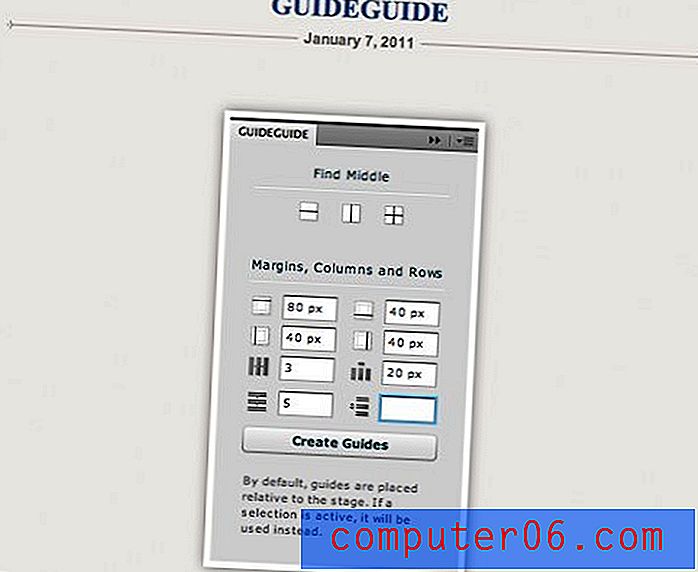
Jeśli naprawdę chcesz kontrolować sposób generowania siatki, sprawdź GuideGuide. Technicznie nie jest to akcja, ale automatyzuje zadanie i jest nawet lepsza niż akcja. GuideGuide to niestandardowa paleta (obecnie nazywana panelami), która pozwala natychmiast określić niestandardowe siatki w dowolnym dokumencie. Jest darmowy i super niesamowity, więc koniecznie go weź.
3. Drukuj przewodniki w Jiffy

Nie tylko projektanci stron internetowych potrzebują przewodników. Oprócz projektowania na siatce, projektanci druków używają prowadnic, aby pomóc im w ustawieniu przycinania, spadów i / lub obszarów na żywo w swoich dokumentach.
Mój przepływ pracy w tym zakresie jest trochę dziwny, ale działa. Chciałem akcji, która ustanowi odpowiednie przewodniki bez względu na rozmiar mojego dokumentu, więc oto co zrobiłem.
Krok 1:
Utwórz nową akcję, rozpocznij nagrywanie
Krok 2:
2. Przejdź do Widok> Przewodniki> Nowy przewodnik i utwórz nowy poziomy przewodnik i nowy pionowy przewodnik, które będą pasować do rozmiaru obszaru spadu. Dlatego dla upustu 1/8 create utwórz prowadnice o znaku .125 ″. To zajmuje lewy górny róg (powtórz dla przycinania i obszaru na żywo)
Krok 3:
Obróć dokument o 180 stopni.
Krok 4:
Powtórz krok 2 (zajmie się to drugą stroną)
Krok 5:
Obróć dokument o 180 stopni i zatrzymaj nagrywanie.
Problem tutaj jest trudny. Jeśli ustawisz prowadnice po lewej stronie dokumentu o szerokości 12 and, a następnie użyjesz tej czynności w dokumencie o szerokości 15,, przewodniki będą w niewłaściwym miejscu. Rozwiązałem to, wykonując powyższe kroki, obracając dokument, tworząc linie pomocnicze w lewym górnym rogu. Daje to akcję, która tworzy prowadnice na całym dokumencie bez względu na rozmiar dokumentu. Obraca również dokument z powrotem do miejsca, w którym się zaczął, dzięki czemu możesz to zrobić nawet po rozpoczęciu pracy.
4. Błyskawiczna edycja zdjęć

Edycja zdjęć jest zwykle tym, co myślą ludzie, gdy myślą o działaniach programu Photoshop i nie bez powodu. Wielu fotografów wykonuje te same kroki w kółko na setkach zdjęć, a konfiguracja działań oszczędza im niezliczone godziny.
Jako projektant nie jesteś gotowy na edycję zdjęć. Często zdarza się, że zasoby, z którymi musisz pracować, nie są na tyle wysokie, by przydały się pewne poprawki. Każdy projektant powinien mieć przynajmniej podstawowy zestaw działań do edycji zdjęć.
Na początek polecam działania mające na celu wyostrzenie, zmianę rozmiaru, zwiększenie kolorów, naprawienie efektu czerwonych oczu, a nawet kilka do tworzenia efektów vintage, które zdecydowanie mogą być fajne w stylu retro. W zeszłym roku przygotowałem ogromną listę 100 zestawów akcji dla fotografów dla PhotoTuts, koniecznie sprawdź to i pobierz kilka zestawów, które będą przydatne.
5. Zapisywanie wielu wersji
Kiedy byłem w druku, wiele razy każdego dnia pokazywałem klientom nowe projekty i poprawki. Ze względu na dokładność zawsze zapewniam wiele wersji każdego pliku: jeden plik PDF o wysokiej rozdzielczości do korekty i jeden plik JPG o niskiej rozdzielczości do szybkiego podglądu. Czasami dany projekt zawierałby aż piętnaście różnych elementów, co oznaczało, że mogłem spędzić pół dnia zmieniając rozmiar i oszczędzając wszystkie pliki PDF i JPG!
Jako rozwiązanie skonfigurowałem działania, które przyspieszyły ten proces. Operacja spłaszczyłaby plik, zapisała plik PDF, zmieniła rozmiar obrazu na coś mniejszego (były to ogromne pliki do wydrukowania), zapisała plik JPG, a następnie zamknęła mój oryginalny dokument warstwowy bez zapisywania zmian rozmiaru i spłaszczania.
Teraz możesz łatwo skonfigurować akcję spłaszczania i zmiany rozmiaru grafiki w celu łatwego przeglądania stron internetowych, ale oszczędzanie staje się trochę trudne.
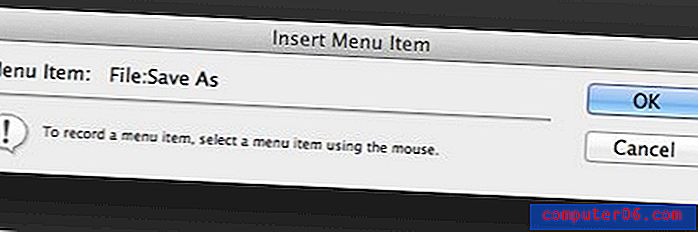
Wstawianie elementów menu
Wcześniej zwróciłem uwagę na problem z konfigurowaniem akcji zapisywania: akcje rejestrują lokalizację zapisywania. Oznacza to, że jeśli zarejestruję akcję zapisywania dla projektu pierwszego, a następnie przejdę do projektu drugiego, ta akcja spowoduje zapisanie wszystkich moich plików projektu z powrotem w jednym projekcie.
Aby rozwiązać problem, najpierw należy zarejestrować wszystkie działania niezwiązane z zapisywaniem, a następnie zatrzymać nagrywanie. Następnie kliknij małe menu kontekstowe w prawym górnym rogu palety Działania i wybierz „Wstaw element menu”. Następnie wybierz odpowiednie opcje zapisu (Zapisz jako, Zapisz dla Internetu itp.) Bezpośrednio z menu.
Spowoduje to, że akcja uruchomi polecenie zapisu, ale pozwoli ci wybrać niestandardową lokalizację zapisu za każdym razem, gdy akcja zostanie aktywowana. Teraz możesz pomyśleć, że oszczędza to tylko szybki skrót klawiaturowy, ale jeśli masz proces oszczędzania wielu kroków, tak jak ja, program Photoshop przyspiesza kroki automatycznie oszczędzając mnóstwo czasu.
6. Uruchamianie wielu akcji
Akcja w akcji? To jak Action Inception! Brzmi szalenie, ale jest to kolejny szybki krok, który możesz zrobić, aby radykalnie przyspieszyć proces.
Załóżmy na przykład, że skorzystałeś z mojej porady powyżej na temat tworzenia ładnego zestawu działań do edycji zdjęć. Masz dziesięć lub dwadzieścia akcji, ale znalazłeś trzy, które naprawdę Ci się podobają, które uruchamiasz na każdym zdjęciu oprócz niektórych własnych poprawek później. Możesz tak naprawdę ustawić jedną akcję, aby zrobić to wszystko, zachowując osobne oryginalne akcje.
Wszystko, co musisz zrobić, to utworzyć nową akcję tak jak normalnie, a następnie uruchomić wybrane akcje i zakończyć niestandardowymi poprawkami. Photoshop jest wystarczająco inteligentny, aby wstawiać odniesienia do innych akcji w ramach akcji, więc teraz, gdy naciśniesz pojedynczy przycisk, wykonywanych jest wiele akcji. Oszczędność czasu staje się wykładnicza!
7. Atrapa treści
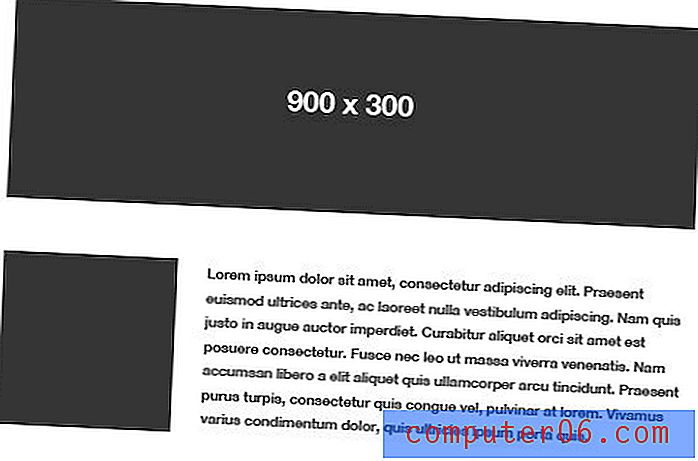
Oto bardzo przydatny do pracy nad szkieletami i początkowymi makietami. Spróbuj zbudować zestaw działań w celu wstawienia wspólnej zawartości symboli zastępczych, dzięki czemu zaoszczędzisz czasochłonnej podróży do Internetu.
Aby skonfigurować sztuczny generator tekstu, weź trochę lorem ipsum i skopiuj go do schowka. Następnie nagraj nową akcję i skonfiguruj nowe pole tekstowe, wklejając wiedzę ipsum w środku. Teraz, gdy potrzebujesz tekstu zastępczego, po prostu uruchom akcję, a Photoshop utworzy nowe pole tekstowe, pamiętając tekst wstawiony podczas tworzenia akcji.
Ten sam proces jest przydatny w przypadku obrazów. Spróbuj skonfigurować kilka czynności, aby zapisać proste czarne pola wektorowe w ustalonych rozmiarach, których często używasz do zdjęć. Następnie, gdy potrzebujesz symbolu zastępczego dla obrazu nagłówka o wymiarach 900 na 400 pikseli, po prostu naciśnij akcję, a Photoshop przygotuje go dla Ciebie.
8. Make It 3D
Oto szybki i zabawny, który Ci się spodoba. Tworzenie elementów 3D w Photoshopie może być bardzo czasochłonne, zwłaszcza jeśli masz starszą wersję, która nie ma wszystkich nowych, fantazyjnych wbudowanych funkcji 3D.
Powiedzmy, że chcesz po prostu wziąć warstwę kształtu lub jakiś tekst i zastosować szybki efekt 3D, który nie jest do bani, a może masz jakieś płaskie grafiki, które chcesz szybko wrzucić do kształtu pudełka; działania na ratunek! Oto dwa, które lubię:
Magic 3D Photoshop Action

Ta poręczna czynność umożliwia obsługę warstw kształtów, tekstu i zwykłych warstw. Za pomocą zaledwie kilku kliknięć tworzy naprawdę efektowny błyszczący element 3D z płaskiej grafiki.
Po drodze jest również wiele możliwości dostosowywania, dzięki czemu można tworzyć obiekty o różnych perspektywach, kolorach, głębokości itp. To naprawdę imponujące, jak na swobodną akcję.
Generator 3D Box

Jak wspomniałem powyżej, jest to akcja, która przekształci płaską grafikę w idealnie wiarygodne trójwymiarowe pudełko oprogramowania.
Jest to bardzo przydatne, nawet jeśli nie projektujesz dla firmy programistycznej. Oprogramowanie to powszechna metafora wizualna dla wszystkich rodzajów produktów i usług w pakiecie. Natychmiast komunikuje ideę produktu, co nie zawsze jest łatwe, gdy masz do czynienia z usługami wirtualnymi.
9. Przetwarzanie wsadowe

Tutaj działania Photoshop przestają oszczędzać sekundy i zaczynają oszczędzać godziny. Za każdym razem, gdy masz ogromny zestaw obrazów, których rozmiar należy zmienić, rozjaśnić, przekonwertować na czarno-biały lub inne powtarzające się zadania, polecenia przetwarzania wsadowego programu Photoshop zapewniają, że nie musisz sam wykonywać pracy ani szukać jakieś niestandardowe narzędzie partii.
Wszystko, co musisz zrobić, to nagrać akcję zawierającą wszystkie potrzebne kroki na przykładowym obrazie. Następnie przejdź do Plik> Automatyzacja> Pakiet w menu Photoshop. Stąd właśnie wybrana czynność powinna zostać automatycznie wybrana, po prostu przejdź do folderu zawierającego obrazy, na których chcesz pracować, i usiądź wygodnie i obserwuj, jak Photoshop wykonuje w ciągu kilku sekund, co zwykle zajmuje Ci godziny (niektórzy nadal rozliczają klientów za godziny) .
W tym oknie dialogowym znajduje się wiele dodatkowych opcji zastępowania poleceń zapisywania itp., Więc rozejrzyj się.
10. Kropelki
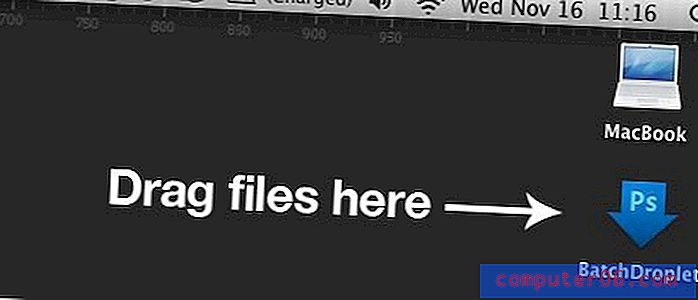
Oprócz korzystania z techniki przetwarzania wsadowego Photoshop w poprzedniej wskazówce, możesz jeszcze bardziej usprawnić wszystko, tworząc kroplę Photoshop.
Proces konfiguracji jest prawie identyczny, tylko tym razem przejdź do Plik> Automatyzacja> Utwórz kroplę. Nawet okno dialogowe wygląda prawie dokładnie tak samo.
Co więc daje? Co jest takiego specjalnego w kropli? Odpowiedź jest taka, że ta metoda jest tak niesamowicie wydajna, że można przetwarzać obrazy wsadowo bezpośrednio z przeglądarki plików. Oszczędza to kłopotów związanych z konfigurowaniem przepływu pracy przetwarzania wsadowego za każdym razem, gdy chcesz coś zrobić.
Po prostu wybierz kilka zdjęć, przeciągnij je do ikony kropli, którą Photoshop stworzył dla Ciebie i BAM, gotowe. Usiądź wygodnie i obserwuj magię. Kropelki są tak wspaniałe, że legenda Photoshopa Deke Mcclelland napisała o nich piosenkę.
Wniosek
Mamy nadzieję, że ta lista ma mózg nadbiegający, wymyślając nowe sposoby zautomatyzowania i przyspieszenia przepływu pracy za pomocą działań Photoshopa. Szkoda, że ignoruje się tak przydatną funkcję, która naprawdę sprawia, że dzień pracy jest o wiele bardziej znośny.
Zostaw komentarz i podziel się pomysłami na działania w Photoshopie. Jakie działania skonfigurowałeś do pracy? Ile czasu ci oszczędzają?