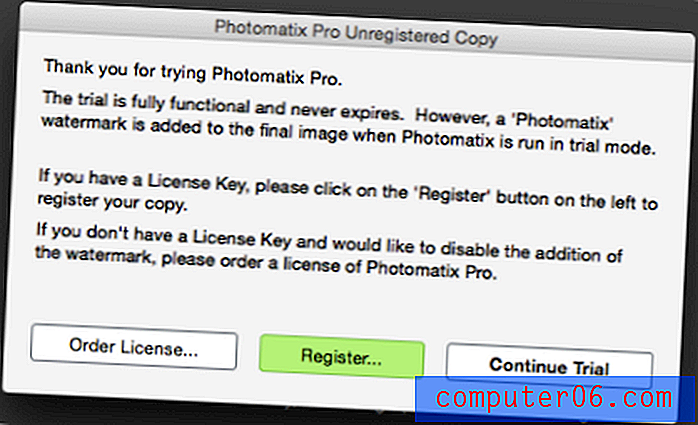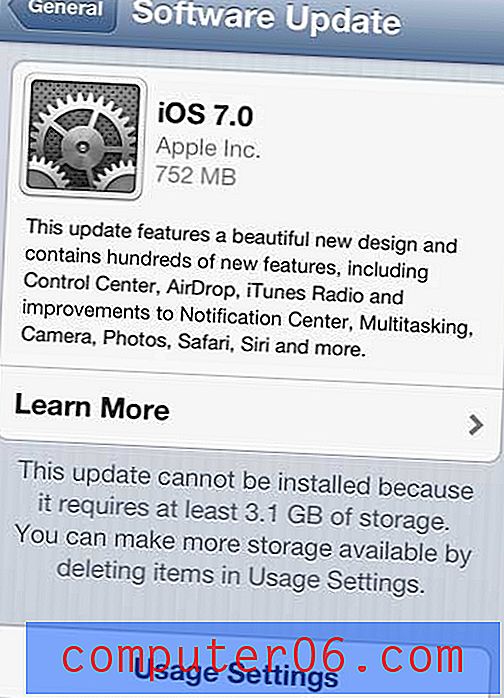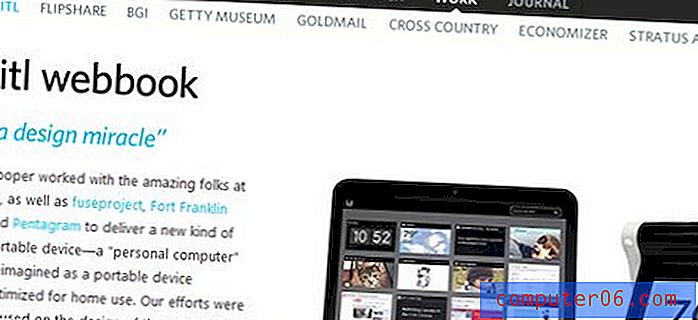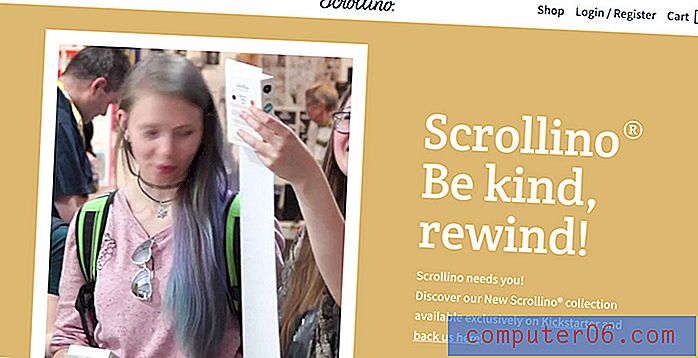Jak zmienić domyślną czcionkę w programie Outlook 2013
Ostatnia aktualizacja: 14 lutego 2017 r
Możesz zdecydować o zmianie domyślnej czcionki w programie Outlook 2013, jeśli okaże się, że domyślny styl lub kolor czcionki nie jest atrakcyjny. Czcionka używana w dokumentach i wiadomościach e-mail może mieć wpływ na sposób, w jaki ludzie czytają tworzone przez Ciebie informacje, więc dostosowanie domyślnej czcionki dla wiadomości e-mail może mieć pozytywny wpływ.
Jeśli masz dość domyślnej czcionki, której używasz podczas tworzenia wiadomości w Outlooku, lub jeśli widzisz inne osoby używające różnych i ekscytujących czcionek, nasz przewodnik poniżej może pokazać, jak wprowadzić tę zmianę. Chociaż możesz zmienić czcionkę dla każdej wiadomości utworzonej w programie Outlook 2013 indywidualnie, może być żmudna. Lepszą opcją jest zatem zmiana domyślnych ustawień czcionek, aby były one dostosowywane do twoich upodobań za każdym razem, gdy zaczynasz pisać nową wiadomość. Możesz przeczytać poniżej, aby dowiedzieć się, jak to zrobić.
Zmiana domyślnych czcionek w programie Outlook 2013
W rzeczywistości będziesz mieć możliwość ustawienia domyślnych czcionek dla wielu różnych scenariuszy, ale skupimy się na ustawieniu domyślnej czcionki dla nowych wiadomości w programie Outlook 2013. Jeśli zdecydujesz, że chcesz również ustawić domyślną czcionkę w przypadku wiadomości, na które odpowiadasz, lub wiadomości napisanych zwykłym tekstem nadal możesz wykonać te same czynności, ale w kroku 6 musisz wybrać odpowiednią opcję.
Krok 1: Uruchom program Outlook 2013.
Krok 2: Kliknij kartę Plik w lewym górnym rogu okna.
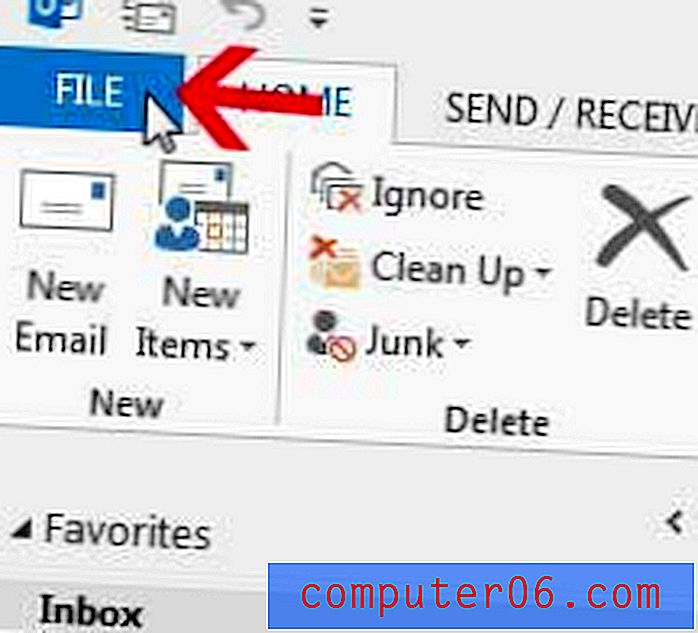
Krok 3: Kliknij Opcje w kolumnie po lewej stronie.
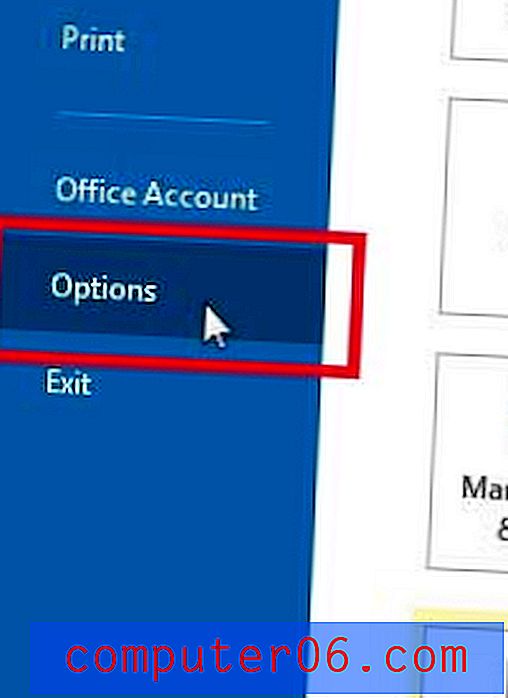
Krok 4: Kliknij Poczta w lewej kolumnie okna Opcje programu Outlook .
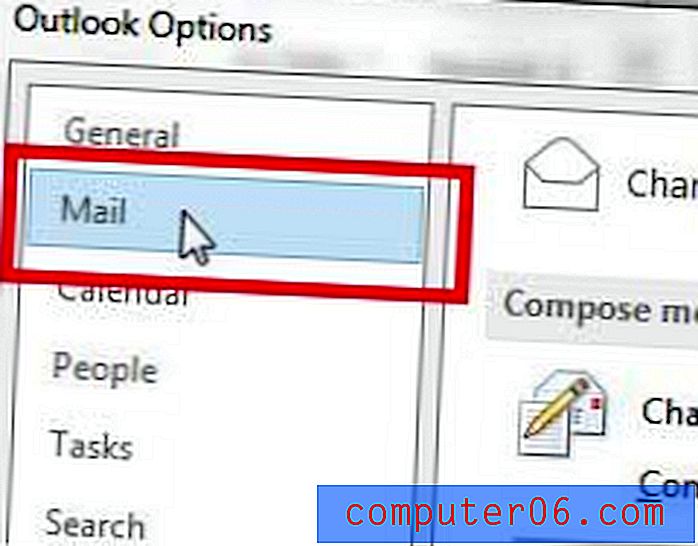
Krok 5: Kliknij przycisk Artykuły papiernicze i czcionki po prawej stronie okna.
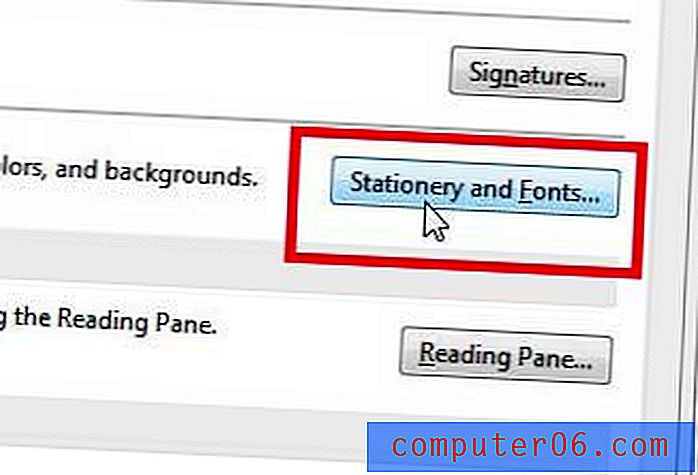
Krok 6: Kliknij przycisk Czcionka w obszarze Nowe wiadomości e-mail . Jak wspomniano wcześniej, możesz wrócić do tego ekranu później, aby zmienić domyślną czcionkę dla wiadomości, na które odpowiadasz lub przekazujesz dalej, lub dla zwykłych wiadomości tekstowych.
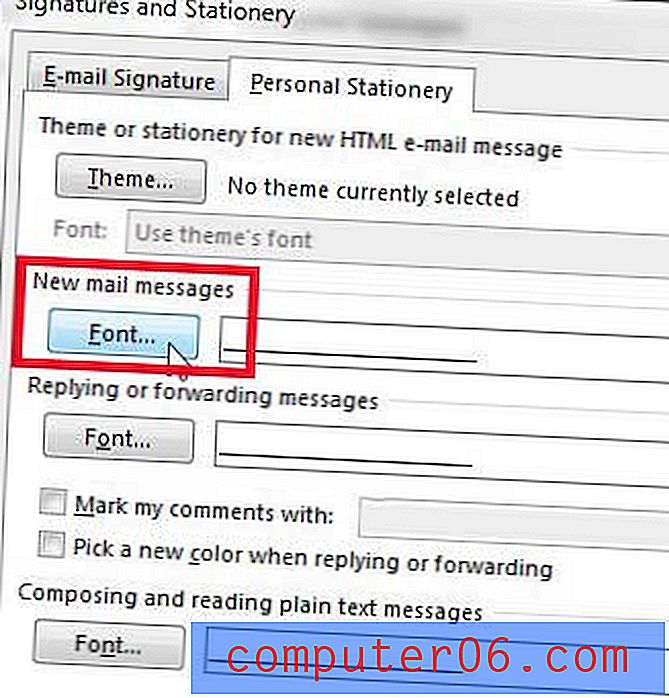
Krok 7: Wybierz domyślną czcionkę i wybierz inne ustawienia, które chcesz zastosować. Nie musisz się martwić o przycisk Ustaw jako domyślny w lewym dolnym rogu okna. To pozostanie wyszarzone podczas wprowadzania zmian.

Krok 8: Kliknij przycisk OK, aby zapisać zmiany, a następnie kliknij przycisk OK w oknach Podpis i Materiały biurowe i Opcje programu Outlook, aby powrócić do programu Outlook.
Podsumowanie - jak ustawić domyślną czcionkę w programie Outlook 2013
- Otwórz zakładkę Plik .
- Kliknij przycisk Opcje .
- Wybierz kartę Poczta .
- Kliknij przycisk Papeteria i czcionki .
- Kliknij przycisk Czcionka w obszarze Nowe wiadomości e-mail .
- Wybierz domyślne ustawienia czcionek, a następnie kliknij przycisk OK .
Możesz przejść do biblioteki czcionek Google, aby pobrać nowe typy czcionek, jeśli nie widzisz na komputerze czegoś, co lubisz.
Nie podoba ci się sposób, w jaki Twoje imię i nazwisko pojawia się w wysyłanych e-mailach? Dowiedz się, jak zmienić sposób wyświetlania imienia i nazwiska w programie Outlook 2013, jeśli chcesz, aby odbiorcy wiadomości widzieli inną nazwę podczas ich wysyłania pocztą e-mail.