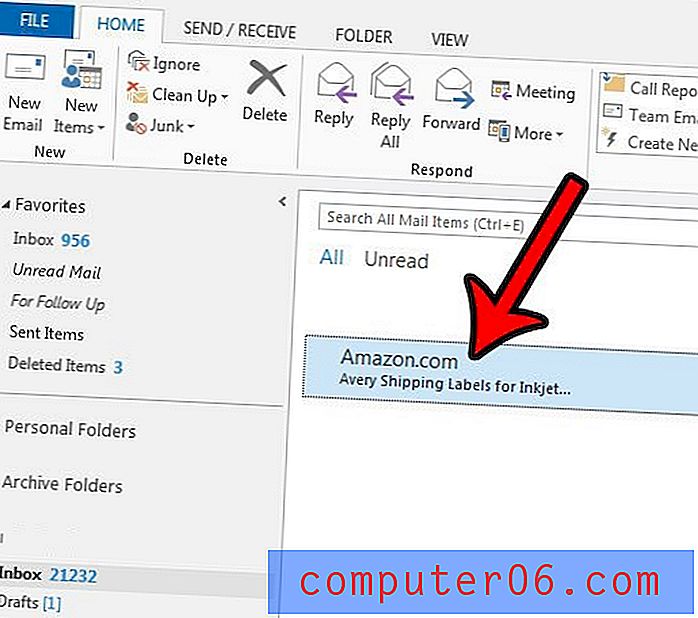Jak dodać lub usunąć ślad myszy w systemie Windows 10
Istnieje wiele ustawień, które można dostosować do myszy w systemie Windows 10. Bez względu na to, czy chcesz zmienić kolor wskaźnika myszy, czy sposób działania kółka, prawdopodobnie możesz dokonać odpowiedniej regulacji.
Ale jest jeszcze jedna opcja, której możesz nie zdawać sobie sprawy z możliwości dostosowania, i dotyczy ona „śladu”, który pojawia się po przeciągnięciu myszy. Jest to rodzaj cienia, który pokazuje wiele kopii ścieżki myszy za wskaźnikiem podczas przesuwania. Niektórym się to podoba, a innym bardzo się nie podoba. Jeśli zauważysz potrzebę zmiany tego ustawienia, możesz wykonać poniższe czynności.
Jak się pozbyć lub dodać ślad do wskaźnika myszy w systemie Windows 10
Kroki opisane w tym artykule zostały wykonane na komputerze przenośnym z systemem operacyjnym Windows 10. Pamiętaj, że spowoduje to zmianę ustawienia myszy podłączonej do komputera.
Krok 1: Kliknij przycisk Start w lewym dolnym rogu ekranu.
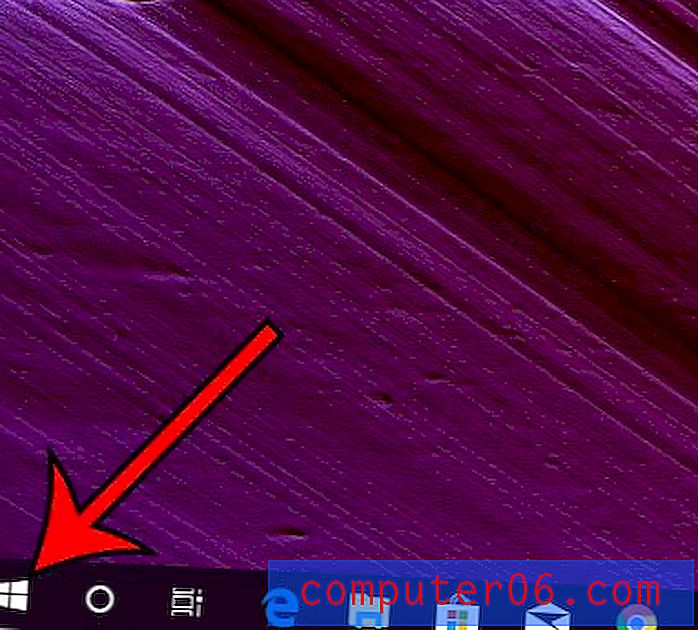
Krok 2: Wybierz ikonę koła zębatego w lewym dolnym rogu menu Start.

Krok 3: Wybierz opcję Urządzenia .
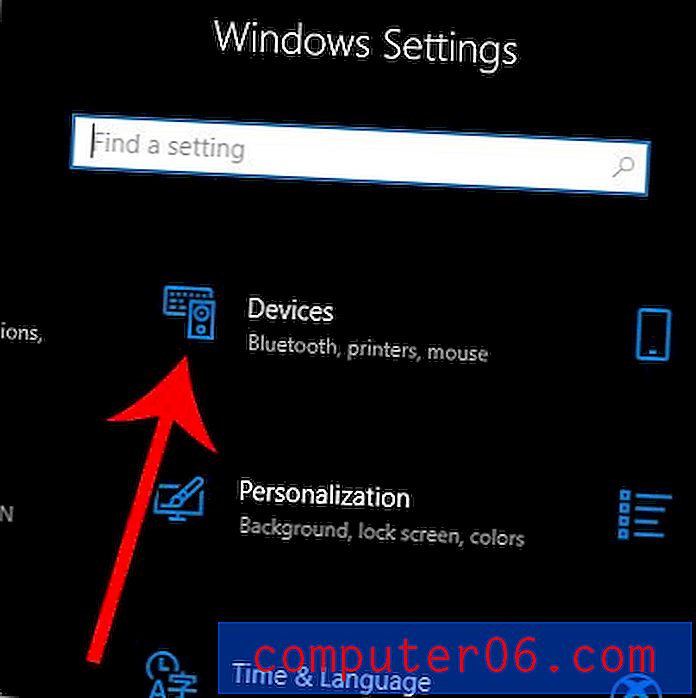
Krok 4: Kliknij opcję Mysz w lewej kolumnie.
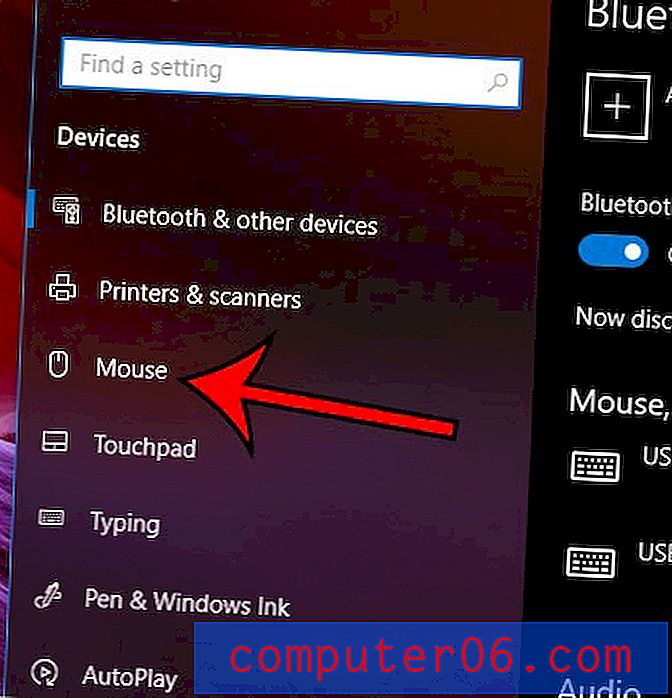
Krok 5: Wybierz przycisk Dodatkowe opcje myszy .
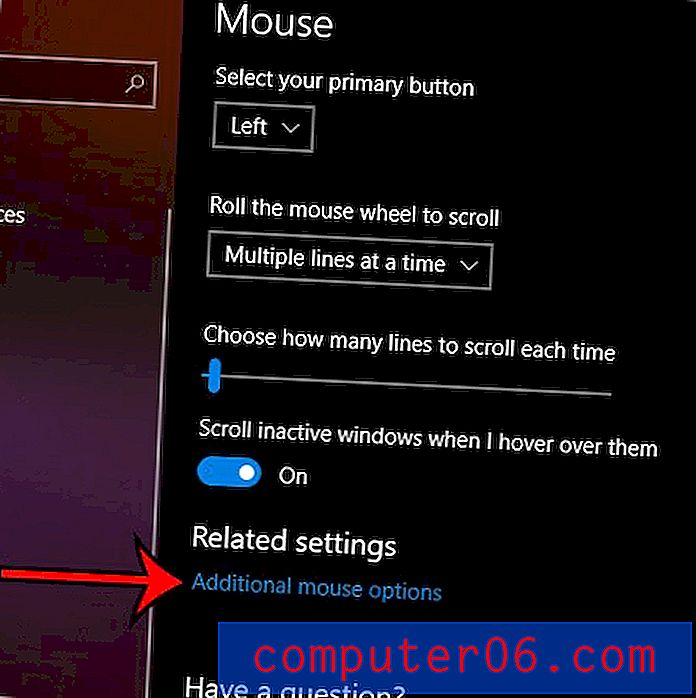
Krok 6: Wybierz zakładkę Opcje wskaźnika w górnej części okna.
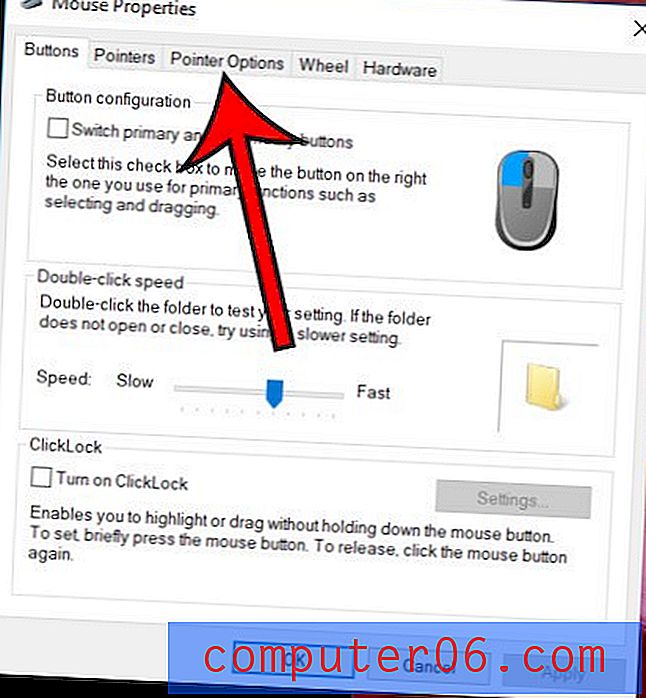
Krok 7: Zaznacz lub odznacz pole po lewej stronie Wyświetl ślady wskaźnika, a następnie kliknij przycisk Zastosuj, a następnie przycisk OK .
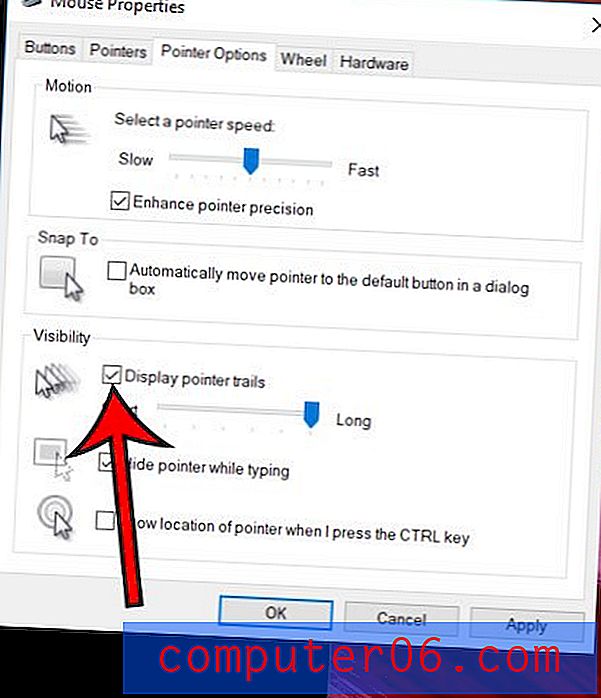
Czy szybkość dwukrotnego kliknięcia myszy wydaje się być zbyt wolna lub zbyt szybka? Dowiedz się, jak zmienić ustawienie szybkości dwukrotnego kliknięcia myszy w systemie Windows 10, aby uzyskać właściwy poziom.