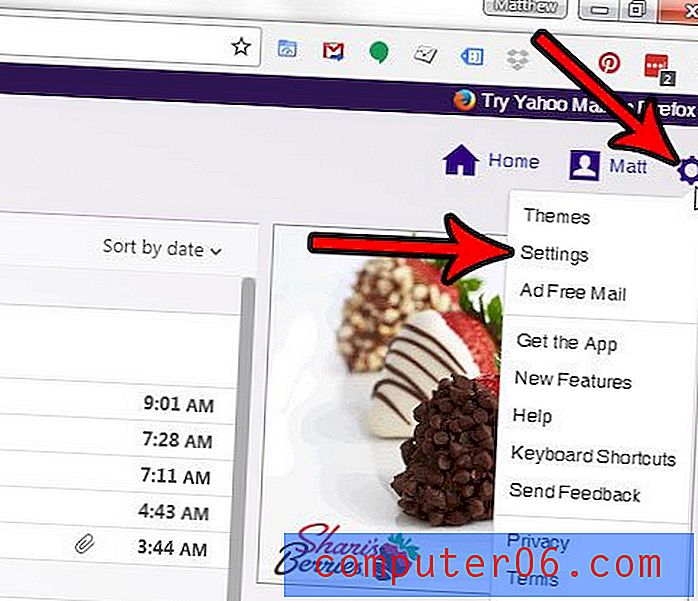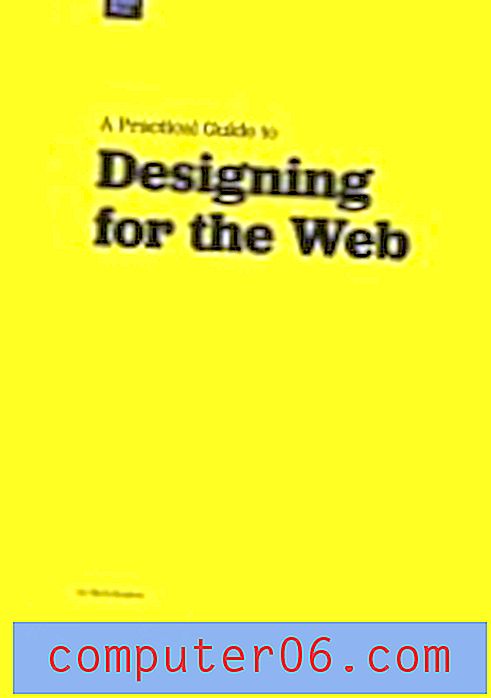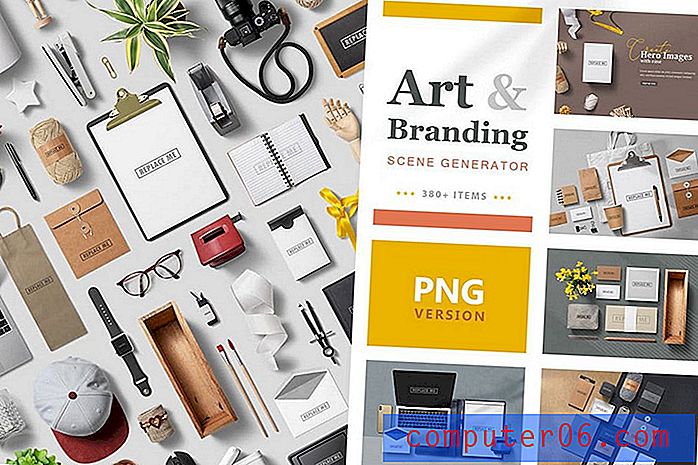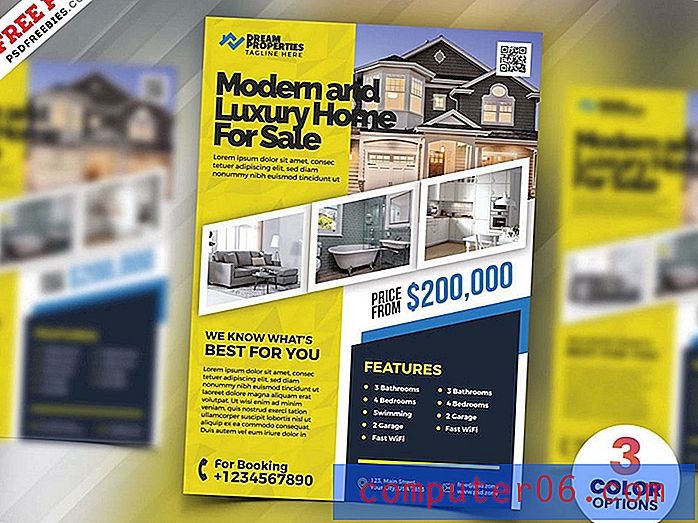Jak edytować zrzut ekranu w programie Microsoft Paint
Gdy ludzie używają komputerów coraz częściej i stają się z nimi coraz bardziej zdolni, zaczynają uczyć się nowych zadań. Zbiega się to z poziomem komfortu i emocji, gdy zaczynasz realizować pełne możliwości swojego komputera, a także zaskakującą liczbą rzeczy, które możesz osiągnąć na komputerze z systemem Windows 7. Jeśli nie wiesz, komputer z systemem Windows 7 zawiera program do edycji i rysowania o nazwie Microsoft Paint . Możesz użyć tego do rysowania obrazów od zera lub możesz użyć do edycji istniejących obrazów. Jest to szczególnie przydatne, jeśli chcesz pokazać komuś obraz komputera, zwany zrzutem ekranu, lub jeśli chcesz edytować zrzut ekranu w programie Microsoft Paint . Jest to świetny sposób na wskazanie określonej części zrzutu ekranu poprzez narysowanie strzałki lub narysowanie okręgu.
Użyj programu Microsoft Paint, aby wprowadzić zmiany w obrazie
Zrzuty ekranu są przydatnymi narzędziami do dyspozycji, ponieważ czasami po prostu nie można kogoś komuś dokładnie opisać. Jest to również pomocne, gdy na ekranie wyświetla się coś, czego ktoś inny nie byłby w stanie odtworzyć i chcesz mu to udostępnić. Wiele osób zmaga się z funkcją zrzutu ekranu, ponieważ nie ma potwierdzenia, że zrzut ekranu wystąpił podczas jego robienia. Ale w tym samouczku dowiesz się nie tylko, jak zrobić i zapisać zrzut ekranu, ale także jak edytować zrzut ekranu w programie Microsoft Paint.
Skonfiguruj ekran tak, aby elementy, które chcesz przechwycić, były widoczne. Funkcja zrzutu ekranu zrobi teraz tylko zdjęcie tego, co widzisz na ekranie. Jeśli masz zminimalizowane okno lub okno za innym oknem, nie zostanie ono uwzględnione na zrzucie ekranu.
Naciśnij przycisk PrintScr w prawym górnym rogu klawiatury. Nic się nie stanie, ale zrzut ekranu został zapisany w schowku komputera.
Kliknij przycisk Start w lewym dolnym rogu ekranu, wpisz „Paint” w polu wyszukiwania, a następnie naciśnij klawisz Enter na klawiaturze.

Naciśnij Ctrl + V na klawiaturze, aby wkleić wcześniej skopiowany zrzut ekranu.
Kliknij przycisk Przytnij u góry okna, a następnie za pomocą kursora narysuj kwadrat wokół części obrazu, którą chcesz zachować. Kliknij ponownie przycisk Przytnij, aby przyciąć obraz. Pamiętaj, że nie musisz przycinać obrazu, jeśli nie chcesz.
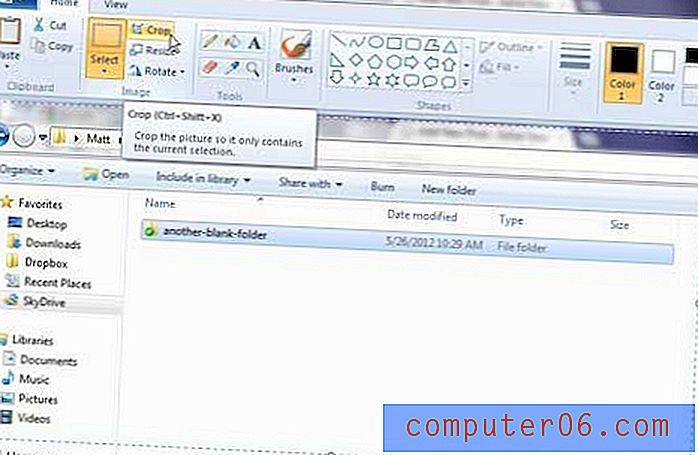
Jeśli chcesz zmienić rozmiar obrazu, kliknij przycisk Zmień rozmiar w górnej części okna, zmień wartości w polach poziomym i pionowym, a następnie kliknij przycisk OK .
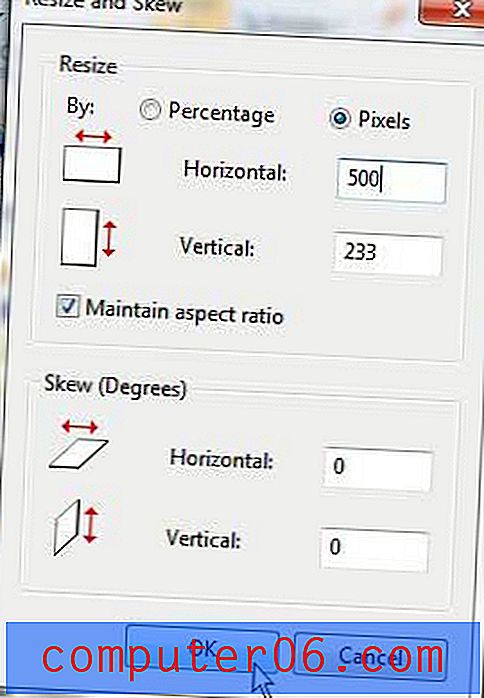
Użyj narzędzia Pędzle, aby narysować odręczne kształty na obrazie. Możesz zmienić kolor i rozmiar pędzla, klikając inny kolor w sekcji Kolory menu i klikając menu rozwijane odpowiednio pod przyciskiem Pędzle .

Możesz także użyć narzędzia Kształty, aby narysować na obrazie bardziej precyzyjne kształty, takie jak koła lub strzały.
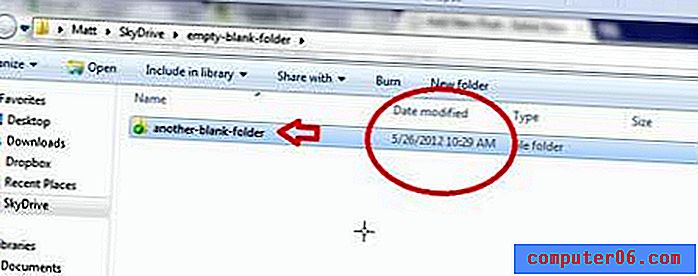
Chociaż program nie ma wielu zaawansowanych funkcji edycji, idealnie nadaje się do takich sytuacji, w których po prostu wprowadzasz podstawowe zmiany do zrzutów ekranu wykonanych z komputera. Jeśli uznasz, że potrzebujesz dodatkowych opcji edycji zdjęć, zawsze możesz uaktualnić do bardziej zaawansowanych narzędzi, takich jak Photoshop lub GIMP.