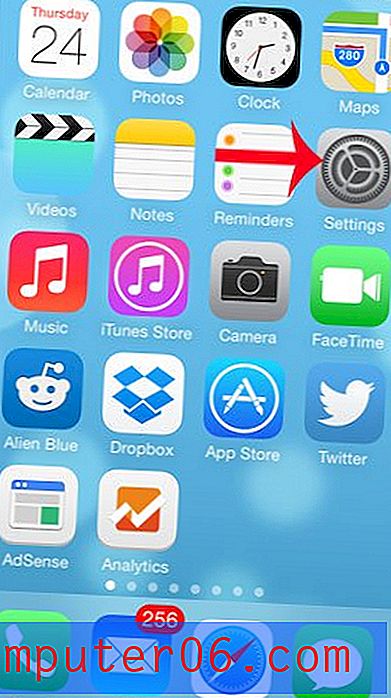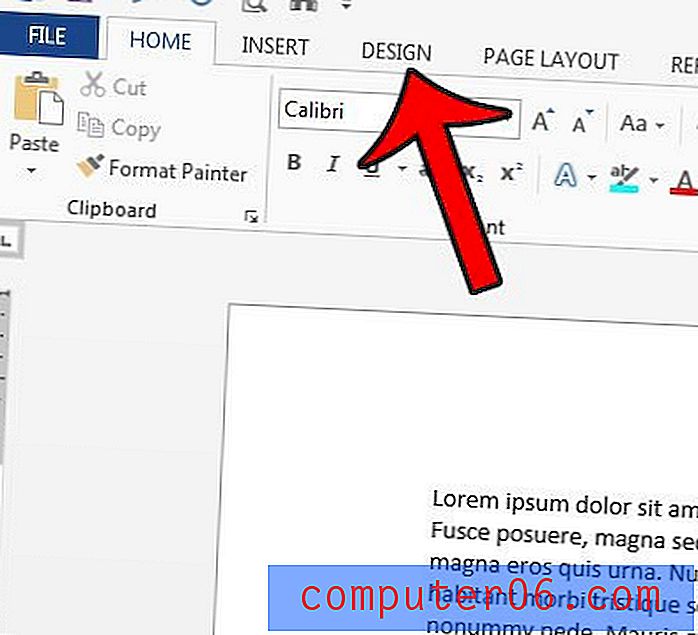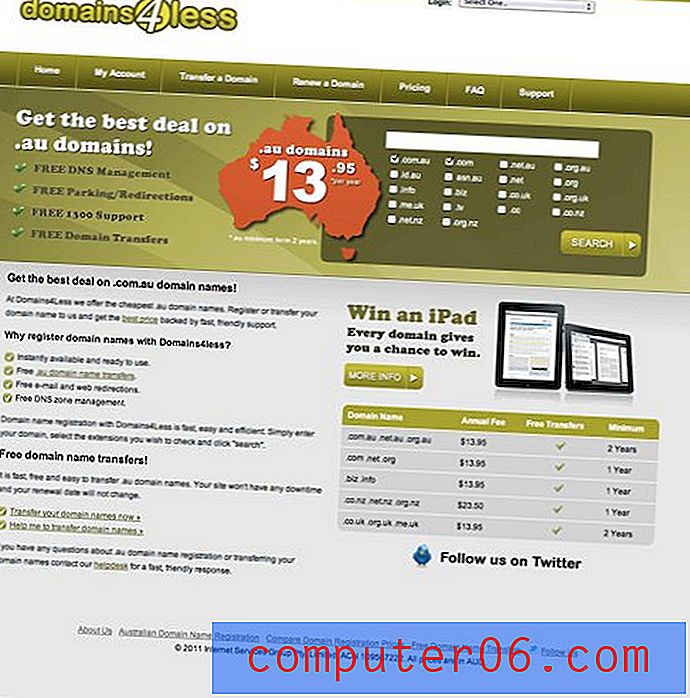Jak dodać kontur do tekstu w programie Word 2013
Word 2013 ma wiele możliwości formatowania tekstu i obrazów zawartych w dokumencie. Niektóre bardziej podstawowe, takie jak Pogrubienie, Kursywa i zmiany stylu czcionki, są rzeczami, z którymi większość użytkowników Worda zapoznaje się wcześnie, ale są też inne opcje formatowania, których możesz nie używać. Jedną z nich jest funkcja Kontur, która stosuje efekt kolorowego konturu do zaznaczonego tekstu w dokumencie.
Nasz przewodnik poniżej pokaże, jak używać efektu konspektu programu Word do modyfikowania wyglądu tekstu w dokumencie. Możesz nawet dostosować grubość i styl efektu konturu, jeśli próbujesz uzyskać określony wygląd.
Jak zrobić tekst konspektu w programie Word 2013
Kroki w tym artykule pokażą, jak używać efektu czcionki konspektu w programie Word 2013. Dodaje to kolor zaznaczonego tekstu w dokumencie. Efekt jest podobny do wyglądu tekstu po zmianie koloru. Jednak sprawia, że tekst wydaje się grubszy. Efekt staje się znacznie bardziej zauważalny wraz ze wzrostem rozmiaru czcionki.
Krok 1: Otwórz dokument w programie Word 2013.
Krok 2: Wybierz tekst, do którego chcesz zastosować efekt konturu. Pamiętaj, że możesz zaznaczyć cały tekst w dokumencie, klikając gdzieś w dokumencie, a następnie naciskając Ctrl + A na klawiaturze.

Krok 3: Kliknij kartę Narzędzia główne w górnej części okna.
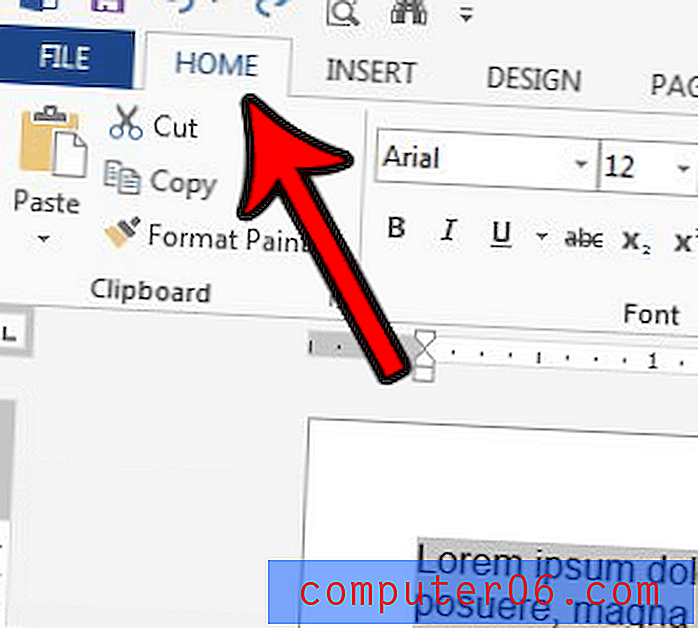
Krok 4: Kliknij przycisk Efekty tekstowe i typografia .
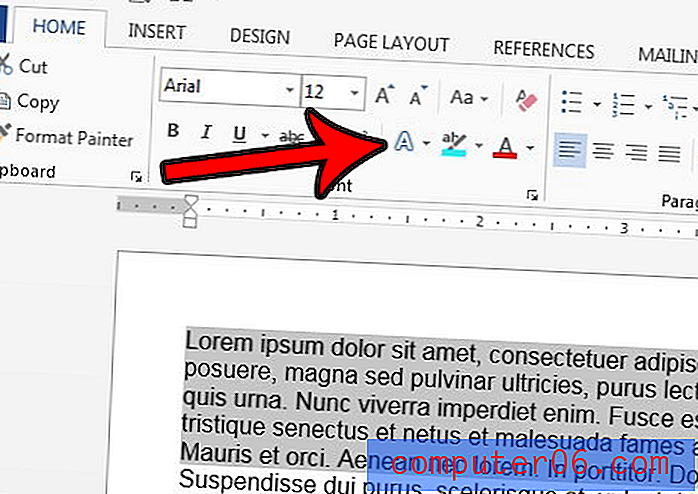
Krok 5: Wybierz opcję Kontur, a następnie wybierz żądany kolor konturu tekstu. Jeśli chcesz, możesz także kliknąć opcję Waga, aby obramowanie było grubsze lub cieńsze. Możesz także wybrać opcję Kreski, jeśli chcesz zmienić styl konturu.
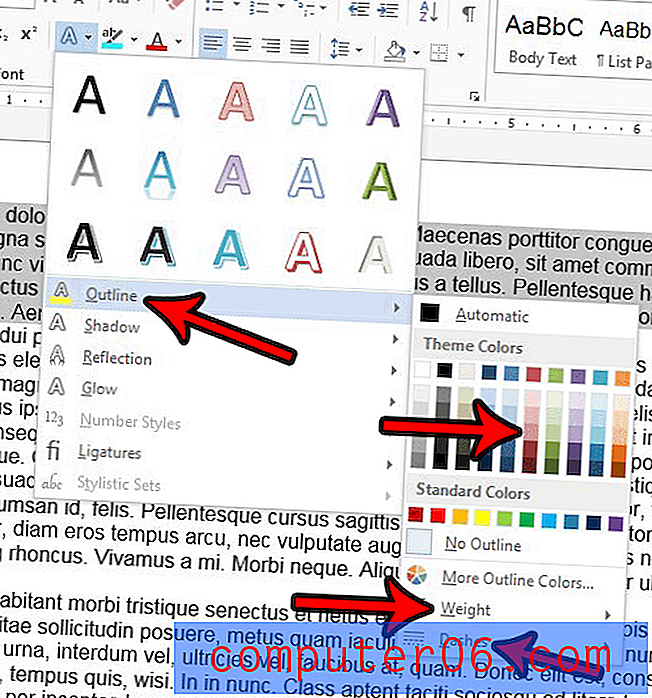
Czy pracujesz ze zdjęciami w dokumencie programu Word, a wokół zdjęcia znajduje się ramka, której chcesz się pozbyć? Dowiedz się, jak usuwać ramki ze zdjęć w programie Word 2013, aby obraz był wyświetlany w dokumencie bez obramowania.