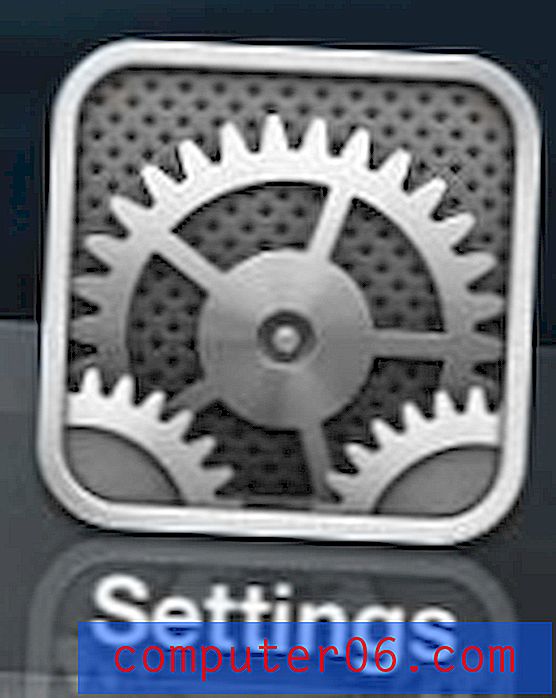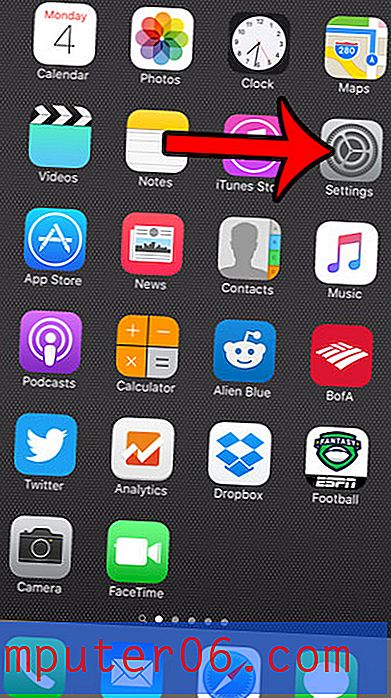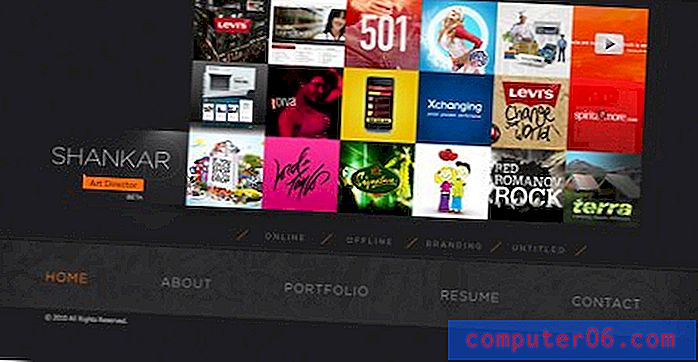Jak usunąć znak wodny w programie Word 2013
Znaki wodne w programie Microsoft Word zapewniają prosty sposób na identyfikację wersji roboczej lub poufnej wersji dokumentu bez zmiany faktycznej zawartości tego dokumentu. Może być jednak konieczne późniejsze usunięcie tego znaku wodnego, dlatego warto wiedzieć, gdzie znajduje się ustawienie tego działania.
Nasz przewodnik poniżej pokaże, jak usunąć znak wodny z dokumentu Word, a także zapewni instrukcje w przypadku, gdy typowa metoda usuwania znaku wodnego nie działa.
Jeśli chcesz dodać niestandardowy znak wodny w programie Word 2013 zamiast korzystać z jednej z domyślnych opcji, dowiedz się, jak dodać obraz tła w programie Word 2013.
Usuwanie znaku wodnego w programie Word 2013
Kroki w tym artykule pokażą, jak usunąć znak wodny z dokumentu.
- Otwórz dokument w programie Word 2013.
- Kliknij kartę Projekt .
- Kliknij przycisk Znak wodny w sekcji Tło strony na wstążce.
- Kliknij przycisk Usuń znak wodny u dołu menu.
Te same kroki pokazano poniżej ze zdjęciami -
Krok 1: Otwórz dokument w programie Word 2013.
Krok 2: Kliknij kartę Projekt u góry okna.
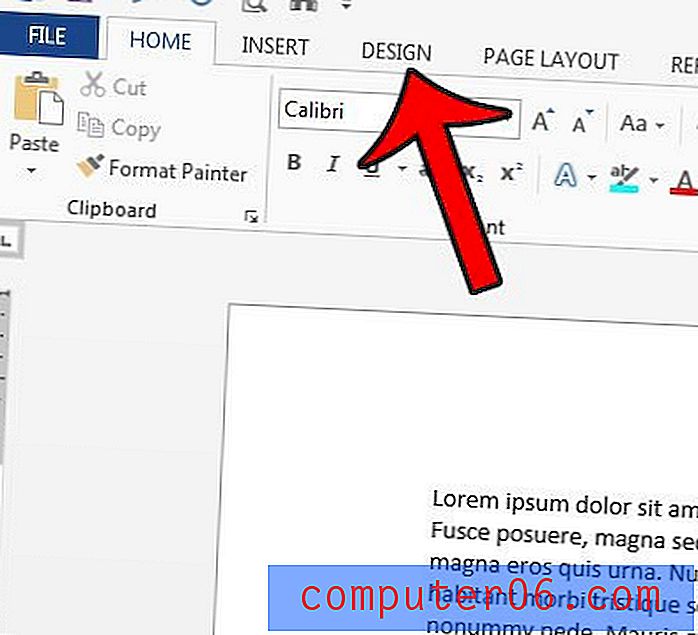
Krok 3: Kliknij przycisk Znak wodny w sekcji Tło strony po prawej stronie wstążki.
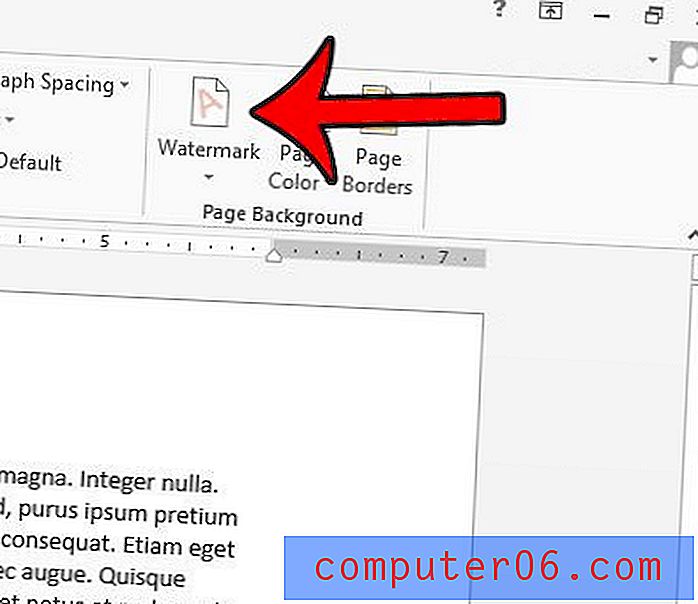
Krok 4: Kliknij przycisk Usuń znak wodny u dołu menu.

Jeśli to nie usunie twojego znaku wodnego, będziesz musiał go ręcznie usunąć. Możesz to zrobić, klikając dwukrotnie w sekcji nagłówka dokumentu (pusta sekcja u góry strony). Następnie możesz ustawić kursor nad znakiem wodnym (pojawi się czterokierunkowa strzałka), a następnie kliknij znak wodny, aby go wybrać. Powinno to wyglądać jak na poniższym obrazku -
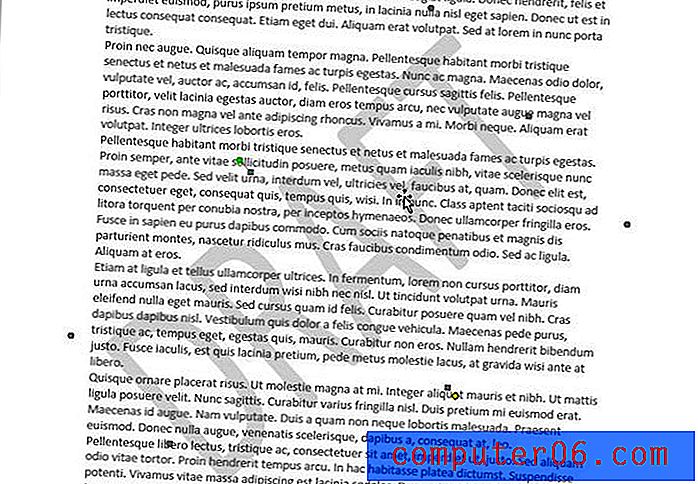
Następnie możesz nacisnąć klawisz Delete lub Backspace na klawiaturze, aby usunąć znak wodny.
Czy w twoim dokumencie jest zdjęcie, które musisz przyciąć, ale nie chcesz męczyć się z tym w drugim programie? Dowiedz się, jak przyciąć zdjęcie w programie Word 2013 przy użyciu domyślnych narzędzi do obrazowania zawartych w programie.