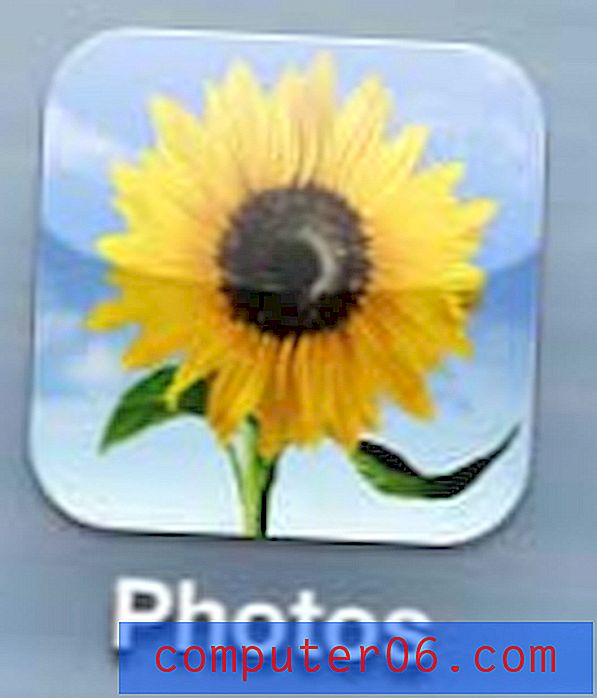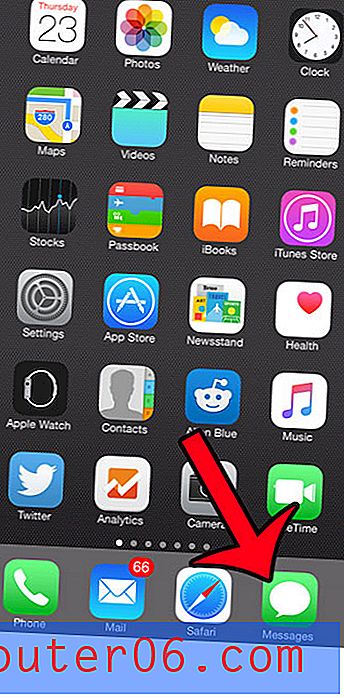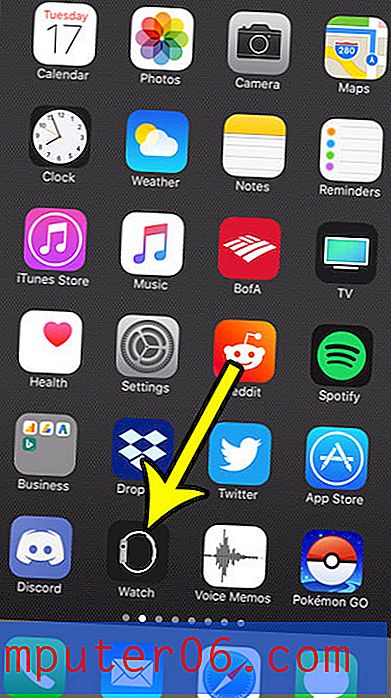Recenzja Animatron Studio
4 z 5
W końcu jest o wiele bardziej zdolny niż się spodziewałem Cena £
4 z 5
15 USD / miesiąc dla planu Pro i 30 USD / miesiąc dla Firm łatwość użycia
3 z 5
Dość łatwy w użyciu, choć miałem pewne skargi wsparcie
4 z 5
E-mail, czat na żywo, forum społeczności, FAQ
Szybkie podsumowanie
Animatron Studio to internetowy program, którego można używać do tworzenia filmów animowanych w kilku stylach, od treści od biznesu po edukację i hobbystów. Oferuje interfejs, który można dostosować do twoich potrzeb dzięki prostym i złożonym układom, narzędziom często nie spotykanym w konkurencyjnych programach oraz sporej bibliotece treści. Ponadto oferuje formaty eksportu i integracje HTML5 dla Google AdWords i DoubleClick. Poleciłbym ten program każdemu, kto chce zanurzyć się w animacji i tworzeniu wideo.
To, co lubię
- Tryb Lite vs Expert pozwala użytkownikom na wszystkich poziomach doświadczenia
- Oś czasu eksperta jest w pełni funkcjonalna i łatwa w użyciu
- Możliwość tworzenia własnej grafiki w programie zamiast oprogramowania innych firm
- Błąd czasami powoduje zniknięcie pasków wyszukiwania
- Słaba funkcjonalność lektora / nagrywania głosu
- Niezrównoważone aktywa - dużo muzyki, materiału wideo i zestawów, ale brakuje ogólnych rekwizytów
Animatron
Ogólna ocena: 3, 8 na 5 Pro (15 USD / mc), Biznes (30 USD / mc) Odwiedź witrynęszybka nawigacja
// Dlaczego mi zaufasz?
// Recenzja Animatron: Co to jest?
// Przyczyny moich ocen i recenzji
// Alternatywy dla Animatron
// Wniosek
Dlaczego mi zaufasz?
Nazywam się Nicole Pav i zapoznałem się z różnymi programami animacyjnymi dla SoftwareHow. Wiem, że internet jest pełen błędnych opinii. Są stronnicze lub nie przejmują się spojrzeniem poza opakowanie. Dlatego staram się dogłębnie eksperymentować z funkcjami i upewnić się, że to, co napisano, jest zawsze moją własną opinią z własnego doświadczenia. Wiem, że ważne jest, aby mieć pewność, na co się rejestrujesz, i każdy chce wiedzieć, czy produkt jest tak dobry, jak reklama.
Możesz nawet zobaczyć dowód, że eksperymentowałem z Animatronem - dołączyłem wiadomość e-mail z potwierdzenia konta, a wszystkie zdjęcia zawarte w tej recenzji to zrzuty ekranu z mojego eksperymentu.

Recenzja Animatron: Co to jest?
Animatron to tak naprawdę dwa produkty, z których jeden jest dalej podzielony na dwa tryby.
Pierwszym produktem jest wave.video Animatrona, który jest bardziej tradycyjnym edytorem wideo. Możesz dodawać klipy, tekst, naklejki, materiały giełdowe itp., Aby tworzyć osobiste lub marketingowe wideo. Jednak w tym artykule nie będziemy recenzować fali.
Zamiast tego skupimy się na Animatron Studio, który jest oprogramowaniem internetowym do tworzenia animowanych filmów w różnych stylach, od edukacji po marketing i hobby. To oprogramowanie ma dwa główne tryby: Expert i Lite . Każdy ma inny układ i nieco inne sposoby robienia rzeczy, więc postaramy się omówić najważniejsze aspekty obu. Chodzi o to, że każdy może rozpocząć pracę w trybie Lite, podczas gdy bardziej zaawansowani użytkownicy mogą tworzyć niestandardowe animacje w trybie Eksperta.
Tryb Lite
Pulpit nawigacyjny i interfejs
W trybie Lite interfejs ma cztery główne sekcje: zasoby, obszar roboczy, oś czasu i pasek boczny.
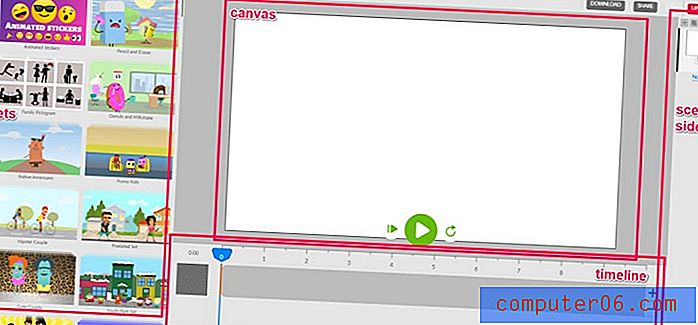
Panel zasobów zawiera elementy do dodania do filmów, takie jak tła, tekst, rekwizyty i audio. Płótno to miejsce, w którym przeciągasz te elementy i układasz je. Oś czasu pozwala zarządzać każdym zasobem, a pasek boczny pozwala na umieszczenie go w scenach, które można łatwo zmienić.
Można również zauważyć niektóre przyciski u góry, takie jak cofanie / ponawianie, importowanie, pobieranie i udostępnianie. Są to tylko ogólne ikony paska narzędzi, jak każdy inny program.
Majątek
W trybie Lite zasoby są podzielone na kilka kategorii: zestawy animowane, wideo, obrazy, tła, tekst, audio i pliki projektów. Uwaga: zdjęcia, filmy i pliki audio są dostępne tylko dla płatnych subskrypcji.
Zestawy animowane: kolekcje powiązanych grafik, takich jak tło i postacie, które często mają gotowe animacje.
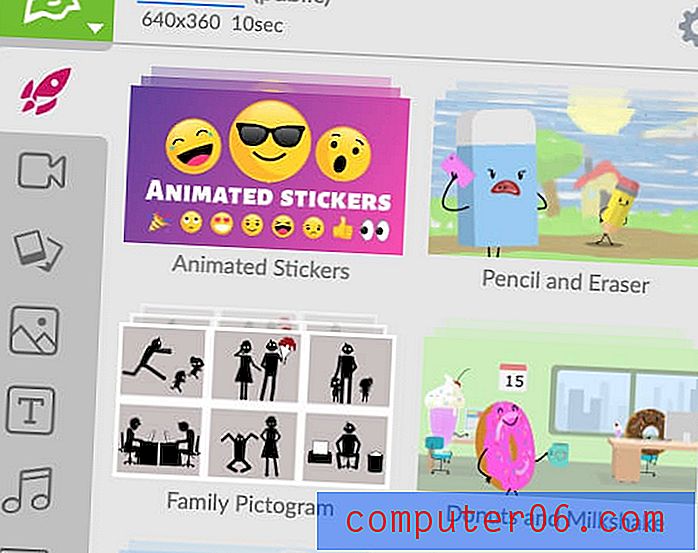
Filmy: klipy z akcji na żywo lub renderowane nagrania, które nie mają animowanego stylu.
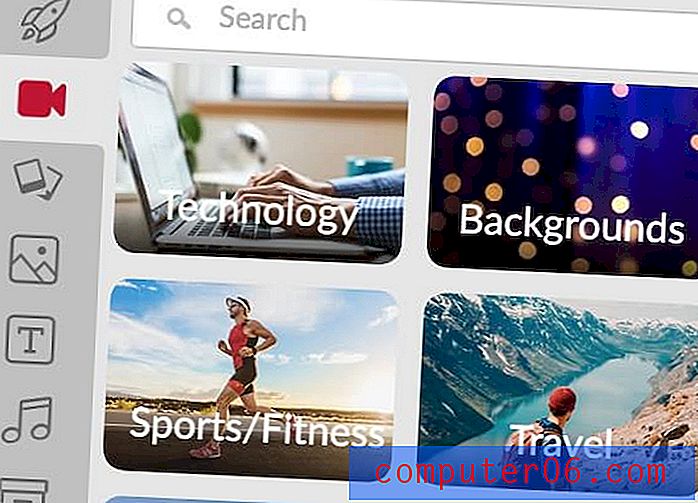
Obrazy: materiał filmowy ze wszystkich tych samych kategorii co klipy wideo, ale nadal kadrujący i nieruchomy. Obrazy przedstawiają prawdziwych ludzi lub są renderowane i abstrakcyjne. Nie mają stylu animowanego.
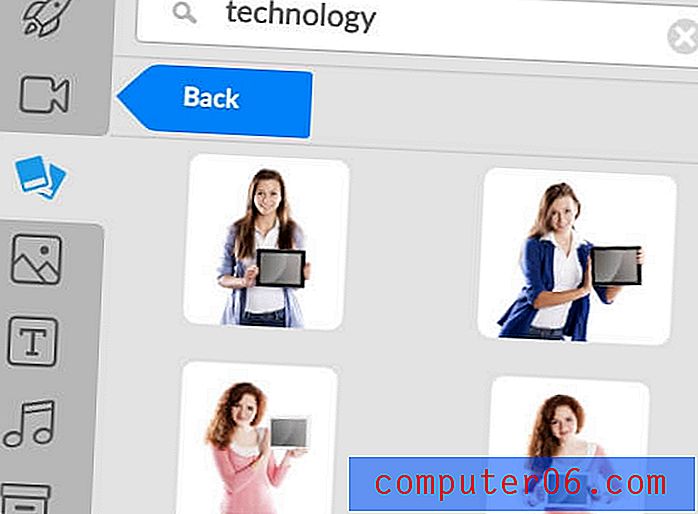
Tła: są to duże obrazy lub pejzaże sztuki, które można wykorzystać jako tło do ustawienia sceny filmu. Większość jest w stylu animowanych treści, a nie w prawdziwym życiu.
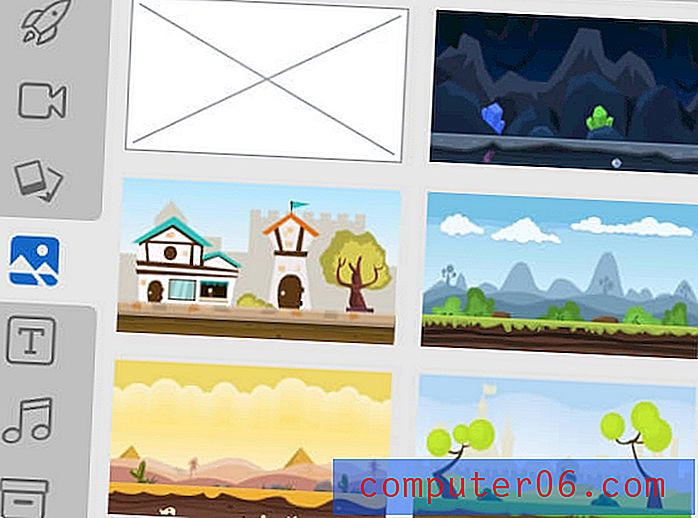
Tekst: jest to podstawowe narzędzie do dodawania dowolnych słów do filmu. Zainstalowano mnóstwo domyślnych czcionek, ale jeśli potrzebujesz konkretnej czcionki, możesz za pomocą strzałki wskazać przycisk pola, aby zaimportować własne (powinien to być typ pliku .ttf). Dostępne są opcje zmiany grubości czcionki, wyrównania, rozmiaru, koloru i obrysu (kontur tekstu).
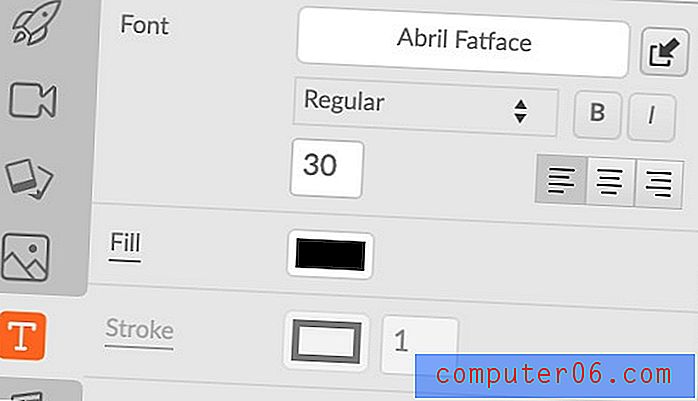
Podczas przesyłania własnych czcionek można uzyskać do nich dostęp, klikając nazwę czcionki na karcie tekstowej, a następnie przechodząc do opcji Przesłane .
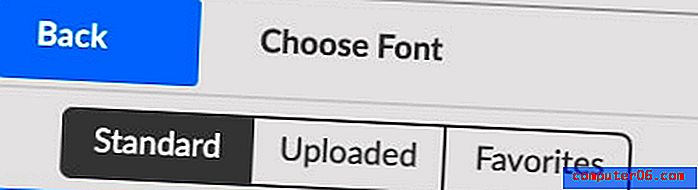
Audio: Pliki audio zawierają muzykę w tle i efekty dźwiękowe. Są one podzielone na takie tematy, jak „biznes” lub „relaks”. Możesz także importować własne pliki muzyczne za pomocą przycisku Importuj na pasku narzędzi.
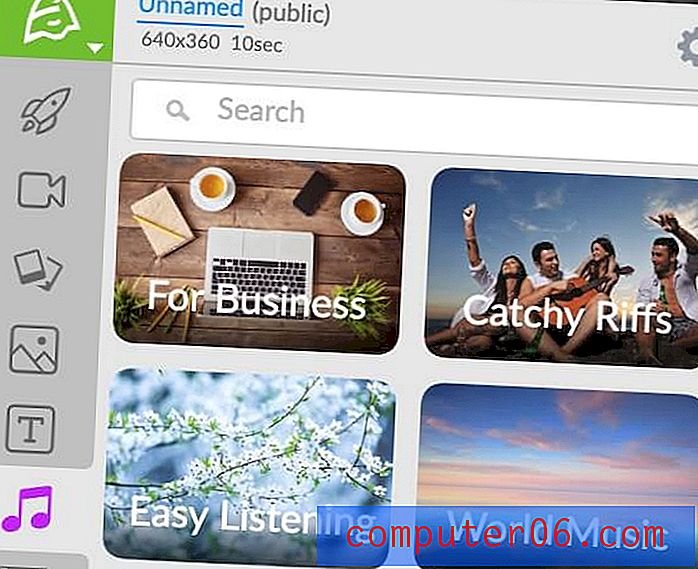
Biblioteka projektów: tutaj będą znajdować się wszelkie zasoby, które sam prześlesz. Aby zaimportować pliki, możesz kliknąć przycisk Importuj na pasku narzędzi. Zobaczysz to okno:
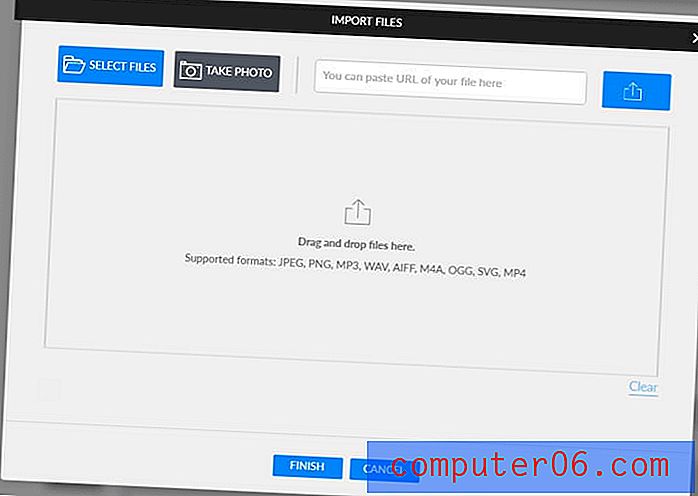
Po prostu przeciągnij i upuść swoje pliki, a zostaną one dodane do karty biblioteki projektu.
Ogólnie rzecz biorąc, biblioteka zasobów wydaje się dość solidna. Istnieje wiele animowanych zestawów i bezpłatnych nagrań, mnóstwo plików audio i mnóstwo do przeglądania. Miałem jednak kilka skarg.
Po pierwsze przez chwilę myślałem, że nie ma narzędzia wyszukiwania zestawów animowanych ani kart tła. Po skontaktowaniu się z pomocą techniczną i zapytaniu ich o to problem okazał się błędem (a kiedy zalogowałem się ponownie do oprogramowania następnego dnia, już mnie to nie dotyczyło). Dziwne jest jednak to, że narzędzie internetowe ma problemy z Chrome, który jest zwykle najlepiej obsługiwaną przeglądarką.
Po drugie, brakuje bardzo wbudowanej funkcji lektora. Ikona mikrofonu znajduje się na pasku narzędzi i oferuje tylko przycisk nagrywania - brak pola z monitami, a nawet odliczanie nagrania. Co więcej, po zakończeniu nagrywania i dodaniu klipu do sceny, nie jest on przechowywany nigdzie indziej - więc jeśli przypadkowo go usuniesz, będziesz musiał nagrać go ponownie.
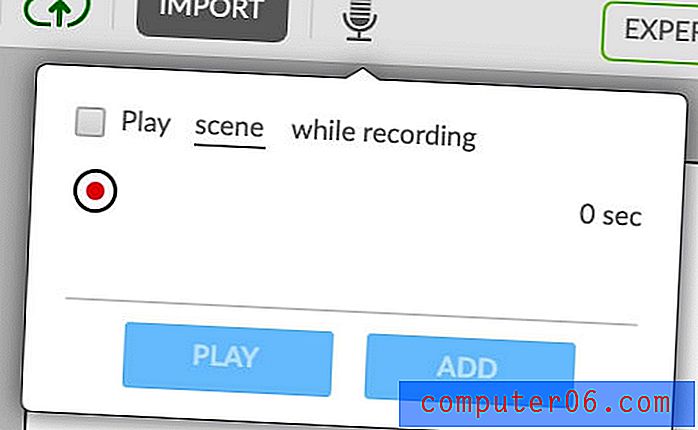
Wreszcie odkryłem, że Animatronowi brakuje standardowej biblioteki „rekwizytów”. Na przykład w większości programów animacyjnych możesz wyszukiwać słowa „telewizja” lub „marchewka” i zobaczyć kilka grafik w różnych stylach do wyboru. Jednak rekwizyty w Animatronie wydają się być ograniczone do stylu ich zestawu. Próbowałem wyszukać „komputer”, zwykły rekwizyt, ale chociaż było wiele wyników, żadne nie było w stylu szkicowania na tablicy. Wszystkie wyglądały na różne cliparty lub płaskie wzory.
Szablony / zestawy
W przeciwieństwie do wielu programów internetowych, Animatron nie ma tradycyjnej biblioteki szablonów. Nie ma gotowych scen, które można po prostu upuścić na osi czasu. Najbliższe są animowane zestawy.
Te zestawy są kolekcjami obiektów, które można razem umieścić w scenie. Są bardziej elastyczne niż szablony, ponieważ możesz wybrać, co chcesz uwzględnić lub wykluczyć, ale wymagają więcej wysiłku, aby je połączyć.
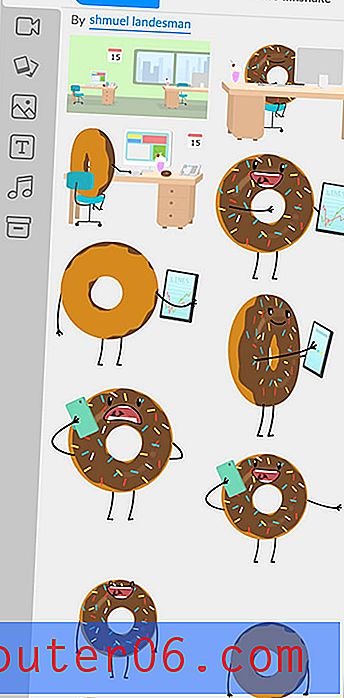
Ogólnie fajnie jest łączyć i dopasowywać, ale warto mieć kilka gotowych szablonów.
Oś czasu
Oś czasu jest miejscem, w którym wszystko się łączy. Dodajesz swoje zasoby, muzykę, tekst i więcej, a następnie dostosowujesz je do swoich potrzeb.
Oś czasu znajdująca się u dołu ekranu domyślnie pokazuje każdy dźwięk, który został dodany w postaci pomarańczowego wzoru fali. Możesz jednak kliknąć dowolny obiekt, aby go podświetlić na osi czasu.
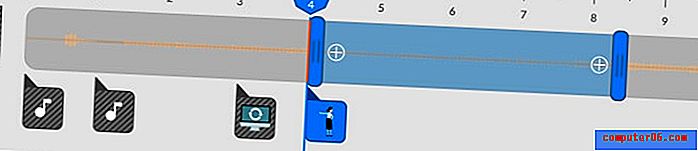
Elementy można przestawiać, przeciągając je, a przejścia można dodawać, klikając + na obu końcach.
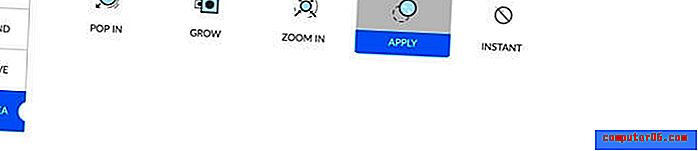
Jeśli dwa elementy na osi czasu nachodzą na siebie, pojawi się tylko jedna ikona, którą możesz kliknąć, aby wybrać tylko jeden element.
Znaków plus i minus na końcu osi czasu można używać do dodawania lub odejmowania czasu od sceny.
Pasek boczny scen
Pasek boczny scen pokazuje wszystkie sceny w projekcie, pozwala dodawać przejścia między nimi lub powielać zawartość. Możesz dodać nową scenę, naciskając przycisk + u góry.
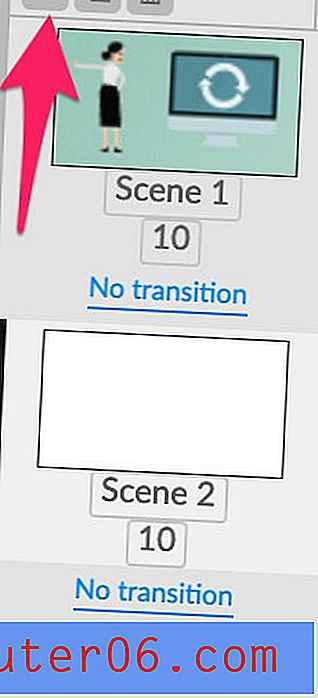
Aby dodać przejście, wystarczy nacisnąć niebieski przycisk „bez przejścia”. Możesz wybrać jedną z kilku opcji.
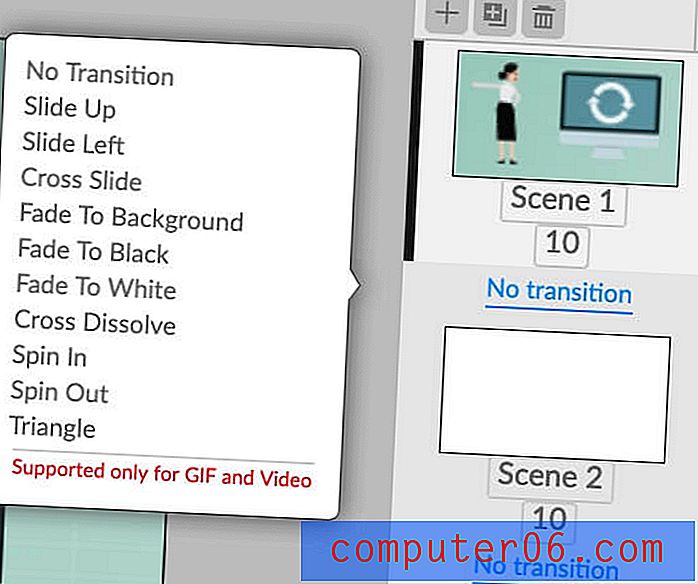
Zapisz i eksportuj
Jeśli jesteś zadowolony ze swojego filmu, możesz go udostępnić na kilka sposobów.
Pierwszym sposobem jest „udostępnij”, który pozwoli Ci udostępnić wideo jako osadzoną zawartość, link, gif lub wideo.
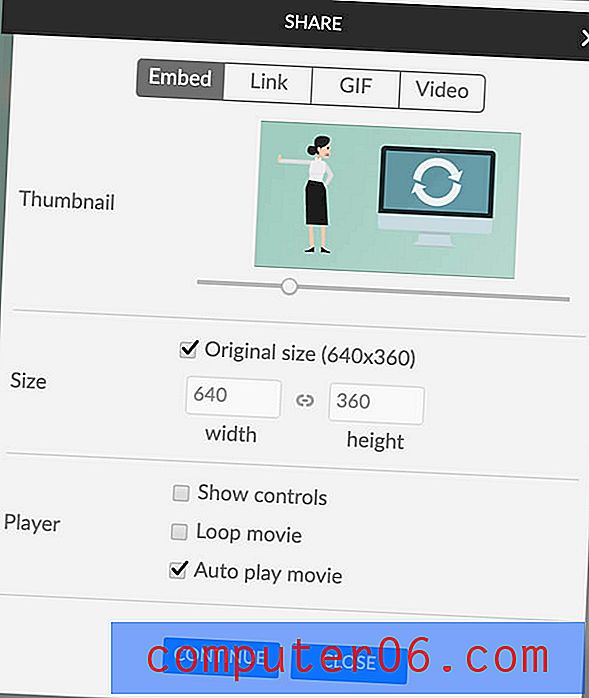
Po naciśnięciu przycisku kontynuuj zostaniesz poproszony o połączenie konta na Facebooku lub Twitterze. Co dziwne, wydaje się, że nie ma opcji linkowania do YouTube, który jest zwykle dostępny na platformach do tworzenia wideo.
Inną opcją jest „pobierz”. Pobieranie spowoduje utworzenie pliku w formacie HTML5, PNG, SVG, SVG Animation, Video lub GIF. Oznacza to, że możesz pobierać zdjęcia ze swojego filmu, a nie tylko ruchome części. Jest to przydatne, jeśli chcesz utworzyć prezentację, tworząc sceny bez animacji.
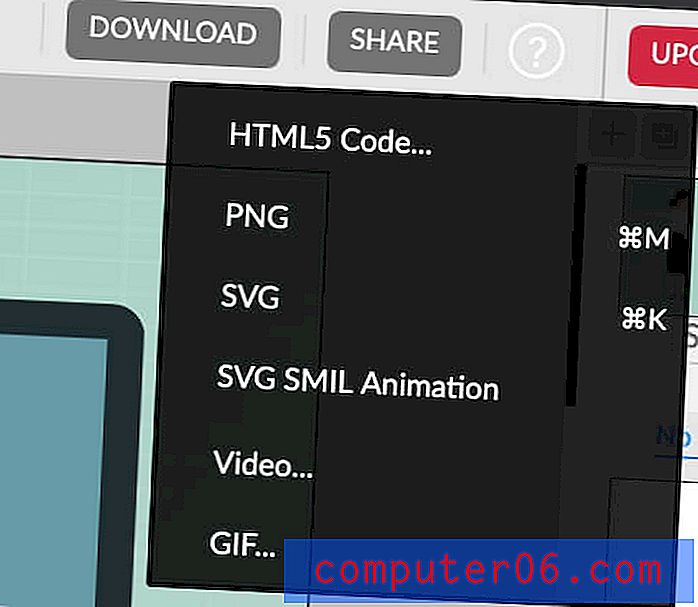
Podczas pobierania jako wideo możesz wybierać między niektórymi ustawieniami lub tworzyć własne wymiary i szybkość transmisji.
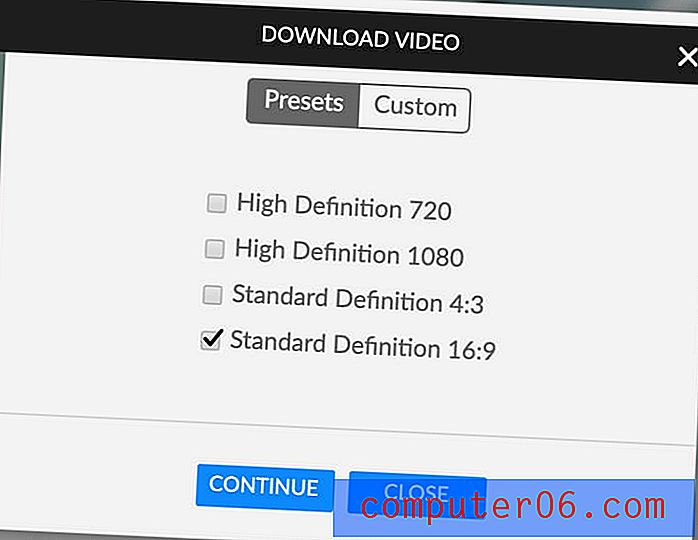
Pliki GIF umożliwiają także wybór wymiarów i liczby klatek na sekundę. Jednak wszystkie metody pobierania oprócz PNG, SVG i animacji SVG będą ograniczone do planu bezpłatnego. Na przykład, jeśli spróbujesz pobrać plik GIF bez płacenia, zostaniesz ograniczony do 10 fps, 400 x 360px, i zastosujesz znak wodny. Pobieranie HTML i pobieranie wideo będzie miało dodany znak wodny i ekran zakończenia.
Jedną z najbardziej unikalnych funkcji Animatron jest eksport w formacie HTML5. Możesz pobrać kod ogólny lub dostosować go do AdWords i DoubleClick, uwzględniając takie aspekty, jak docelowy link docelowy.
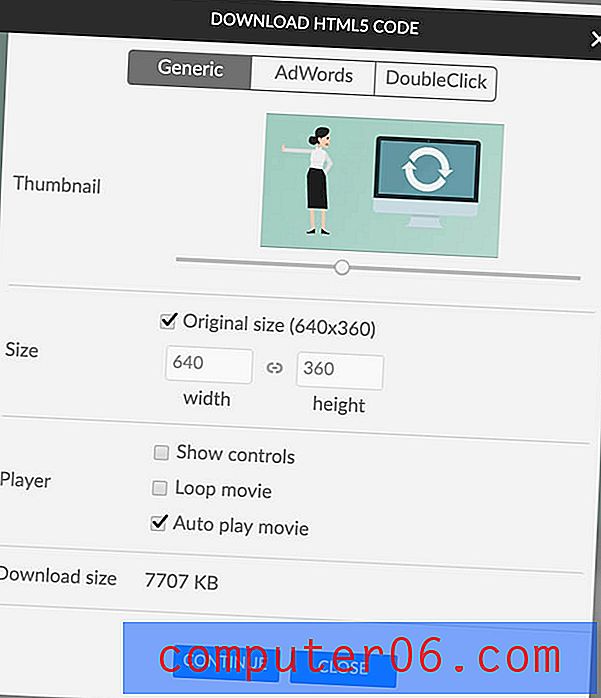
Tryb ekspercki
Jeśli czujesz, że jesteś trochę bardziej zaawansowany, Animatron oferuje widok eksperta. Możesz przełączyć, klikając na pasku narzędzi:

Po przejściu w tryb ekspercki zauważysz, że istnieją dwie różne zakładki: projekt i animacja. Te dwie zakładki mają dokładnie takie same narzędzia, ale istnieje ważne rozróżnienie.

W trybie projektowania wszelkie zmiany wprowadzone w obiekcie będą statyczne, co oznacza, że wpłynie na każdą ramkę obiektu. W trybie animacji wszelkie wprowadzane zmiany będą klatkami kluczowymi i automatycznie pojawią się na osi czasu.
Na przykład, jeśli zmienię pozycję obiektu w trybie projektowania, wówczas obiekt ten po prostu pojawi się w nowej pozycji i pozostanie tam. Ale jeśli przesunę obiekt w trybie animacji, zostanie utworzona ścieżka, a podczas odtwarzania obiekt przesunie się ze starej do nowej lokalizacji.
Możesz przeczytać więcej o różnicy tutaj.
Pulpit nawigacyjny i interfejs
Interfejs trybów projektowania i animacji jest taki sam, tylko tryb projektowania jest niebieski, natomiast tryb animacji jest pomarańczowy. Zaprezentujemy tutaj tryb animacji, ponieważ jest to domyślny wybór.
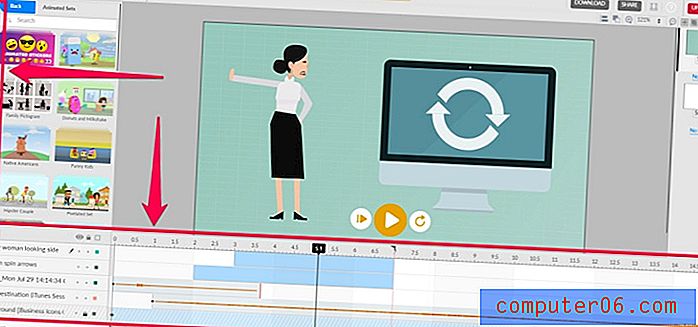
Główne różnice między trybem Lite a Expert to zmieniony pasek narzędzi i rozszerzona oś czasu. Wszystkie pozostałe obiekty pozostają w tym samym miejscu. Zamiast mieć indywidualne zakładki dla zestawów, tła itp., Wszystkie gotowe zasoby znajdują się w zakładce Rynek. Następnie narzędzia są dostępne poniżej.
Przybory
Istnieje wiele nowych narzędzi w trybie eksperckim, więc spójrzmy.
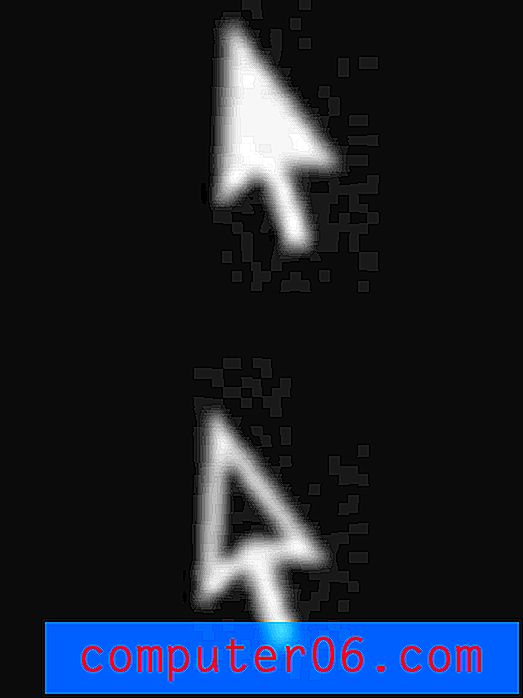
Zaznaczanie i zaznaczanie bezpośrednie: te narzędzia pozwalają wybierać obiekty ze sceny. Za pomocą tego pierwszego możesz zmienić rozmiar obiektu, ale później pozwoli ci tylko go przenieść.
Czasami podczas korzystania z narzędzia wyboru może zostać wyświetlony następujący komunikat:
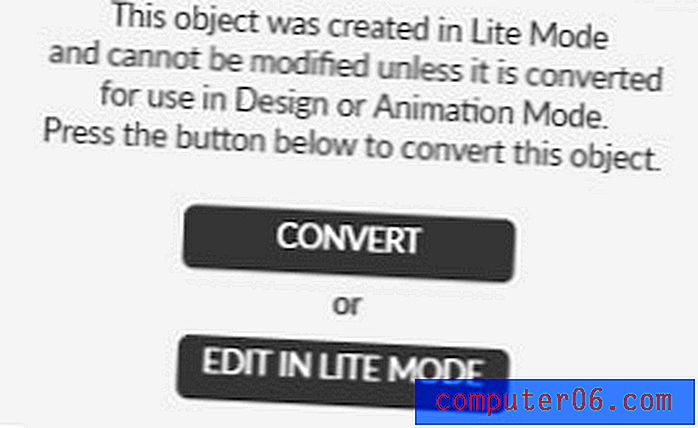
Ogólnie rzecz biorąc, nie powinieneś mieć problemu z żadną z opcji i wybierać w zależności od tego, jak skomplikowane jest zachowanie tego elementu.
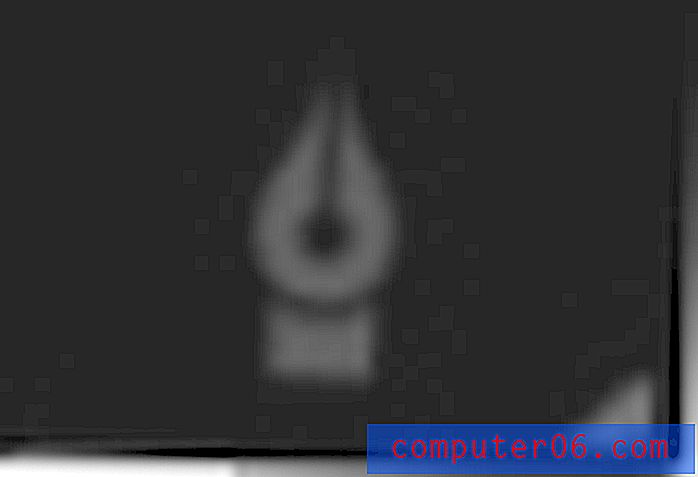
Pióro: pióro jest narzędziem do rysowania grafiki wektorowej.
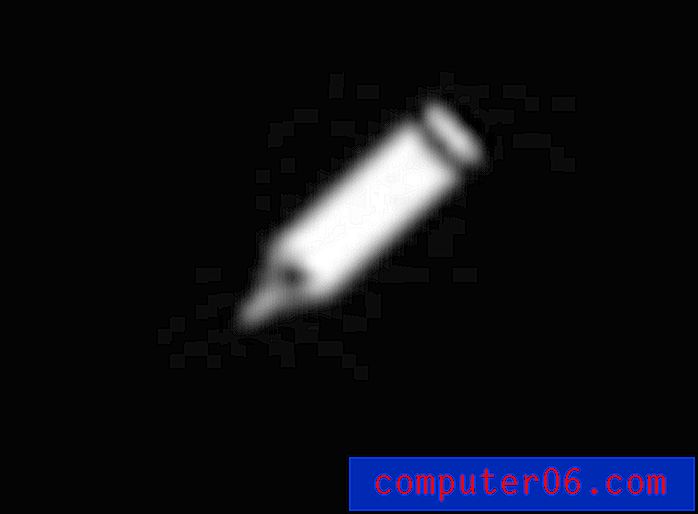
Ołówek: Ołówek jest narzędziem do szkicowania własnej grafiki. W przeciwieństwie do narzędzia Pióro, nie tworzy automatycznie ramek, chociaż wygładza twoje linie.
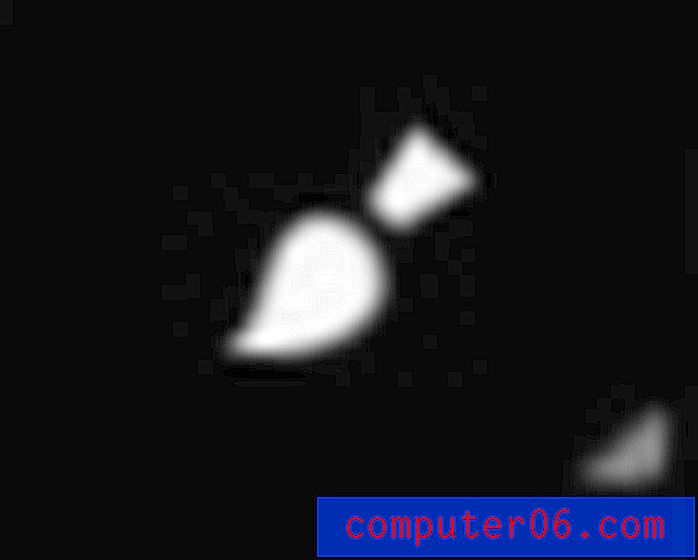
Pędzel: Narzędzie Pędzel jest jak ołówek - możesz tworzyć rysunki w dowolnej formie. Pędzel pozwala jednak rysować wzorami, a nie tylko jednolitymi kolorami.
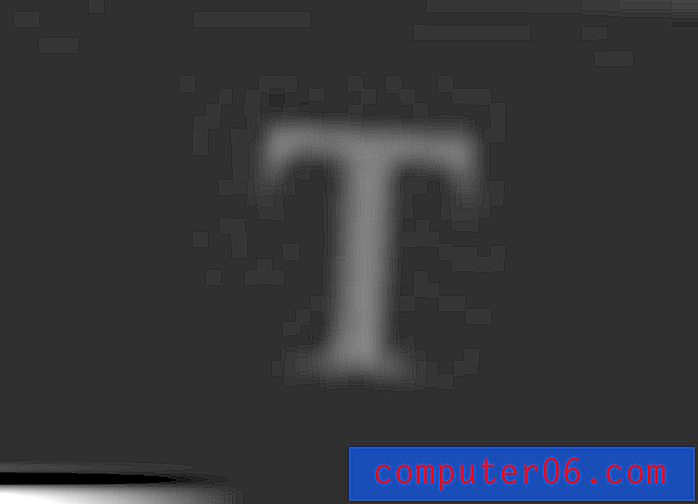
Tekst: To narzędzie wydaje się być takie samo w trybie Lite i Expert. Umożliwia dodawanie tekstu i dostosowywanie go.

Kształty: Umożliwia łatwe rysowanie różnych wielokątów, takich jak owale, kwadraty i pięciokąty.
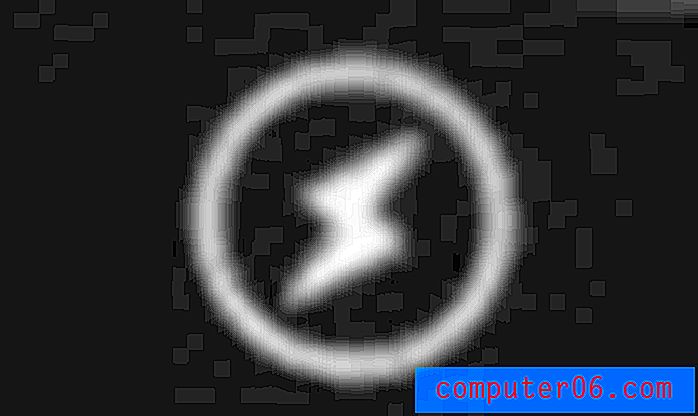
Działania: jeśli tworzysz reklamę, możesz tutaj dodawać zdarzenia, takie jak „otwórz adres URL”, „zamknij AdWords” lub „licznik podwójnego kliknięcia”.
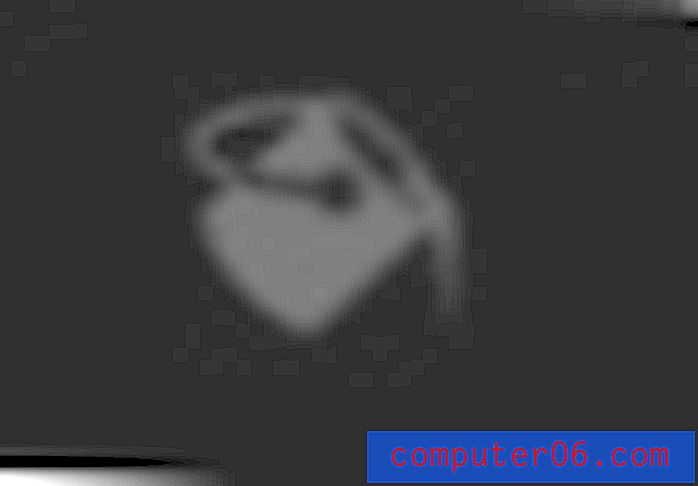
Wiadro: wypełnia obszar kolorem.
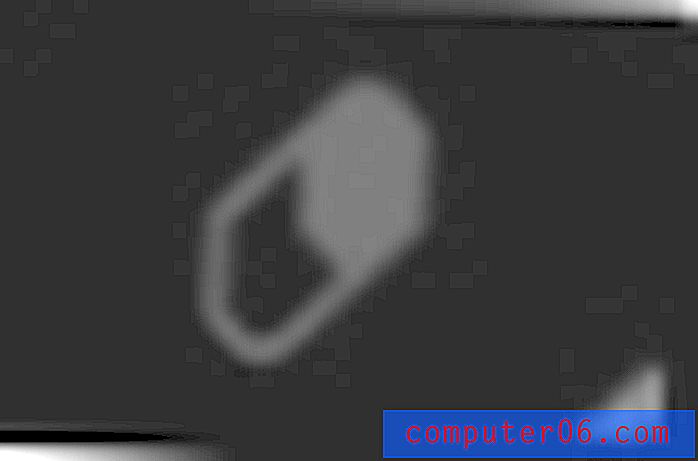
Gumka: usuwa części obiektu, obrazu lub rysunku.
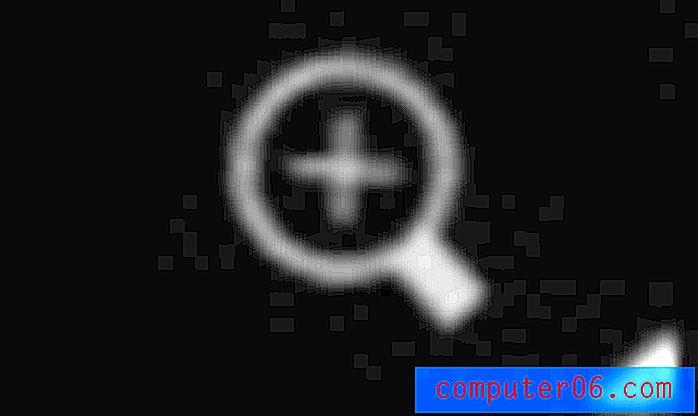
Zoom: Powiększ lub pomniejsz widok.
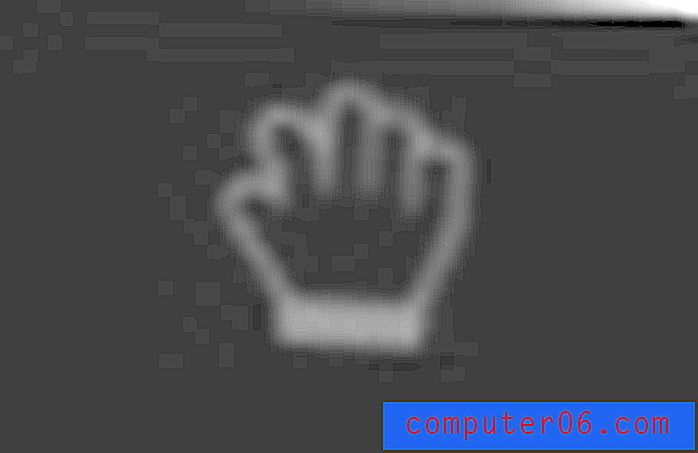
Przesuwanie: narzędzia ręcznego można używać do przesuwania po ekranie, co jest najbardziej przydatne, gdy użytkownik jest nieco powiększony.
Animatron wykonuje dobrą robotę, dostarczając narzędzia potrzebne do rozpoczęcia tworzenia własnej grafiki i animacji. Każde z narzędzi artystycznych ma opcje takie jak obrys, krycie, kolor i waga, a narzędzie do zaznaczania pozwoli ci na dalsze dostosowanie szczegółów, takich jak położenie i orientacja.
Oś czasu
W trybie eksperckim oś czasu jest bardziej zaawansowana. Na początek możesz zwiększyć jego wysokość, aby ułatwić pracę, a każdy obiekt ma swoją własną warstwę.
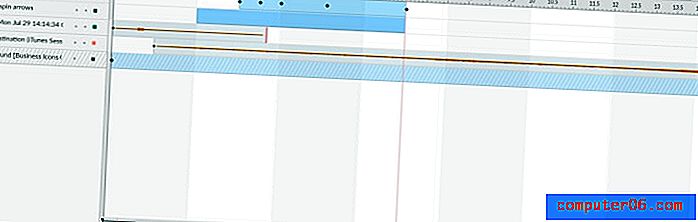
Zamiast przycisków plus i minus określających długość sceny, możesz dostosować czerwony pasek, aby określić, jak długo powinna ona trwać.
Zauważysz również, że niektóre przedmioty mają małe czarne diamenty na osi czasu - są to klatki kluczowe. Aby je utworzyć, po prostu przesuń czarny suwak do żądanego czasu na scenie. Następnie dostosuj funkcję swojego obiektu. Pojawi się czarny diament. Podczas odtwarzania wideo zostanie utworzone przejście między stanem początkowym a klatką kluczową - na przykład przejście z jednej strony na drugą.
W celu dodatkowego dostrojenia możesz nawet rozwinąć obiekt za pomocą klatek kluczowych i dostosować określone zmiany.

Na przykład ta grafika doświadcza translacji, krycia i skalowania. Mogę je zmienić indywidualnie, gdy rozwinę je na osi czasu.
Kolorowy kwadrat (pokazany tutaj pomarańczowy) ukryje lub pokaże przedmiot ze sceny.
Możesz również zauważyć kilka przycisków w lewym górnym rogu osi czasu. Są to: dodawanie, duplikowanie, usuwanie i łączenie warstw. Możesz ich użyć w celu uproszczenia przepływu pracy.
Sceny, eksportowanie itp.
W trybie eksperckim wiele funkcji jest identycznych jak w trybie Lite. Nadal możesz dodawać zasoby i sceny w taki sam sposób, jak wcześniej - przeciągnij i upuść. Pasek boczny scen nie zmienia się i oferuje te same przejścia. Ponadto wszystkie opcje eksportu i udostępniania również pozostają identyczne. Jedną z głównych różnic jest to, że wszystkie aktywa znajdują się teraz na karcie rynku zamiast własnych. Jest to jednak ta sama treść.

Przyczyny moich ocen i recenzji
Skuteczność: 4/5
Animatron okazał się o wiele bardziej zdolny niż się spodziewałem. Tryb Lite jest zdecydowanie bardziej wprowadzający, ale oś czasu eksperta jest najbardziej zaawansowana, jaką muszę jeszcze przetestować w narzędziu internetowym, a możliwość tworzenia własnych zasobów bez innego programu naprawdę pomaga uprościć sprawy. Czułem, że to było trochę powstrzymywane przez takie rzeczy, jak błąd paska wyszukiwania, którego doświadczyłem, i brak kompleksowej biblioteki prop, szczególnie dla oprogramowania reklamującego tworzenie filmów na tablicy.
Cena: 4/5
Byłem bardzo zadowolony ze struktury cen tego oprogramowania. Bezpłatny plan naprawdę pozwala doświadczyć prawie wszystkiego, a zasoby nie są zamknięte na poziomach - po zapłaceniu masz dostęp do wszystkich, a nie tylko niektórych. Zamiast tego naliczymy opłatę za dodatkowe miejsce do przechowywania, prawa do publikacji lub wyższą jakość eksportu. Przy około 15 USD miesięcznie na abonament Pro i 30 USD miesięcznie na opcję biznesową, wydaje się, że to dobry interes dla wydajnego oprogramowania.
Łatwość użycia: 3/5
Animatron jest dość łatwy w użyciu, chociaż miałem kilka skarg. Podoba mi się, że istnieją dwa tryby, dzięki którym ludzie mogą przyzwyczaić się do programu, a następnie poszerzyć swoje horyzonty. Łatwo jest go odebrać bez względu na cel i można bardzo szybko zrobić film wprowadzający. Jednak niektóre rzeczy są nieintuicyjne lub trudne. Na przykład, jeśli chcę zmienić tło na jednolity kolor, muszę przejść do ustawień projektu - na karcie tła nie ma jednolitego tła. Nakładające się na siebie obiekty osi czasu w trybie lite mogą być również frustrujące w pracy, ale ekspercka oś czasu jest bardzo prosta w przeciwieństwie do tego, zwłaszcza że można ją rozwinąć.
Wsparcie: 4/5
Co ciekawe, Animatron rezerwuje wsparcie e-mailem dla płatnych planów, więc zamiast tego skontaktowałem się z ich czatem na żywo, aby uzyskać pomoc, gdy nie mogłem zrozumieć, dlaczego nie ma pasków wyszukiwania.
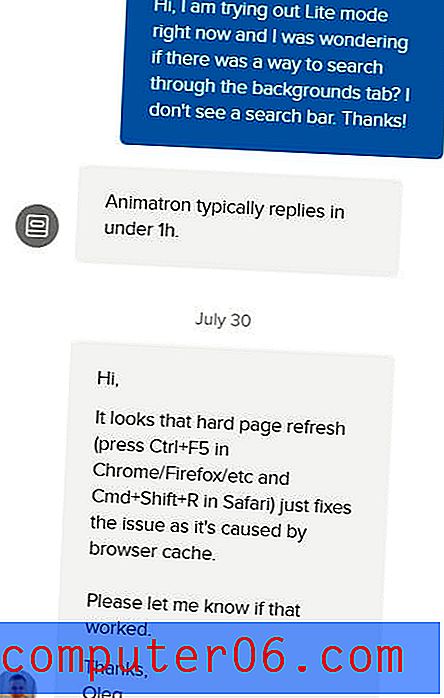
Dali mi jasną i pouczającą odpowiedź, ale zdecydowanie nie minęła godzina, jak twierdził bot - wysłałem im wiadomość w poniedziałkowe popołudnie i nie otrzymałem odpowiedzi aż do drugiej nad ranem we wtorek. Być może można to wyjaśnić strefami czasowymi, ale jeśli tak, to powinny one publikować godziny pracy.
Istnieje również forum społeczności, jeśli wolisz znaleźć wsparcie od rówieśników, oraz obszerna biblioteka dokumentów i filmów z często zadawanymi pytaniami.
Zadokowałem jedną gwiazdkę za powolny czat na żywo, ponieważ nie sprostali własnym oczekiwaniom, ale poza tym wsparcie wydaje się dość solidne i daje wiele opcji.
Alternatywy dla Animatron
Adobe Animate: Jeśli naprawdę lubisz pracować z animacjami na osi czasu eksperta i chcesz więcej mocy, Adobe Animate to kolejny dobry krok. Jest to program na poziomie profesjonalnym ze stromą krzywą uczenia się, ale oferuje szereg rzeczy, z którymi możesz eksperymentować w Animatronie. Przeczytaj naszą pełną recenzję Animate.
VideoScribe: Aby skoncentrować się na animacji na tablicy, VideoScribe jest dobrym wyborem. Koncentrują się one w szczególności na stylu tablicy i oferują prostszą platformę niż Animatron do tworzenia filmów. To może być lepsze dopasowanie, jeśli tworzysz treści edukacyjne lub tylko na tablicy. Przeczytaj naszą pełną recenzję VideoScribe.
Moovly: do edycji wideo zamiast tworzenia go całkowicie od zera, Moovly to dobra opcja internetowa. Możesz łączyć aspekty animacji, takie jak rekwizyty i szablony, z materiałami akcji na żywo, aby tworzyć filmy, i ma podobną zaawansowaną oś czasu. Przeczytaj naszą pełną recenzję Moovly.
Wniosek
Mówiąc wprost, Animatron to ogólnie dobry program. Wypełnia niszę dla użytkowników biznesowych, którzy docenią treść marketingową i integrację reklam, jednocześnie umożliwiając nowym użytkownikom lub hobbystom zabawę z programem za darmo. Pomimo pewnych skarg, jest bardzo zdolny i polecam ten program każdemu, kto chce zanurzyć się w animacji i tworzeniu wideo.
Pobierz Studio Animatron
0/5 (0 recenzji)