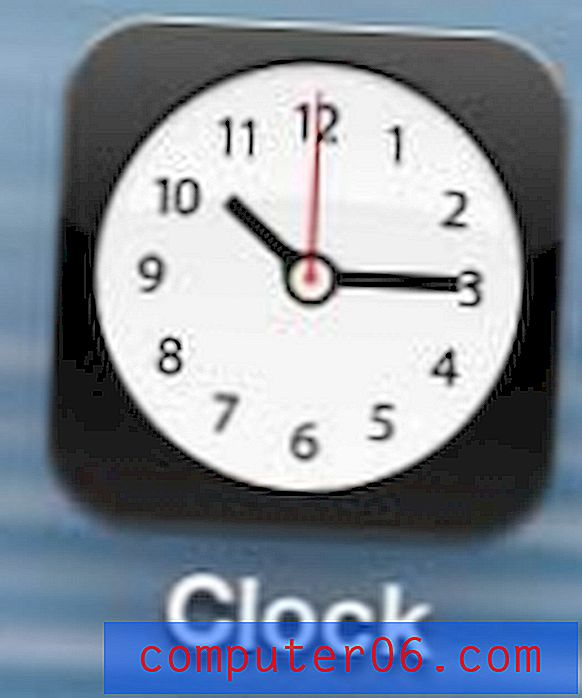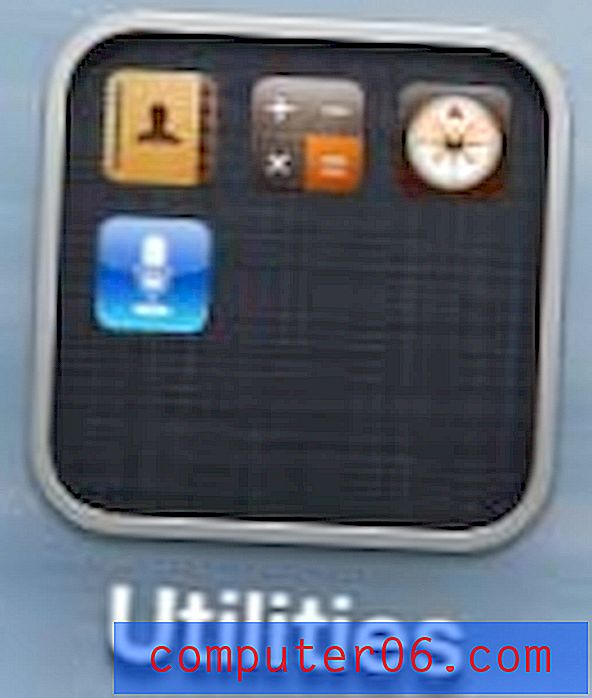Jak zrobić zakrzywiony tekst w Powerpoint 2013
Wizualny charakter prezentacji Powerpoint zazwyczaj oznacza, że estetyka elementów slajdu jest ważnym składnikiem tego, jak bardzo cieszy publiczność, a zatem jest zaangażowana w pokaz slajdów.
Tekst odgrywa dużą rolę w większości prezentacji, ale oczywiście jest trochę nudny. Jednym ze sposobów urozmaicenia tekstu prezentacji jest zakrzywienie go. Nasz samouczek poniżej pokaże, jak zrobić tekst zakrzywiony w programie Powerpoint, dodając pole tekstowe i stosując efekt tekstowy do tekstu umieszczonego w tym polu.
Jak wyginasz tekst w programie PowerPoint?
Kroki opisane w tym artykule zostały wykonane w programie Microsoft Powerpoint 2013, ale będą również działać w innych wersjach programu Powerpoint. Po wykonaniu kroków opisanych w tym przewodniku będziesz mieć zakrzywiony tekst w programie PowerPoint, dodając pole tekstowe do slajdu, wpisując tekst, który chcesz zakrzywić, a następnie dodając efekt do tego tekstu, aby go zakrzywić.
Krok 1: Otwórz prezentację w Powerpoint 2013.
Krok 2: Wybierz slajd po lewej stronie okna, do którego chcesz dodać zakrzywiony tekst.
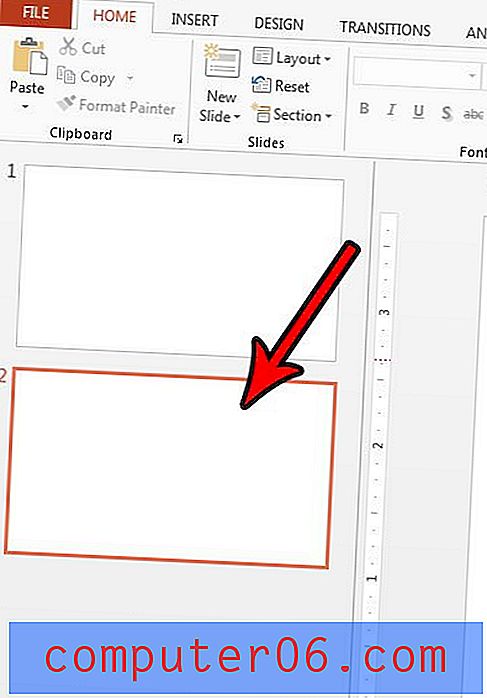
Krok 3: Kliknij kartę Wstaw u góry okna.
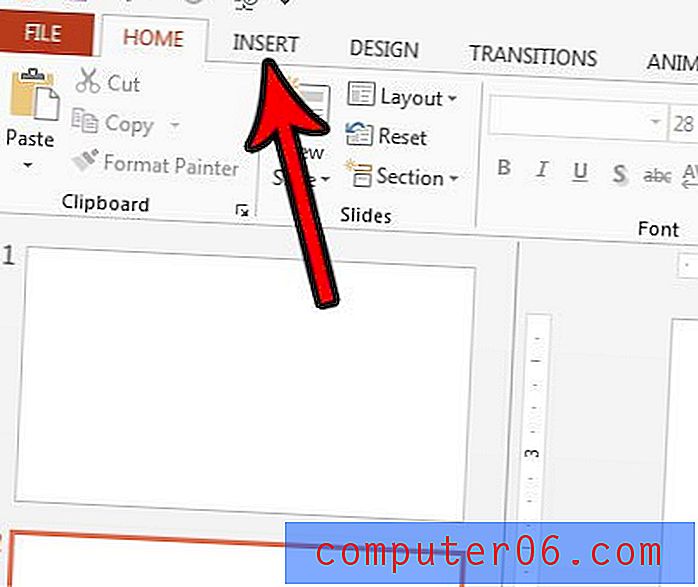
Krok 4: Kliknij przycisk Pole tekstowe w sekcji Tekst wstążki.
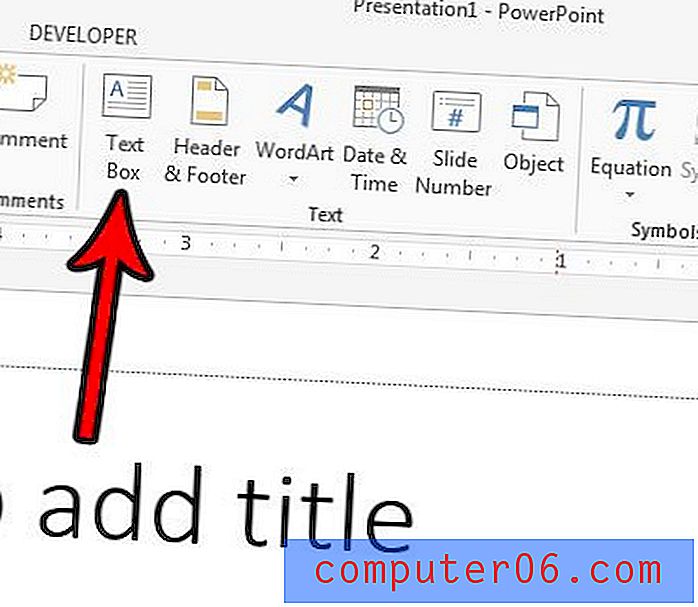
Krok 5: Narysuj pole tekstowe na slajdzie, a następnie wpisz tekst, który chcesz zakrzywić.

Krok 6: Podświetl tekst, a następnie kliknij kartę Format w obszarze Narzędzia do rysowania w górnej części okna.
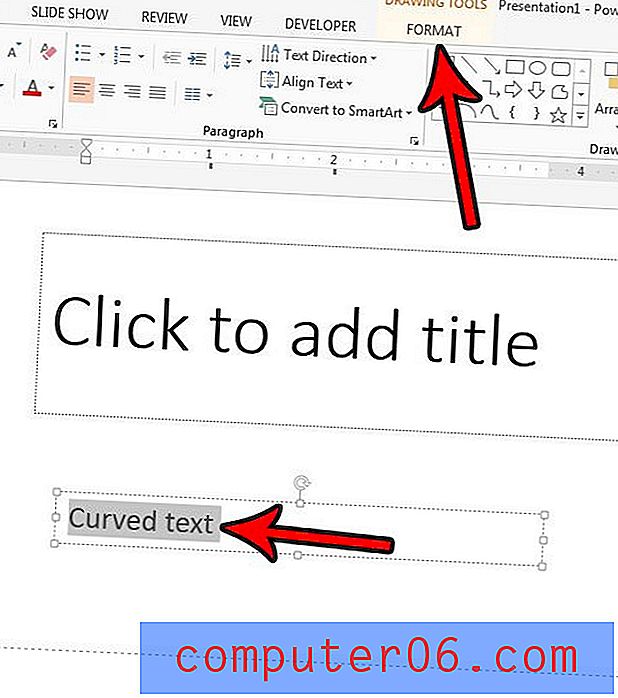
Krok 7: Kliknij przycisk Efekty tekstowe w sekcji Style tekstu WordArt na wstążce, wybierz opcję Przekształć, a następnie kliknij jedną z opcji w obszarze Podążaj ścieżką .
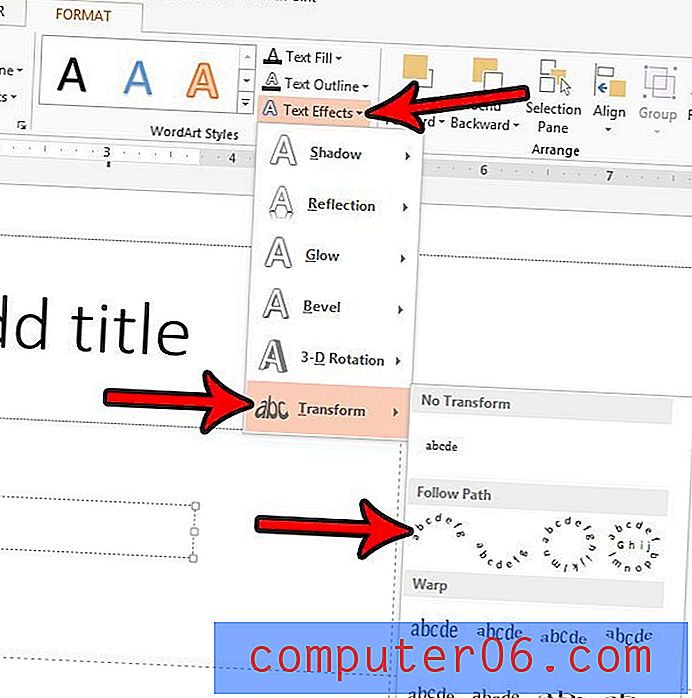
Jeśli to nie daje pożądanego efektu, spróbuj powiększyć pole tekstowe. Krzywa dostosuje się w zależności od wielkości pola tekstowego i stwierdzam, że zazwyczaj uzyskuję efekt zakrzywionego tekstu, który chcę, gdy używam większego pola tekstowego. Możesz zwiększyć rozmiar pola tekstowego, klikając jeden z kwadratów na zewnątrz pola i wyciągając go na zewnątrz.
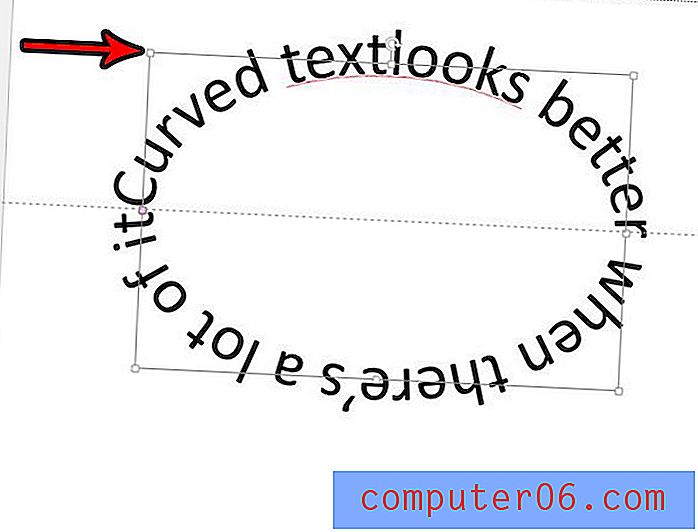
Czy musisz pokazywać prezentację gdzieś w pętli, aby ludzie mogli ją zobaczyć, gdy nie jesteś w stanie samodzielnie jej przedstawić? Dowiedz się, jak zapętlić Powerpoint, aby prezentacja była odtwarzana bez przerwy.