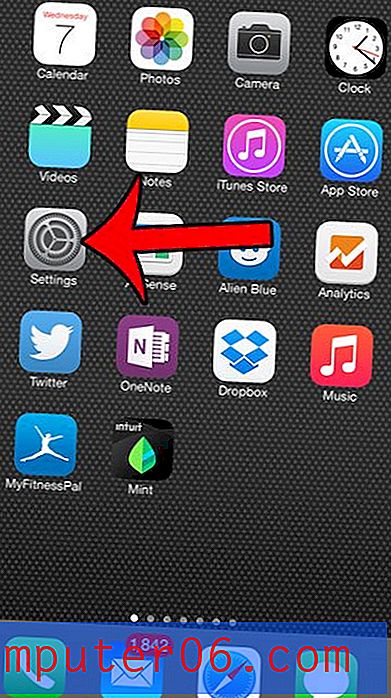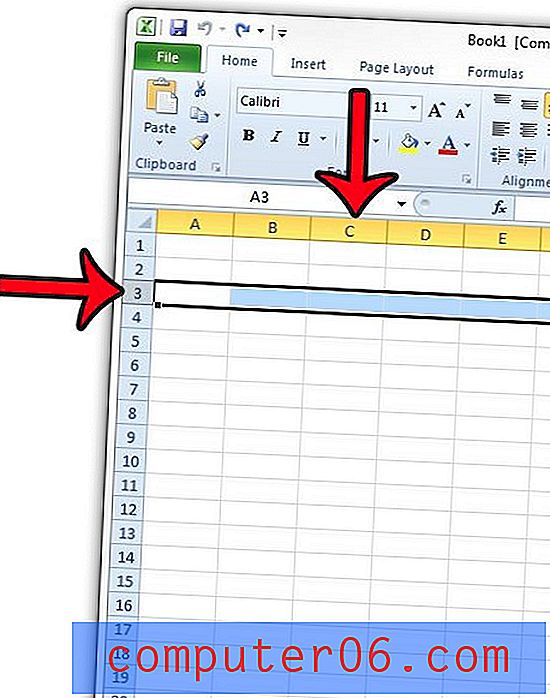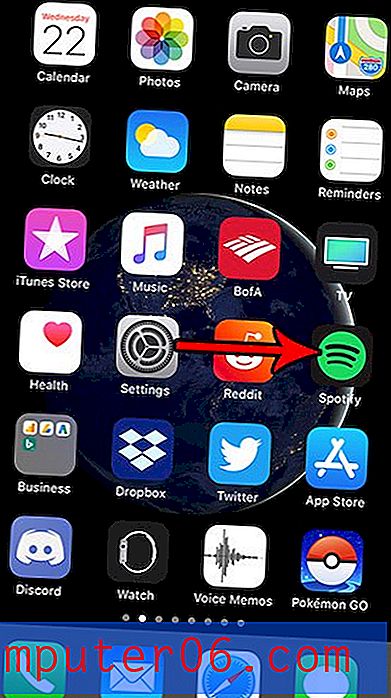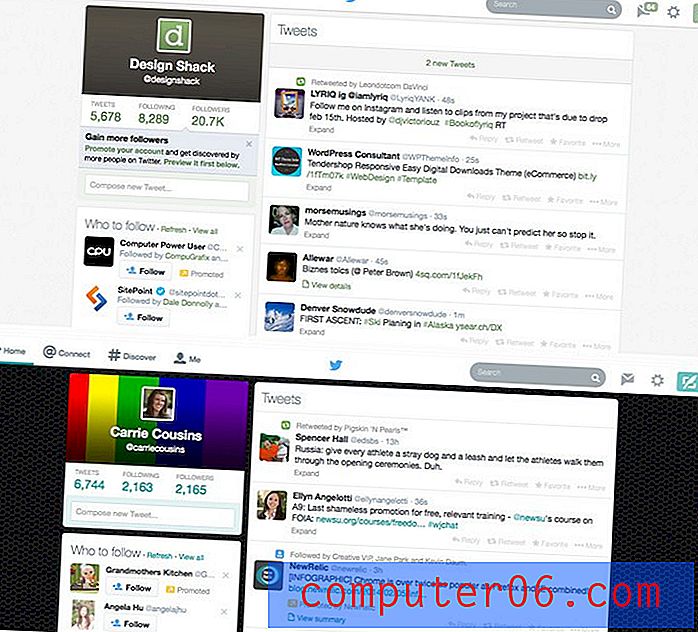Jak wyłączyć Safari na iPhonie
IPhone może być pomocny dla dziecka lub nastolatka, ponieważ zapewnia im możliwość skontaktowania się z Tobą w nagłym wypadku. Ale iPhone ma prawie pełny, niefiltrowany dostęp do Internetu i możesz martwić się tym, co Twoje dziecko może czytać lub oglądać na swoim urządzeniu.
Na szczęście iPhone'y są wyposażone w pomocne narzędzie o nazwie Ograniczenia, które pozwala blokować lub ograniczać niektóre funkcje urządzenia. Jedną z funkcji iPhone'a, która może Cię martwić, jest przeglądarka Safari, ponieważ może zabrać użytkownika iPhone'a na prawie każdą stronę internetową w Internecie. Jeśli chcesz zablokować dostęp do Internetu za pośrednictwem Safari, poniższy przewodnik pokaże Ci, jak to zrobić.
Jak zablokować przeglądarkę Safari na iPhonie 6
Kroki opisane w tym artykule zostały wykonane na telefonie iPhone 6 Plus w systemie iOS 8.4. Inne modele iPhone'a z systemem iOS 8 również mogą wykonać te same kroki. Ograniczenia można skonfigurować we wcześniejszych wersjach systemu iOS, ale kroki i ekrany mogą się nieco różnić od opisanych poniżej.
Pamiętaj, że spowoduje to zablokowanie dostępu do Internetu tylko za pośrednictwem przeglądarki Safari. Zamiast tego można używać innych przeglądarek internetowych, takich jak Chrome. Jeśli chcesz uniemożliwić wszystkim dostęp do przeglądarki internetowej z urządzenia, musisz usunąć wszelkie aplikacje przeglądarki internetowej, które były już na urządzeniu, a także wyłączyć opcję Instalowanie aplikacji w menu Ograniczenia.
- Krok 1: Wybierz ikonę Ustawienia .
- Krok 2: Przewiń w dół i wybierz opcję Ogólne .
- Krok 3: Przewiń w dół i wybierz opcję Ograniczenia .
- Krok 4: Dotknij niebieskiego przycisku Włącz ograniczenia u góry ekranu.
- Krok 5: Utwórz hasło, które będzie potrzebne, aby powrócić do tego ekranu i dostosować dowolne ustawienia. Ten kod dostępu może być inny niż używany do odblokowania urządzenia, ale pamiętaj, aby go gdzieś zapisać, ponieważ uzyskanie dostępu do menu Ograniczenia bez hasła może być bardzo trudne.
- Krok 6: Ponownie wprowadź właśnie utworzony kod dostępu.
- Krok 7: Naciśnij przycisk po prawej stronie Safari, aby go wyłączyć. Dowiesz się, że jest on wyłączony, gdy wokół przycisku nie ma zielonego cieniowania. Na przykład Safari jest wyłączone na poniższym obrazku.
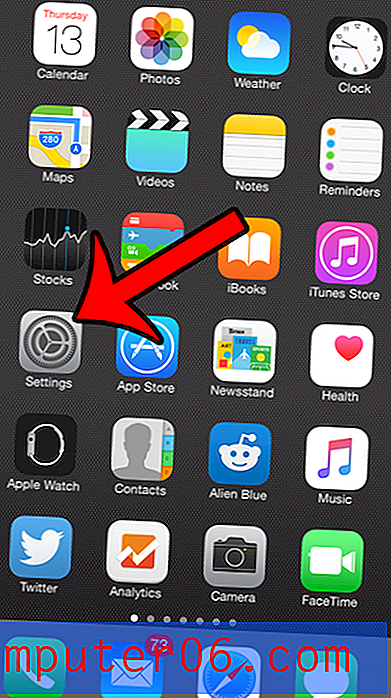
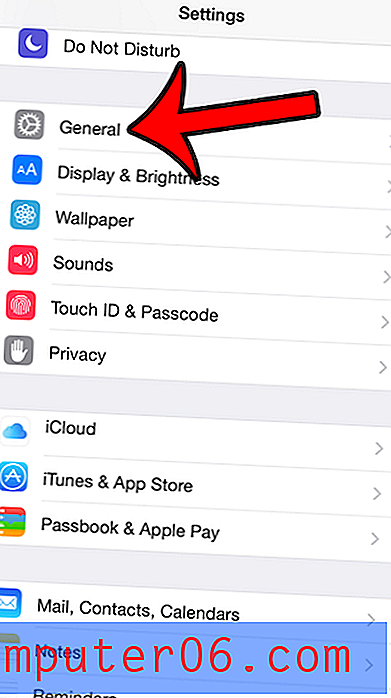
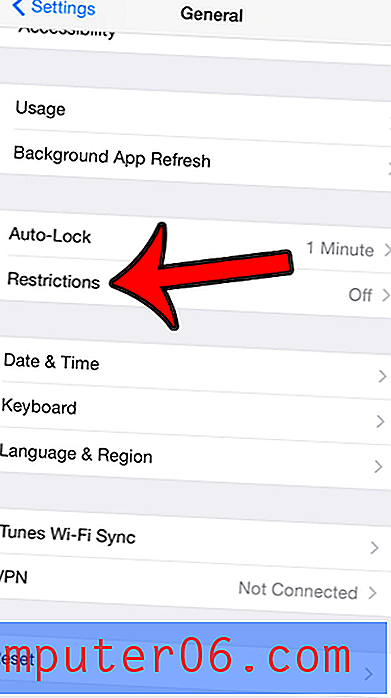
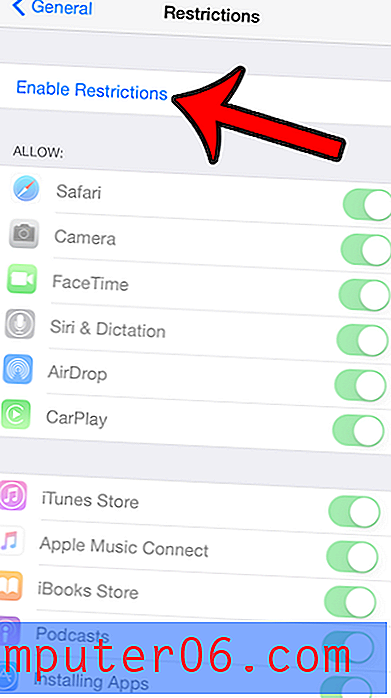
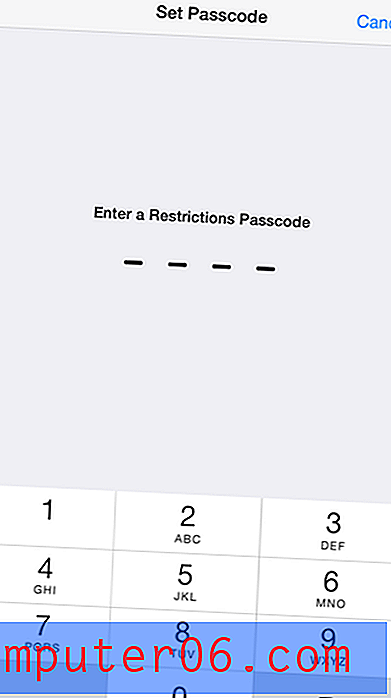

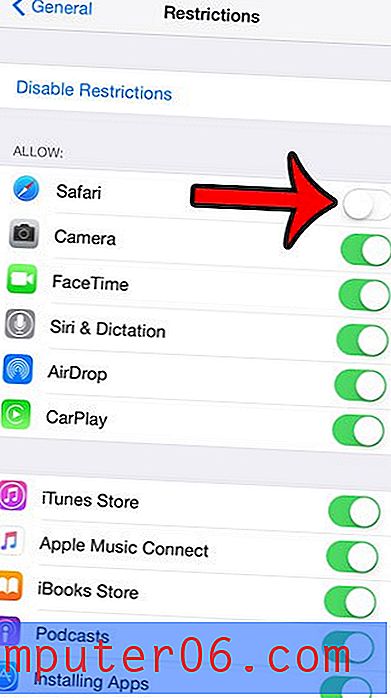
Teraz, gdy wrócisz do ekranu głównego, ikona Safari powinna zniknąć.
Czy jest tylko kilka witryn, które chcesz zablokować na urządzeniu, zamiast usuwać cały dostęp do przeglądarki internetowej? Dowiedz się, jak blokować witryny na iPhonie 6, aby wymienić kilka problematycznych witryn, których chcesz uniknąć na iPhonie.