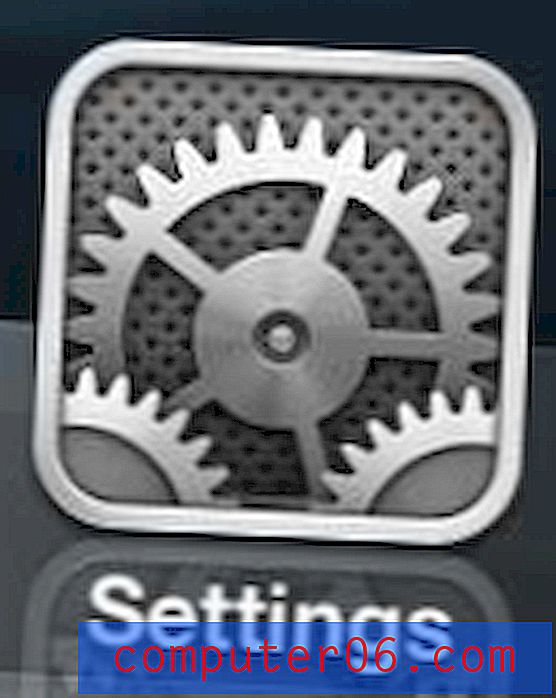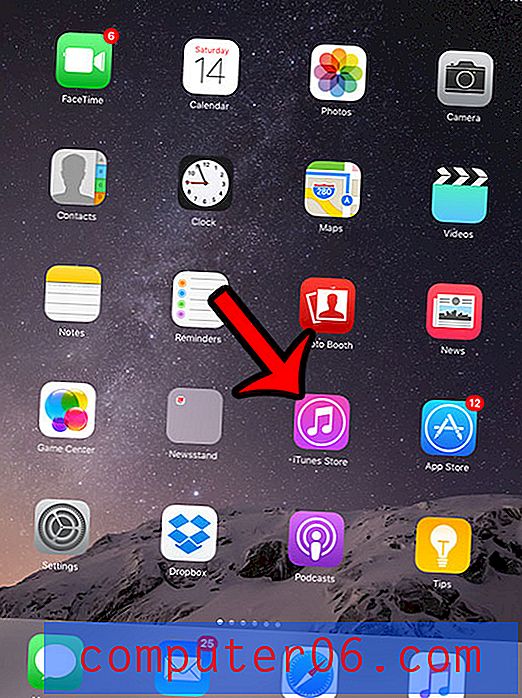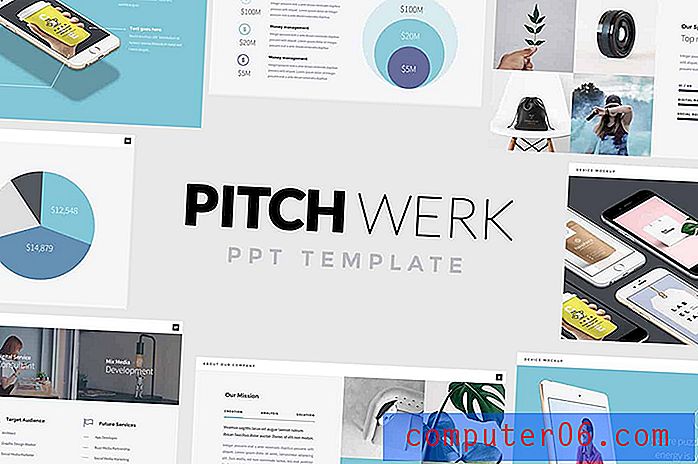Dodaj link URL do podpisu programu Outlook 2013
Wysyłając wiadomość e-mail lub odpowiadając na nią w programie Outlook 2013, prawdopodobnie chcesz dać swoim odbiorcom jak najwięcej opcji kontaktu. Podczas gdy standardowe podpisy programu Outlook zawsze zawierały adresy fizyczne, numery telefonów i numery faksu, coraz popularniejsze jest dołączanie linku do strony internetowej lub konta w mediach społecznościowych, takich jak Facebook. Ale możesz mieć problemy z ustaleniem, jak wstawić łącze internetowe do podpisu programu Outlook 2013, więc wykonaj poniższe kroki, aby zakończyć dostosowywanie podpisu.
Jeśli korzystasz z pakietu Microsoft Office 2013 i zastanawiasz się nad jego zakupem na dodatkowe komputery, powinieneś rozważyć subskrypcję Office 365. Pisaliśmy o niektórych zaletach zakupu pakietu Office w tym formacie, a jest on szczególnie przydatny dla osób, które potrzebują wielu instalacji nowej wersji pakietu Office.
Outlook 2013 Signature Link do strony internetowej, Facebooka lub Twittera
Umieszczenie linku w podpisie programu Outlook 2013 jest pomocnym sposobem promowania preferencji kontaktu, z których chcesz korzystać. Jeśli jesteś dużym użytkownikiem Facebooka, a twoja strona ma wiele zalet w pracy, to dołączenie tego linku do Facebooka stanowi subtelną wskazówkę, że twoje kontakty e-mail powinny tam być. Więc kiedy już zdecydujesz, jaki link chcesz dołączyć do podpisu programu Outlook 2013 (a jeśli masz problemy z podjęciem decyzji, po prostu dołącz je wszystkie!), Możesz przystąpić do edycji podpisu, aby dołączyć ten link.
Krok 1: Uruchom program Outlook 2013.
Krok 2: Kliknij kartę Narzędzia główne w górnej części okna, a następnie kliknij przycisk Nowy e-mail w sekcji Nowa wstążki.
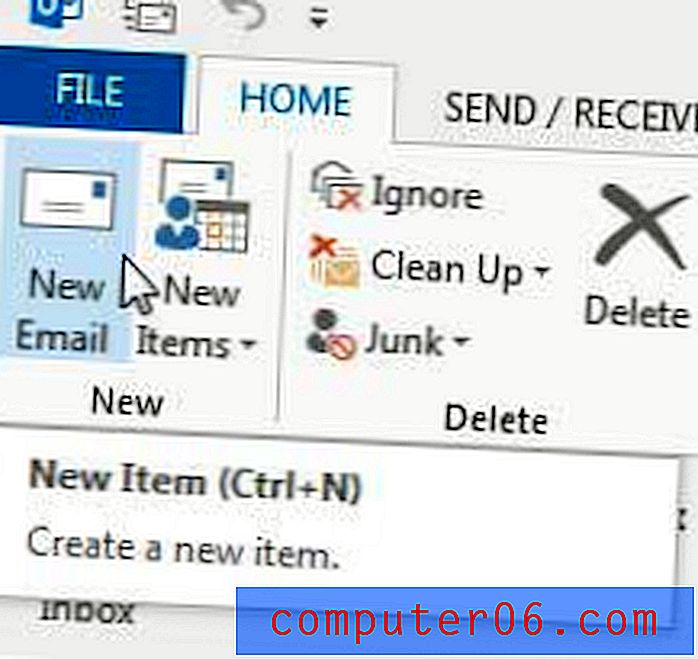
Kliknij przycisk Nowy e-mail
Krok 3: Kliknij kartę Wiadomość u góry okna.
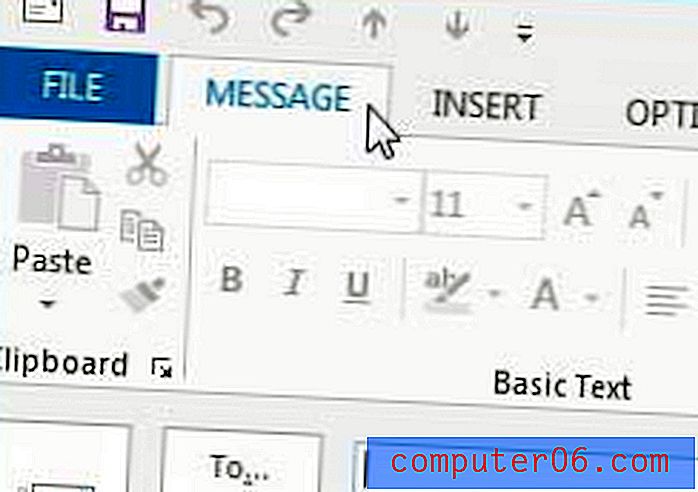
Upewnij się, że karta Wiadomość została kliknięta u góry nowego okna wiadomości e-mail
Krok 4: Kliknij menu rozwijane Podpis w sekcji Dołącz wstążki, a następnie kliknij opcję Podpisy .
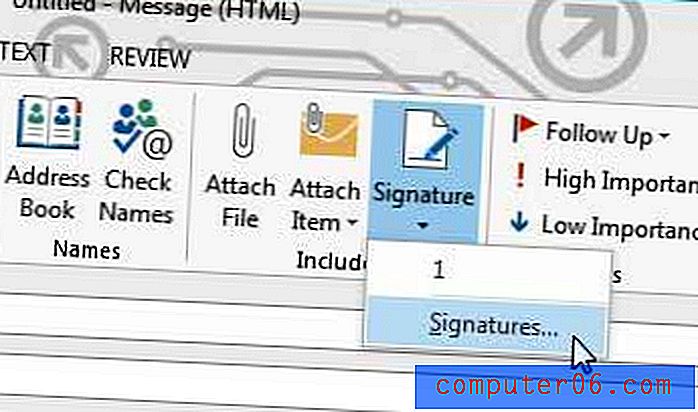
Kliknij menu rozwijane Podpis, a następnie kliknij Podpisy
Krok 5: Kliknij swój podpis w sekcji Wybierz podpis do edycji .
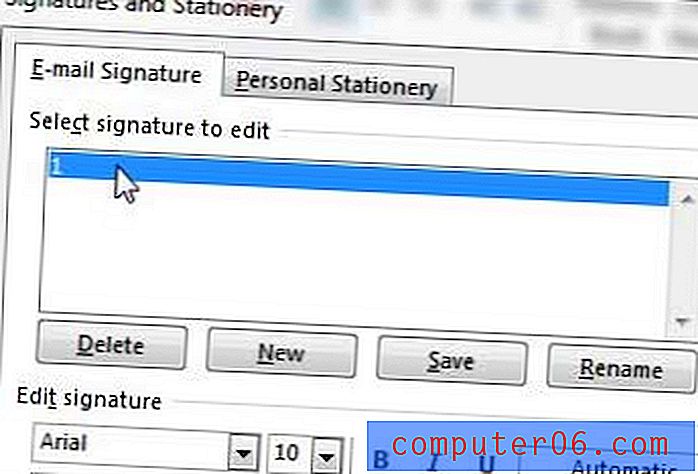
Wybierz podpis do edycji
Krok 6: Wpisz tekst, do którego chcesz dodać link (nazywa się to tekstem kotwicy), a następnie podświetl go myszą.
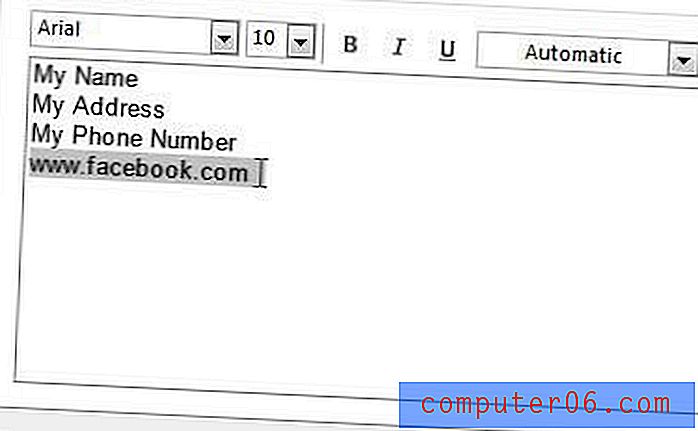
Wpisz i zaznacz tekst zakotwiczenia
Krok 7: Kliknij przycisk Hiperłącze po prawej stronie okna.

Kliknij przycisk Hiperłącze
Krok 8: Wpisz adres swojego łącza w polu Adres, a następnie kliknij przycisk OK .
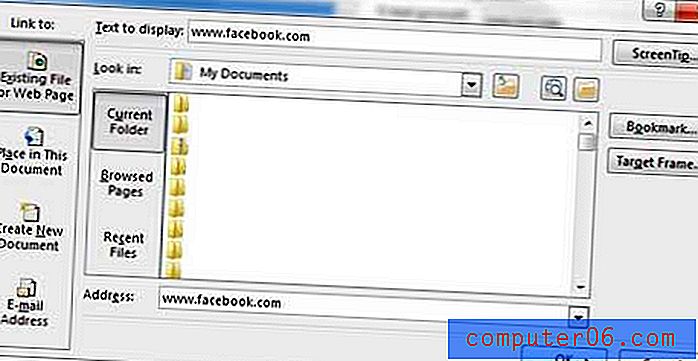
Wprowadź adres URL linku, a następnie kliknij przycisk OK
Krok 9: Kliknij przycisk OK u dołu okna Podpisy i artykuły papiernicze, aby zapisać zmiany.
Jak zmienić podpis w programie Outlook 2013
Być może zauważyłeś, że ekrany w krokach 5 - 7 powyżej pozwalają ci zrobić coś więcej niż tylko dodanie linku do strony internetowej do podpisu. Możesz również poświęcić ten czas na edycję podpisu programu Outlook. Jeśli istnieje numer telefonu lub adres fizyczny, który nie jest już poprawny, jeśli Twoje imię się zmieniło lub jeśli wolisz nazywać się kimś innym niż ten, który widnieje w twoim obecnym podpisie, to w tym miejscu zmień te informacje. Poniższy obraz przedstawia niektóre z ważniejszych elementów, o których powinieneś wiedzieć, zmieniając podpis w programie Outlook 2013.
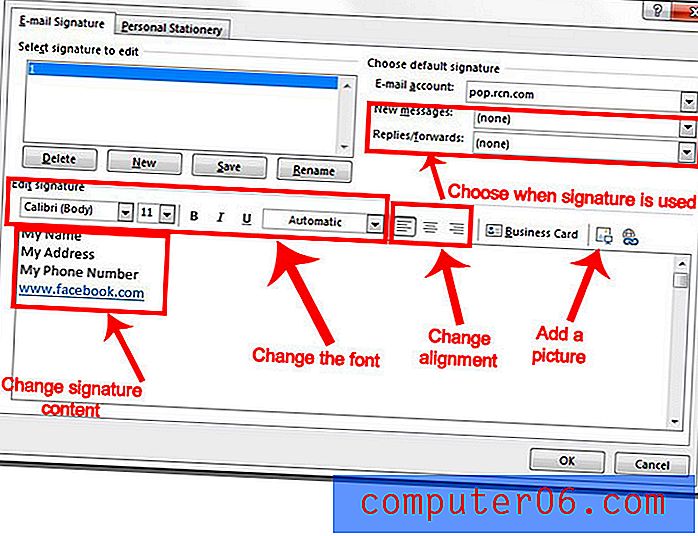
Jak pokazano na tych obrazach, niektóre z rzeczy, które możesz zrobić, aby edytować swój obecny podpis, to:
- Zmiana treści podpisu, takiego jak imię i nazwisko, numer telefonu, numer faksu, adres lub cokolwiek innego, co już istnieje lub którego brakuje.
- Dostosowywanie ustawień czcionek, takich jak sama czcionka, podkreślenie, pogrubienie, kursywa, rozmiar i kolor czcionki
- Zmiana wyrównania - podpis może być wyrównany do lewej, wyrównany do środka lub wyrównany do prawej
- Dodanie zdjęcia do podpisu. Możesz użyć obrazu na komputerze i wstawić go jako część podpisu. Jednak niektórzy klienci poczty e-mail usuwają zdjęcie z treści wiadomości e-mail i dołączają to zdjęcie jako załącznik.
- Dostosuj, czy podpis ma być używany w przypadku nowych wiadomości, odpowiedzi i przesyłanych dalej, czy też ich kombinacji.
Czy wiesz, że możesz zmienić częstotliwość sprawdzania nowych wiadomości przez program Outlook 2013? Jest to bardzo pomocne, jeśli okaże się, że odbierasz wiadomości szybciej na telefonie lub w przeglądarce internetowej i chcesz mieć możliwość ich szybkiego uzyskania w programie Outlook.