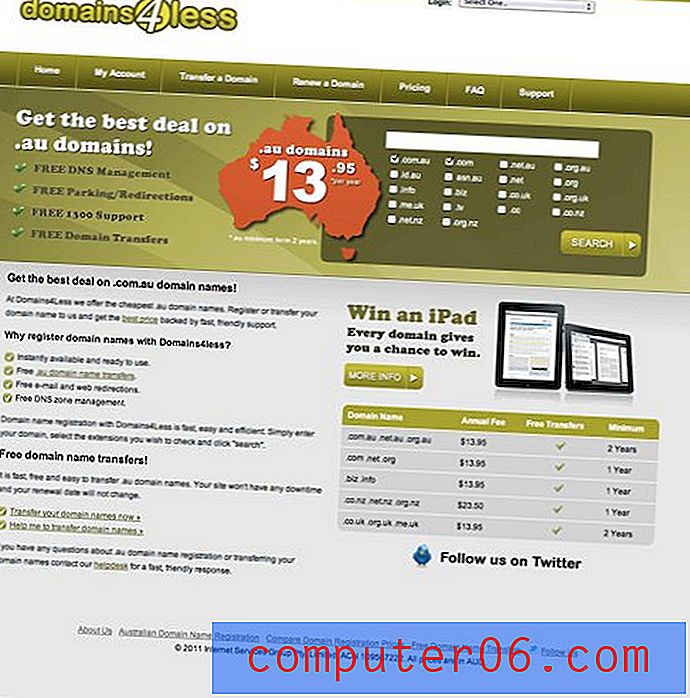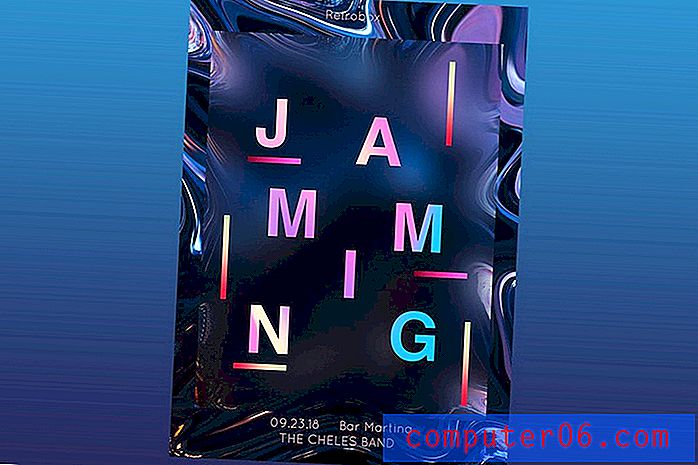Jak wyłączyć synchronizację Wi-Fi w iTunes 11 na komputerze Mac
Opcja synchronizacji bezprzewodowej dla niektórych urządzeń iOS, takich jak iPhone 5 i iPad, znacznie ułatwia przenoszenie i synchronizowanie zawartości z iTunes 11 na komputerze Mac do tych urządzeń. Ale jeśli wolisz zsynchronizować urządzenie za pomocą kabla, nie możesz przeprowadzić synchronizacji bezprzewodowej lub po prostu nie chcesz, aby Twoje urządzenie było rozpoznawane przez iTunes 11 na komputerze Mac, możesz zdecydować o jego wyłączeniu. Kontynuuj czytanie poniżej, aby dowiedzieć się, jak wyłączyć opcję synchronizacji Wi-Fi dla jednego z urządzeń w iTunes 11 na komputerze z systemem Mac OS X.
Czy zastanawiałeś się nad zakupem innego komputera Mac do domu lub biura? Amazon sprzedaje zarówno Maca Mini, jak i MacBooka Air, często po niższych cenach niż u innych sprzedawców.
Zatrzymaj synchronizację Wi-Fi w iTunes 11 na komputerze Mac
Ten samouczek obejmie wyłączenie funkcji synchronizacji Wi-Fi na iPhonie 5, ale jest podobny do każdego innego urządzenia z iOS, dla którego włączono tę funkcję. A jeśli zdecydujesz się ponownie skonfigurować synchronizację Wi-Fi w przyszłości, nadal będziesz mieć taką możliwość.
Krok 1: Uruchom iTunes 11 na komputerze Mac.
Krok 2: Podłącz urządzenie, dla którego chcesz wyłączyć synchronizację Wi-Fi z komputerem, bezprzewodowo lub przewodowo. Jeśli robisz to bezprzewodowo, będziesz potrzebować kabla, aby podłączyć urządzenie do komputera po przełączeniu.
Krok 3: Kliknij urządzenie, dla którego chcesz wyłączyć synchronizację Wi-Fi w prawym górnym rogu okna.
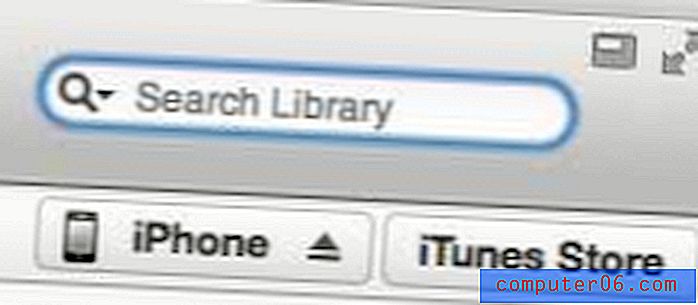
Kliknij urządzenie w prawym górnym rogu okna
Krok 4: Przewiń do sekcji Opcje u dołu ekranu podsumowania urządzenia, a następnie kliknij pole po lewej stronie opcji Synchronizuj z tym (urządzeniem) przez Wi-Fi, aby usunąć znacznik wyboru.
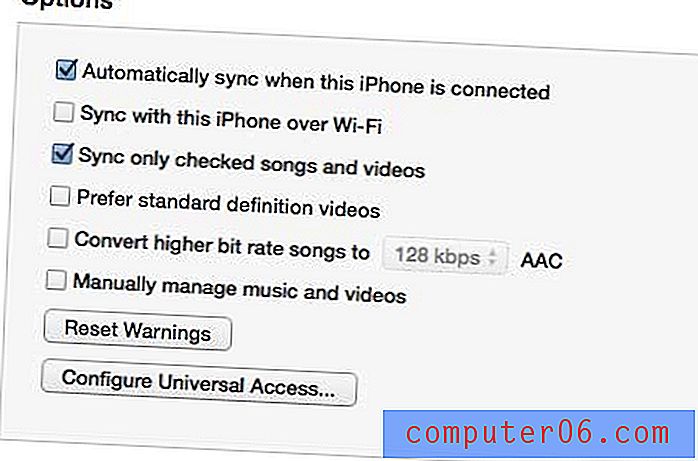
Odznacz opcję „Synchronizuj z tym urządzeniem przez Wi-Fi”
Krok 5: Kliknij przycisk Zastosuj w prawym dolnym rogu okna, aby zastosować zmianę i zakończyć synchronizację Wi-Fi.

Kliknij przycisk Zastosuj
Udostępnianie domu jest ekscytującą funkcją iTunes 11 i sprawia, że relatywnie proste udostępnianie multimediów iTunes innym urządzeniom i komputerom w domu. Kliknij tutaj, aby dowiedzieć się, jak włączyć Udostępnianie domu i zacząć uzyskiwać dostęp do multimediów z innych lokalizacji w sieci domowej.