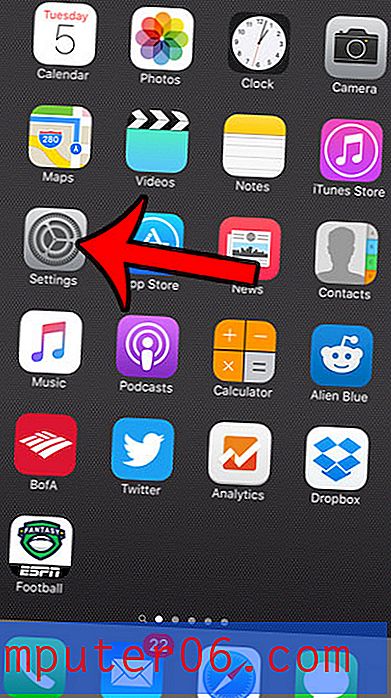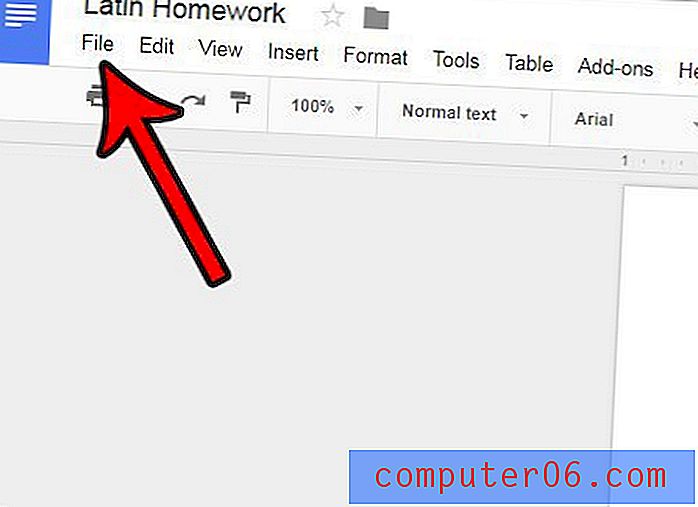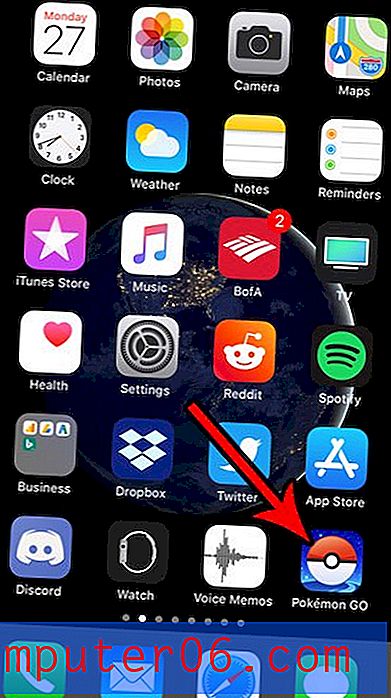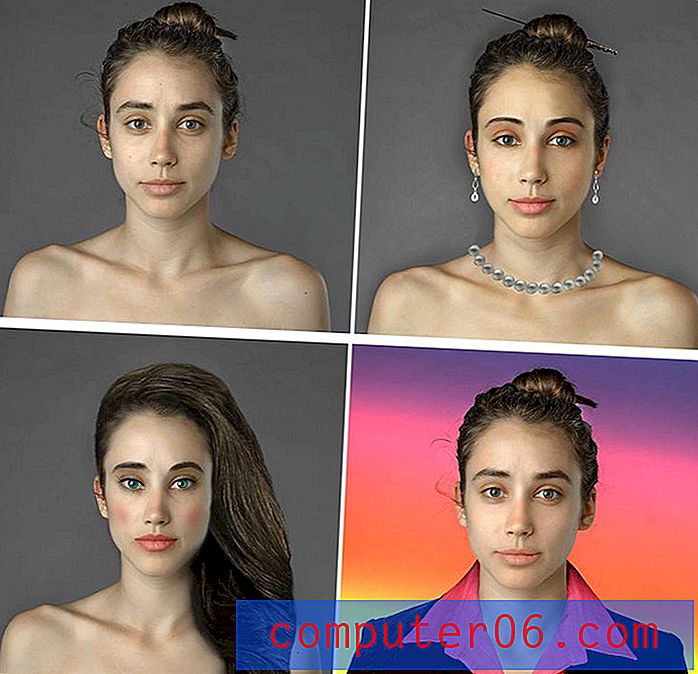Jak zmienić ustawienia baterii w iOS 9
Użytkownicy iPhone'a często martwią się czasem pracy baterii na swoich urządzeniach i będą pilnować, jak ich pozostały czas pracy maleje w miarę upływu dnia. Po aktualizacji do iOS 9 możesz zauważyć pewne zmiany w zachowaniu baterii, w tym fakt, że wskaźnik baterii czasami zmienia kolor na żółty.
Jest to ustawienie, którym możesz sterować na iPhonie, i znajduje się ono w menu, które zawiera także kilka innych ustawień baterii. Kontynuuj czytanie poniżej, aby dowiedzieć się, gdzie znajdują się ustawienia baterii i dowiedzieć się, co się stanie, gdy włączysz lub wyłączysz każde z nich.
Poniżej przedstawiono niektóre sposoby modyfikowania ustawień baterii telefonu iPhone w systemie iOS 9 -
1. Włącz tryb niskiego zużycia energii
iOS 9 wprowadził pomocne ustawienie, które może automatycznie dostosować kilka ustawień iPhone'a, aby maksymalnie wykorzystać pozostały poziom naładowania baterii. Zostanie wyświetlony monit o włączenie trybu niskiego zużycia energii, gdy pozostały poziom naładowania baterii spadnie poniżej 20%, ale możesz zdecydować o włączeniu go ręcznie, aby przedłużyć żywotność baterii jeszcze przed osiągnięciem tego punktu. Po włączeniu trybu niskiego zużycia energii ikona baterii zmieni kolor na żółty.
Ustawienie trybu niskiego zużycia energii można znaleźć, przechodząc do opcji Ustawienia> Bateria> Tryb niskiego zużycia energii
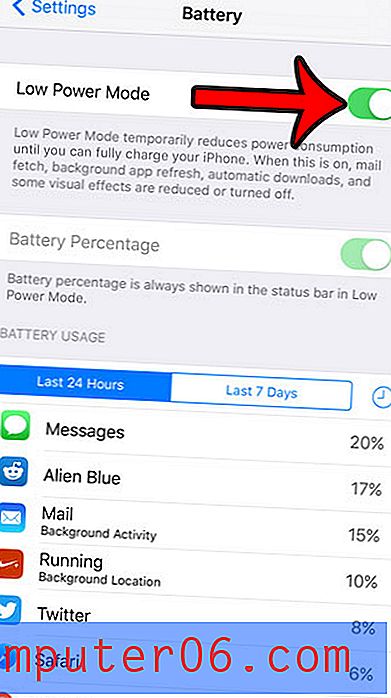
Jak wspomniano w tekście poniżej tego ustawienia, tryb niskiego zużycia energii zmniejsza lub wyłącza następujące ustawienia:
- Pobierz pocztę
- odświeżanie aplikacji w tle
- Automatyczne pobieranie
- Niektóre efekty wizualne
Ponadto pozostały czas pracy baterii będzie wyświetlany w procentach, nawet jeśli ta opcja nie została jeszcze włączona. To prowadzi do następnego ustawienia baterii iPhone'a, które można dostosować.
2. Włącz procent baterii
Zwykle Twój iPhone wyświetla małą żywotność baterii. Minimalizuje to ilość miejsca zajmowanego przez informacje o akumulatorze na pasku stanu, ale zapewnia również niejasne pojęcie o pozostałym ładunku. Na szczęście możesz wyświetlać pozostały czas pracy baterii w procentach, zmieniając poniższe ustawienie.
Ustawienie wyświetlania żywotności baterii jako wartości procentowej można znaleźć, wybierając Ustawienia> Bateria> Procent baterii
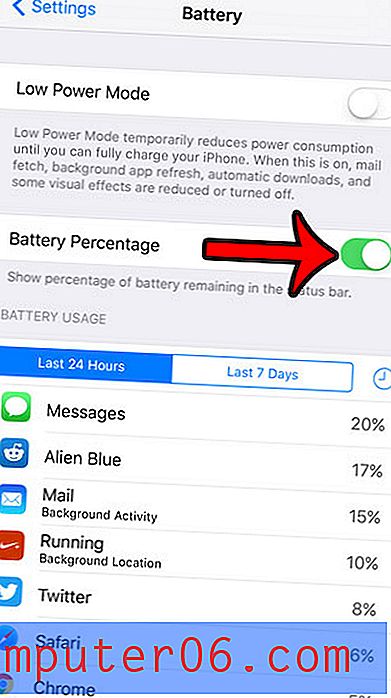
Twój iPhone dostarczy Ci również trochę szczegółowych informacji na temat konkretnych aplikacji, które używają baterii, zarówno pod względem czasu ich użytkowania, jak i odsetka czasu pracy baterii, który wykorzystali w ciągu ostatnich 24 godzin lub ostatnie 7 dni. Więcej szczegółów na temat tych informacji omówiono poniżej.
3. Zobacz szczegółowe użycie baterii według aplikacji
W dolnej części menu baterii znajduje się sekcja o nazwie Zużycie baterii. Ta sekcja ma zakładki u góry oznaczone jako Ostatnie 24 godziny i Ostatnie 7 dni . Istnieje również niewielka ikona zegara, którą można nacisnąć, która pokazuje ilość czasu pod każdą aplikacją, co wskazuje użycie przez tę aplikację w wybranym okresie.
Informacje o zużyciu baterii można znaleźć w Ustawienia> Bateria> Zużycie baterii
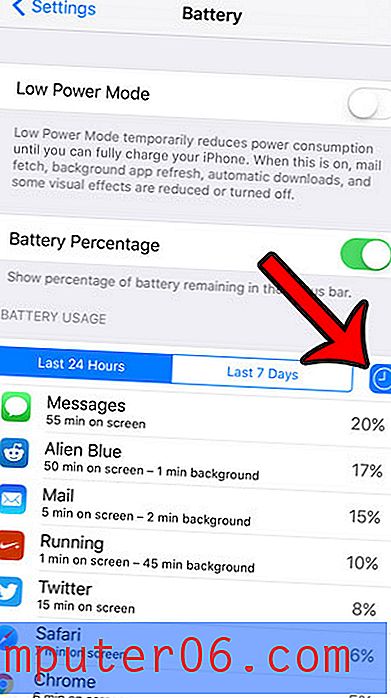
Będąc w stanie zobaczyć zarówno czas, jak i procent zużycia, możesz uzyskać bardziej szczegółowe spojrzenie na aplikacje, z których najczęściej korzystasz, a także te, które najbardziej obciążają baterię.
Jeśli szukasz sposobów na zwiększenie żywotności baterii bez włączania trybu niskiego zużycia energii, możesz przeczytać kilka artykułów, które pokażą, jak włączyć lub wyłączyć niektóre opcje:
Jak wyłączyć odświeżanie aplikacji w tle
Jak ograniczyć ruch
Jak włączyć lub wyłączyć tryb samolotowy
Jak zmniejszyć jasność ekranu
Nie ma kombinacji ustawień, które będą działać, aby zmaksymalizować żywotność baterii dla każdego użytkownika iPhone'a, więc może być konieczne eksperymentowanie z niektórymi ustawieniami wymienionymi w tym artykule, dopóki nie znajdziesz właściwej równowagi między tym, co pomaga przedłużyć żywotność baterii, i co pozwala na dalsze korzystanie z urządzenia w razie potrzeby.