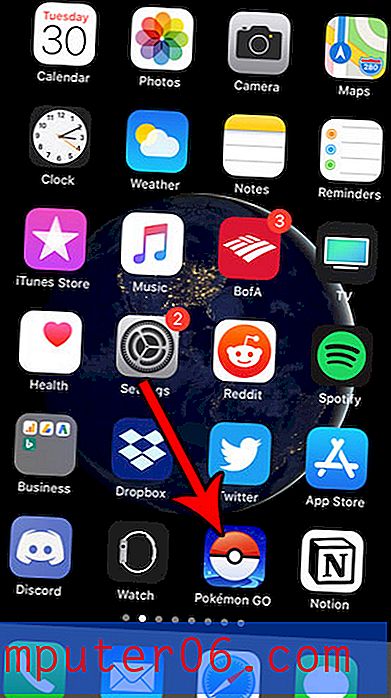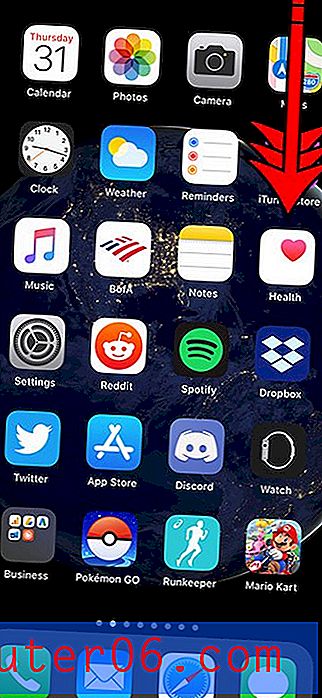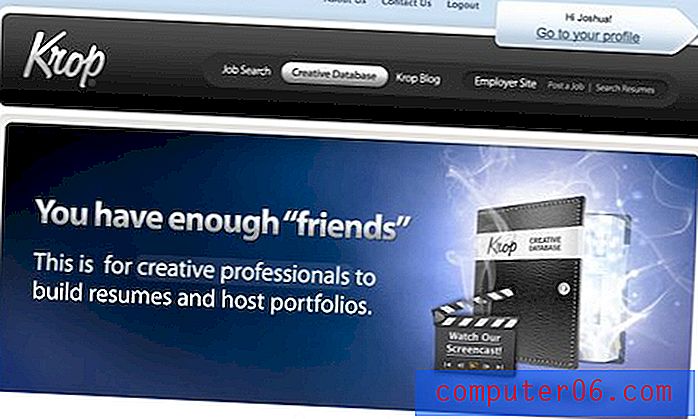Jak zmienić rozdzielczość ekranu w systemie Windows 7
Rozdzielczość ekranu nie jest czymś, o czym myśli wiele osób, dopóki nie stanie się problemem. Ale gdy rozdzielczość ekranu jest nieprawidłowa, patrzenie na monitor może być bardzo trudne i dlatego należy wykonać jakąkolwiek pracę. Wcześniejsze wersje systemu operacyjnego Windows wymagały kilku kroków w celu dostosowania rozdzielczości ekranu, ale w systemie Windows 7 menu rozdzielczości ekranu stało się znacznie bardziej dostępne. Niezależnie od tego, czy chcesz zwiększyć lub zmniejszyć rozdzielczość ekranu systemu Windows 7, czy po prostu chcesz poprawić zniekształcony obraz na ekranie, sposób wykonania tej regulacji rozpoczyna się na pulpicie.
Czy pracujesz z bardzo starym monitorem na swoim komputerze? A może zastanawiałeś się przez jakiś czas nad uaktualnieniem do większego monitora, ale odkładałeś go, dopóki nie stał się dostępny? Ceny monitorów dramatycznie spadły w ciągu ostatnich kilku miesięcy i stały się bardzo przystępne, nawet w przypadku monitorów wysokiej jakości. Sprawdź wspaniałe oferty monitorów, aby znaleźć taki, który poprawi komfort pracy z komputerem.
Jak dostosować rozdzielczość ekranu w systemie Windows 7
Piękno menu rozdzielczości ekranu w systemie Windows 7 polega na tym, jak proste jest przełączanie między różnymi opcjami rozdzielczości. Jeśli więc nie masz pewności, jaka powinna być prawidłowa rozdzielczość dla twojego komputera, lub jeśli nie wiesz, co lubisz, możesz po prostu przełączać się między różnymi opcjami, aż znajdziesz tę, która Ci się spodoba.
Krok 1: Przejdź do pulpitu komputera.
Krok 2: Kliknij prawym przyciskiem myszy puste miejsce na pulpicie, a następnie kliknij opcję Rozdzielczość ekranu .

Krok 3: Kliknij szare menu rozwijane po prawej stronie opcji Rozdzielczość, aby wyświetlić okno suwaka, które pokazuje wszystkie opcje rozdzielczości monitora.
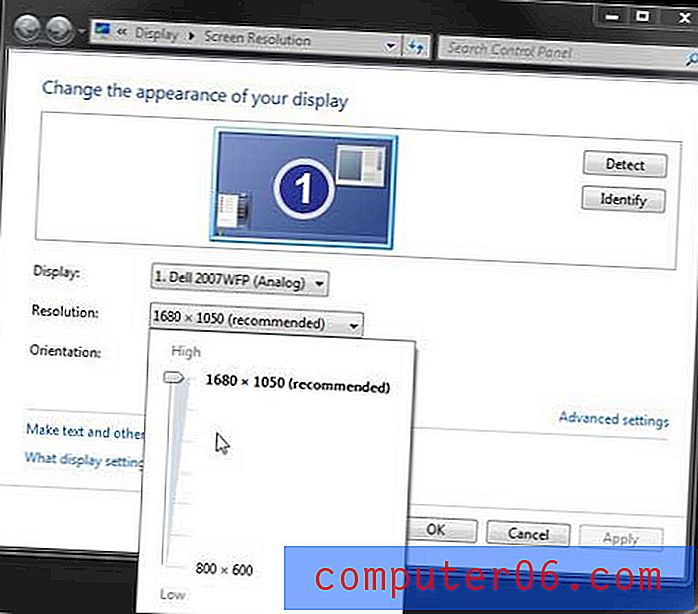
Krok 4: Kliknij suwak, a następnie przeciągnij go w górę lub w dół do preferowanej opcji rozdzielczości.
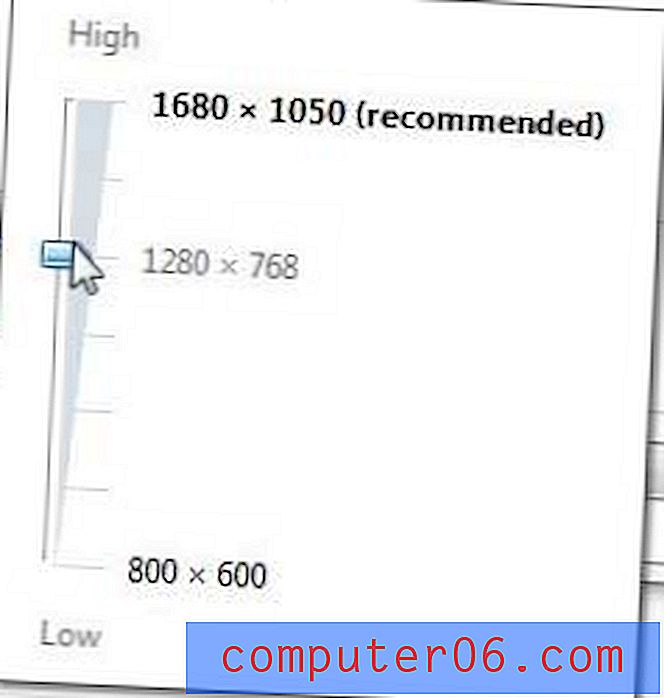
Krok 5: Kliknij przycisk Zastosuj, aby rozpocząć korzystanie z nowej rozdzielczości.
Krok 6: Kliknij przycisk Zachowaj zmiany, jeśli podoba Ci się nowa rozdzielczość, lub kliknij przycisk Przywróć, jeśli chcesz wrócić do starej rozdzielczości lub jeśli chcesz spróbować innej.
Jeśli rozdzielczość nadal nie jest poprawna, powtarzaj kroki 3-6, aż znajdziesz rozdzielczość, która Ci się podoba.
Krok 7: Kliknij przycisk OK, aby zastosować zmiany i zamknąć menu Rozdzielczość ekranu .
Możesz dostosować wiele innych opcji wyglądu elementów na ekranie komputera, w tym rozmiar obrazu używanego jako tło pulpitu. Przeczytaj ten artykuł, aby dowiedzieć się, jak dostosować rozmiar lub układ obrazu pulpitu.