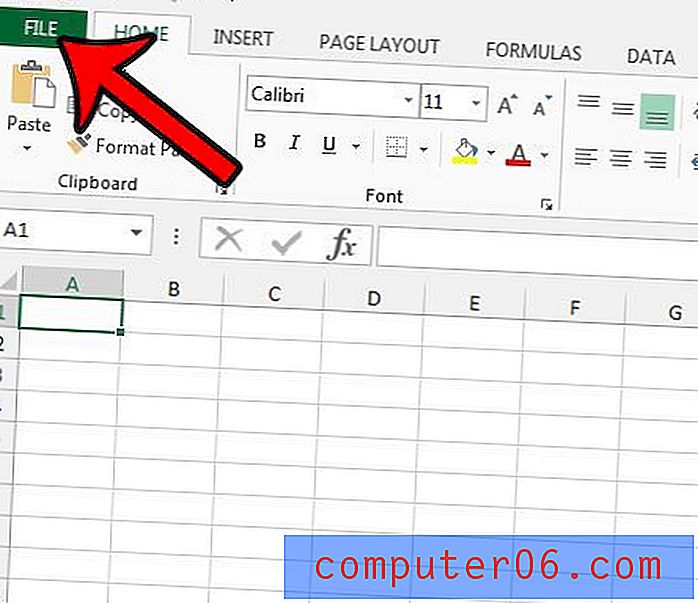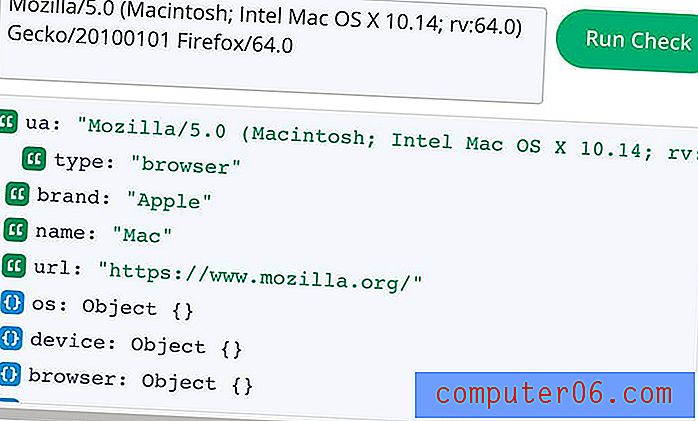Jak wykonać kopię zapasową określonego folderu w programie Outlook 2016
Outlook 2016 oferuje szereg różnych narzędzi, które pomagają automatycznie sortować wiadomości e-mail. Dokonuje się tego za pomocą reguł, które można nawet skonfigurować tak, aby wysyłały odpowiedź o nieobecności. Gdy zaczniesz używać reguł do automatycznego sortowania wiadomości według tematu lub nadawcy, przekonasz się, że Twój poziom organizacji ułatwia znalezienie potrzebnych wiadomości e-mail.
Czasami możesz chcieć upewnić się, że nie stracisz żadnych ważnych informacji w folderach programu Outlook, więc możesz zacząć szukać tworzenia kopii zapasowych niektórych z nich. Ale plik kopii zapasowej programu Outlook może być duży i może chwilę potrwać, dlatego możesz zamiast tego skoncentrować się na utworzeniu kopii zapasowej określonego folderu. Nasz samouczek poniżej pokazuje, jak wykonać kopię zapasową folderu w programie Outlook 2016 do osobnego pliku, który można zapisać i przenieść w inne miejsce na wypadek, gdyby coś się stało z oryginalnym plikiem programu Outlook.
Jak zrobić kopię zapasową pojedynczego folderu w programie Outlook 2016
Kroki w tym artykule pokażą, jak wykonać kopię zapasową pojedynczego folderu wiadomości e-mail dla konta skonfigurowanego w programie Outlook 2016. Będziesz mógł zapisać tę kopię zapasową folderu w lokalizacji na swoim komputer, a Ty będziesz mieć możliwość wyboru, czy chcesz, aby kopia zapasowa była plikiem .csv, czy pst. Plik .csv można otworzyć w wielu różnych programach, takich jak Notatnik lub Excel, natomiast plik .pst można otworzyć w programie Outlook. Jeśli planujesz zaimportować kopię zapasową folderu do innej instalacji programu Outlook, możesz wybrać .pst. Jeśli chcesz mieć później łatwy dostęp do wiadomości e-mail, możesz użyć pliku .csv.
Krok 1: Otwórz program Outlook 2016.
Krok 2: Kliknij kartę Plik w lewym górnym rogu okna.

Krok 3: Wybierz opcję Otwórz / Eksportuj w kolumnie po lewej stronie okna.
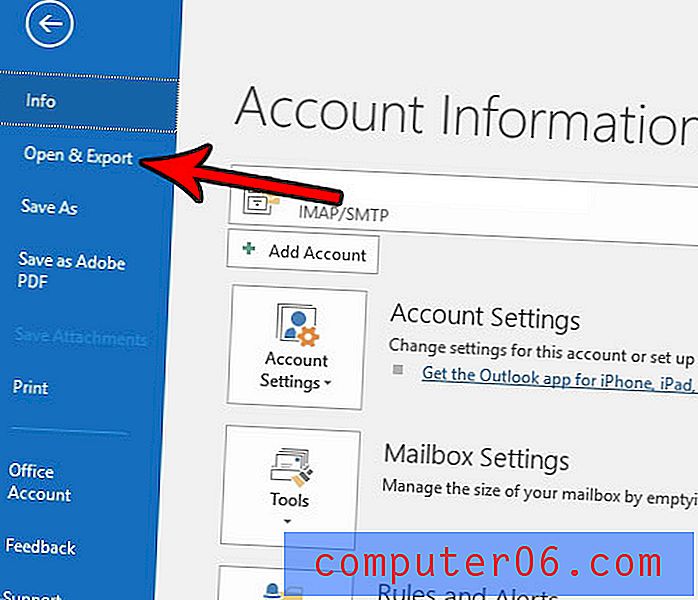
Krok 4: Kliknij przycisk Importuj / eksportuj .
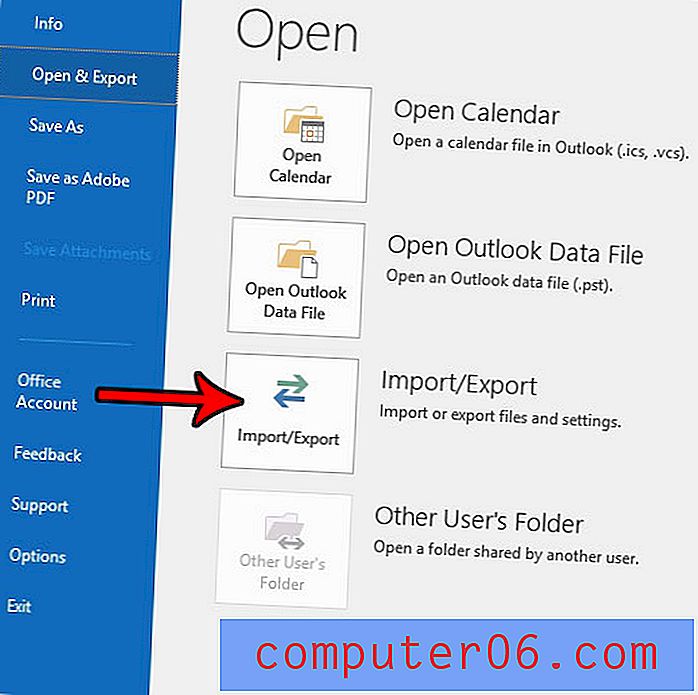
Krok 5: Wybierz opcję Eksportuj do pliku, a następnie kliknij przycisk Dalej .
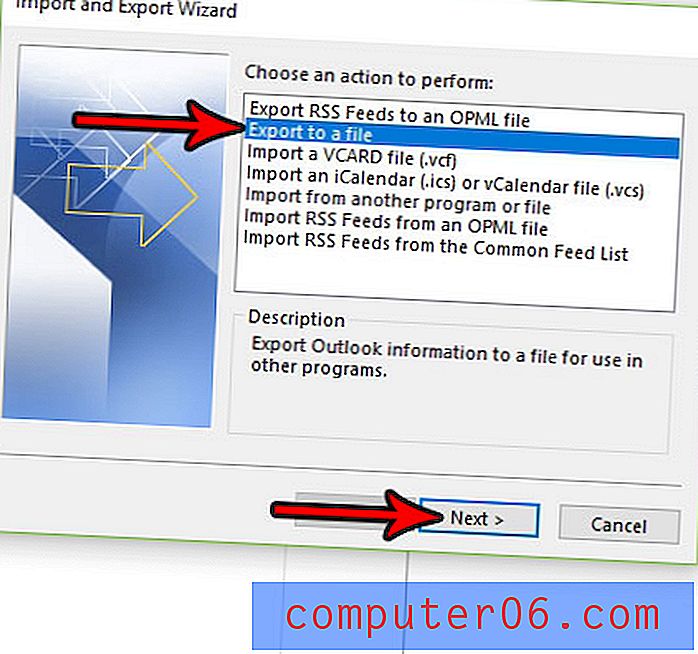
Krok 6: Wybierz typ pliku kopii zapasowej, który chcesz utworzyć, a następnie kliknij przycisk Dalej .
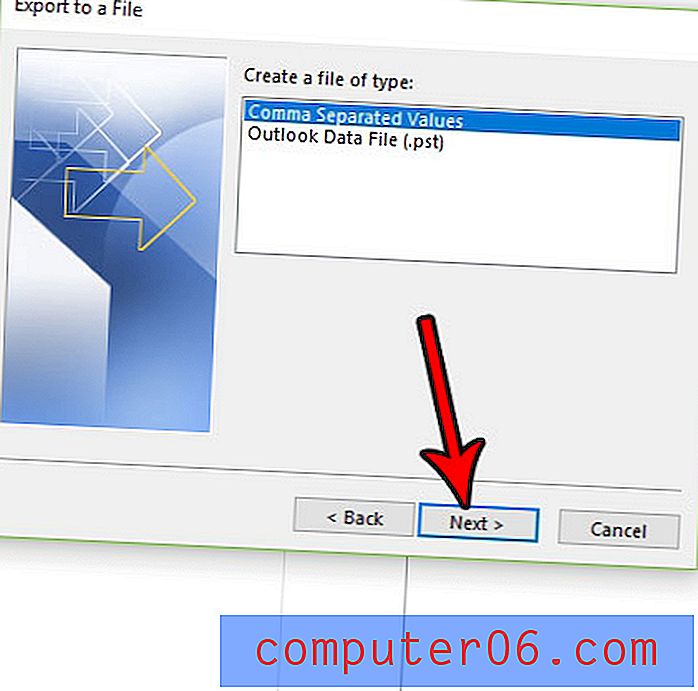
Krok 7: Kliknij folder, którego kopię zapasową chcesz utworzyć, a następnie kliknij przycisk Dalej .
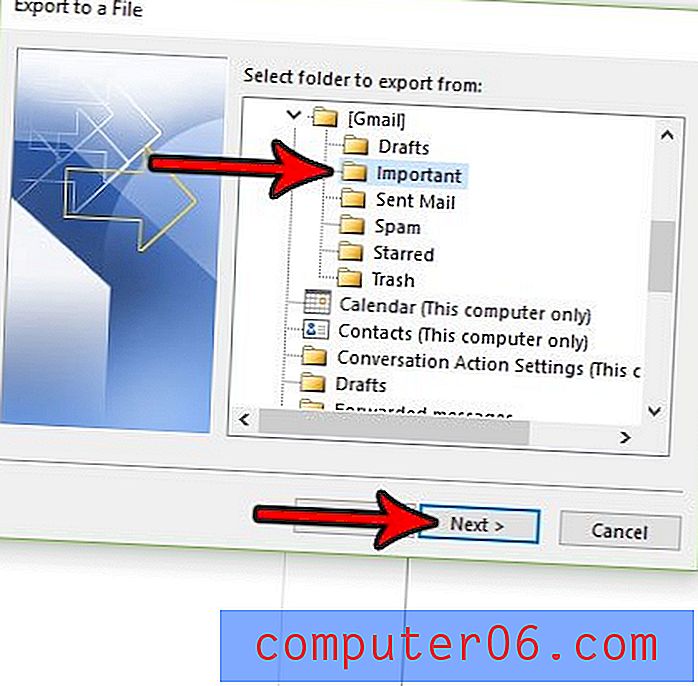
Krok 8: Kliknij przycisk Przeglądaj i wybierz lokalizację na komputerze, w której chcesz zapisać kopię zapasową, a następnie kliknij przycisk Dalej .
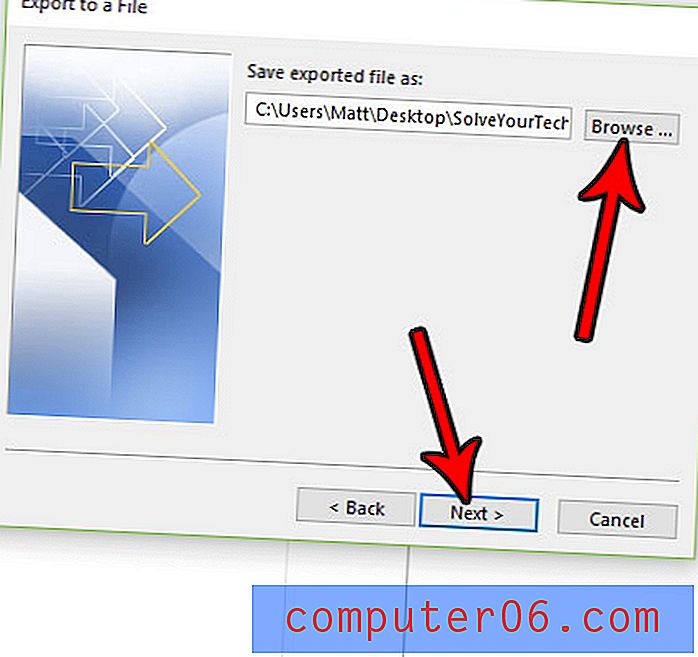
Krok 9: Kliknij przycisk Zakończ, aby utworzyć kopię zapasową folderu. Pamiętaj, że może to trochę potrwać, jeśli w tym folderze znajduje się wiele wiadomości e-mail.
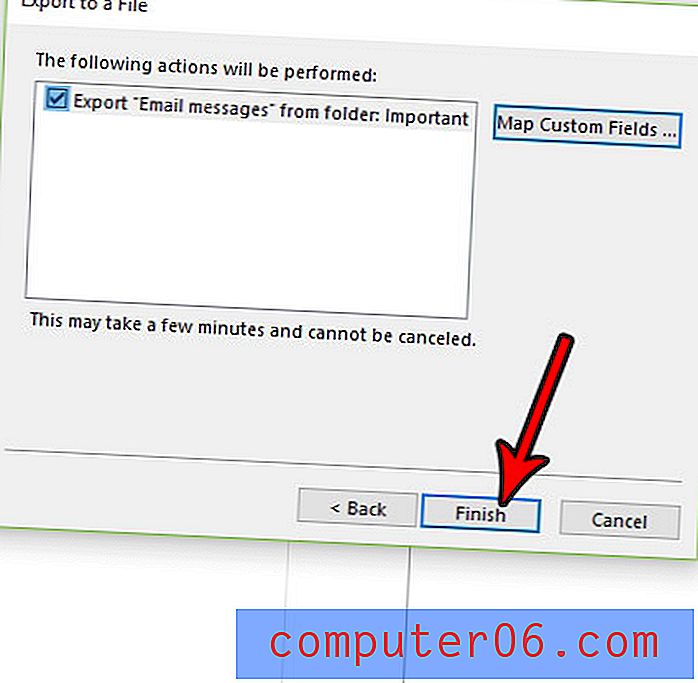
Chociaż kroki w tym przewodniku mają na celu pomóc w utworzeniu kopii zapasowej folderu wiadomości e-mail, możesz również użyć tej samej metody do wykonania kopii zapasowej kontaktów. Dowiedz się, jak wyeksportować kontakty z programu Outlook do formatu, który można łatwo otwierać i edytować w programie Microsoft Excel.